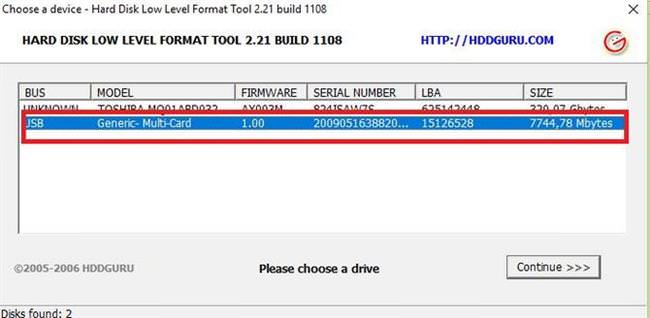Ситуації з пошкодженням картки пам’яті зустрічаються досить часто. У цій статті буде докладно розглянуто питання про відновлення пошкодженого накопичувача за допомогою сторонніх програм.
Втрата працездатності SD може виникнути в результаті безлічі причин — це може бути пошкодження самого накопичувача, так і наслідок збою в роботі пристрою, на якому встановлена карта.
Чому можуть виникнути збої
Є декілька найбільш поширених причин, внаслідок яких може статися пошкодження карти пам’яті:
- фізичне пошкодження;
- наявність битих секторів;
- неправильне вилучення накопичувача;
- збій в роботі пристрою;
- невідомі помилки, що призводять до виникнення збою в роботі SD.
В яких випадках можливе відновлення
Фізична поломка SD карт може бути безпосередньо пов’язана з пошкодженням корпусу. Він може тріснути, і мікросхеми знаходяться всередині, ризикують пошкодитися. Найбільш часто зустрічається випадок — це втрата фіксатора Lock. Крім цього, може вийти з ладу контролер інтерфейсу. В даному випадку відновити роботу і зберегти дані, на щастя, все ще можливо.
Наявність битих комірок пам’яті є не менш частим випадком. При такій ситуації флешка не розпізнається пристроями. Такий вид збою проявляється з часом, адже пам’ять накопичувача має кілька циклів читання/запису. Коли вони вичерпуються, флешка виходить з ладу. Відновити роботу можливо за допомогою спеціалізованого програмного забезпечення.
Крім цього, є помилки, які призводять до збою в роботі SD. До таких помилок відносяться наступні системні повідомлення:
- носій визначається, але його розмір становить 0 Кб;
- не визначається, не читається і не відкривається ні на одному пристрої.
Помилки:
- вставте диск у пристрій;
- USB-пристрій не упізнано;
- флеш карта пошкоджена;
- запуск цього пристрою неможливий (код 10);
- помилка при підключенні USB пристрої (код 43).
Кожен випадок вимагає аналізу, що дозволяє знайти причину збою і відновити дані.
Збій в роботі пристрою зустрічається досить часто. У цьому випадку карта розпізнається на іншому девайсі. Пов’язано це з пошкодженням роз’єми на самому гаджеті. В даному випадку доведеться ремонтувати сам апарат, а не флешку. Це ж стосується пошкоджень SD карти на Android
Неправильне витяг пов’язано в першу чергу з недосвідченістю користувача. Якщо карта неправильно витягнута, то пошкоджується флеш-пам’ять. Усунути таку несправність, на жаль, неможливо. У цьому випадку проблему вирішить лише покупка нової SD.