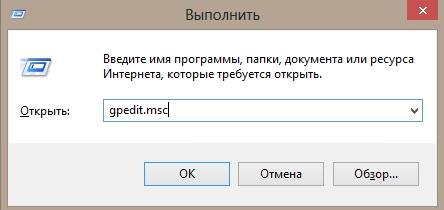Цей редактор є спеціальною вбудованої утилітою, яка дозволяє управляти системою, адмініструвати і налаштовувати її, виходячи зі своїх завдань і потреб.
Групові політики – це функція, яка надає точку доступу для адміністрування ОС.
Ця служба доступна не для всіх версій систем. У користувача має бути встановлена як мінімум професійна версія Windows 7, 8 (8.1), 10.
Навіщо потрібен редактор і що там можна налаштувати
З його допомогою можна контролювати багато параметрів ОС. Більш корисним він буде для мережевих і системних адміністраторів. Наприклад, якщо потрібно встановити однакові правила для комп’ютерів однієї мережі, то одним з найбільш оптимальних інструментів, що дозволяють це зробити буде редактор локальної групової політики.
Простим користувачам він також може стати в нагоді, адже там зосереджений широкий набір різноманітних налаштувань, які не знайти в інших програм і утиліт. Тут Ви зможете:
- заблокувати (або, навпаки, дозволити) користувачам доступ до певних додатків, до їх налаштувань;
- блокувати доступ до панелі управління, приховати деякі її елементи; заборонити доступ до пристроїв (наприклад, до карт пам’яті, зовнішніх накопичувачів);
- змінити призначення комбінацій клавіш.
Параметрів величезна кількість, і перераховувати їх все не має сенсу. Простіше запустити і вивчити все самостійно.
Як запустити редактор в Windows 7, 8, 10
У всіх наведених системах спрацює запуск через вікно Виконати (Win+R). У полі «Відкрити» введіть gpedit.msc.
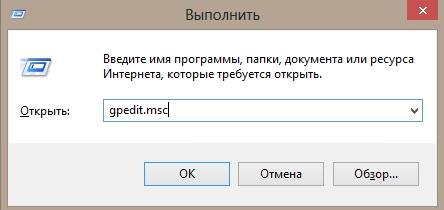
Його також можна запустити через меню пуск в пошуковий рядок ввівши «gpedit.msc». Для Вісімки це виглядає так.
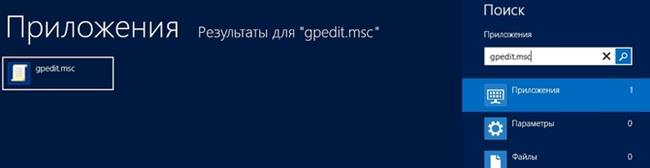
Фізично утиліта розташована на диску С в папці Windows/Temp/
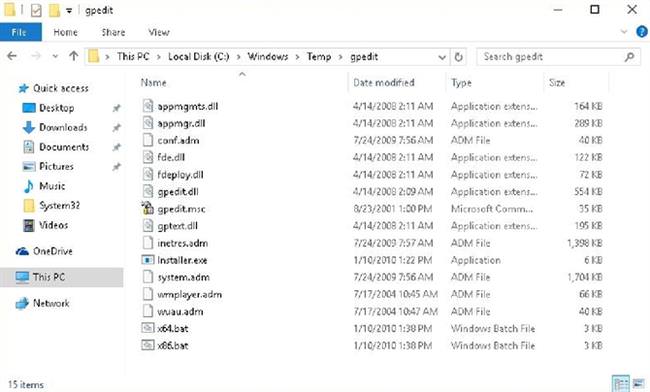
Вікно редактора у всіх системах виглядає однаково, з аналогічним набором опцій.
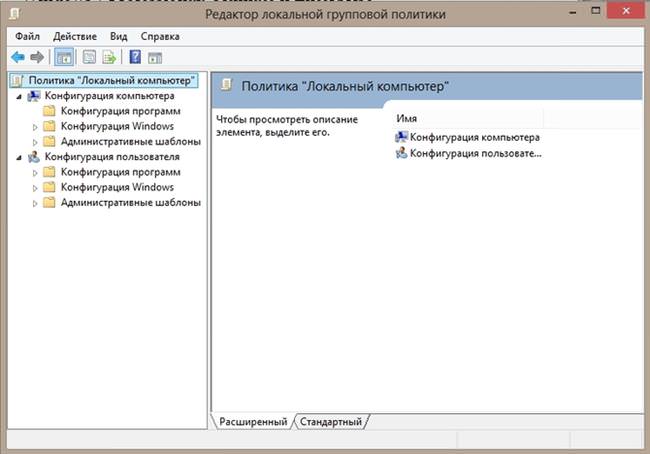
Як працювати з редактором
Вікно програми має 2 основних поля. У лівому вікні вибираємо, які параметри слід використовувати.
Пропали мініатюри при перегляді зображення в Windows 10
Розділ конфігурація комп’ютера призначений для загального налаштування ПК (незалежно від користувача), конфігурація користувача – настройка під конкретного користувача.
Кожен з розділів має 3 секції.
Конфігурація програм – цей пункт за замовчуванням порожній. Другий пункт налаштування Windows – тут можна знайти опції безпеки, такі як політики облікових записів, брандмауер, політики IP безпеки, аудиту, програм і т. д.
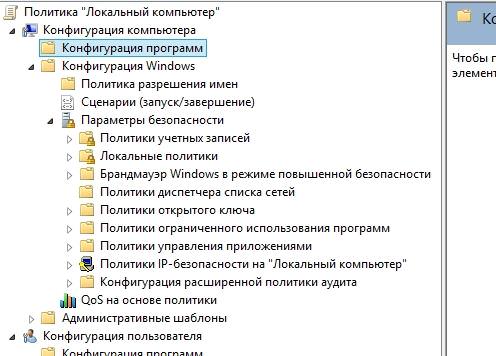
Наступна секція Адміністративні шаблони. Тут зосереджені параметри і правила Панелі управління, мережі, принтерів, панелі завдань і меню Пуск.
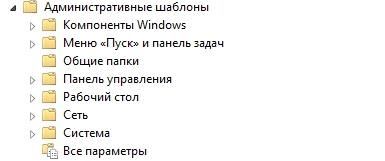
Методи використання можливостей редактора розглянемо на конкретному прикладі. Припустимо, стоїть завдання запровадити заборону на зміну піктограм робочого стола. Щоб це зробити, слід в провіднику утиліти перейти по шляху Конфігурація користувача Адміністративні шаблони/Панель управління/Персоналізація.
У правому полі вікна Ви побачите перелік параметрів політики, які можна змінити. Стан при цьому «Не встановлено». Знаходьте серед них заборона на зміну піктограм робочого стола.
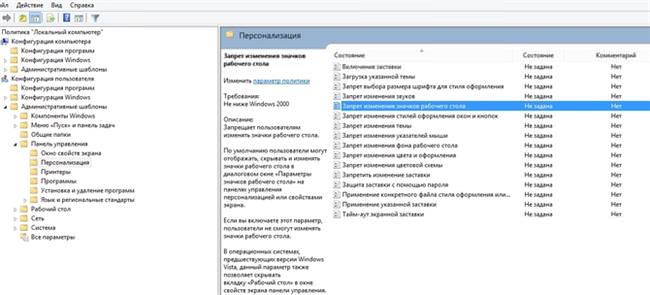
Натиснувши на потрібному пункту трохи лівіше можна побачити опис і вимоги, а також наслідки введення цієї зміни. Подвійним клацанням по пункту відкриється наступне вікно.
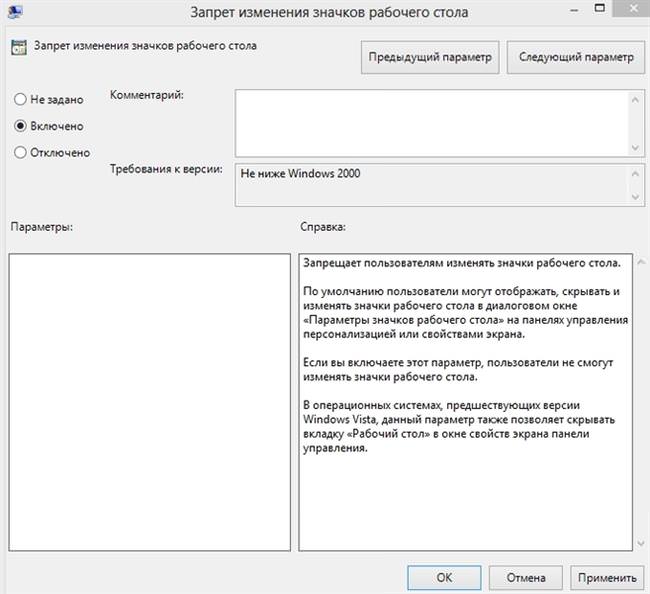
У правому нижньому куті докладна довідка, рекомендуємо з нею ознайомитися. Вгорі ліворуч знаходяться 3 мітки: не задано, включено, що відключено.
Вибравши кнопку включено і натиснувши «Застосувати» — введе заборону на зміну значків.
Зазначимо, що в цьому вікні ще є поле «Параметри». У деяких випадках знадобиться вказати додаткові параметри. Наприклад, потрібно дозволити запуск тільки певних програм. Для цього в розділі ” Адміністративні шаблони/Система відкрийте пункт «Виконувати тільки зазначені додатки Windows».
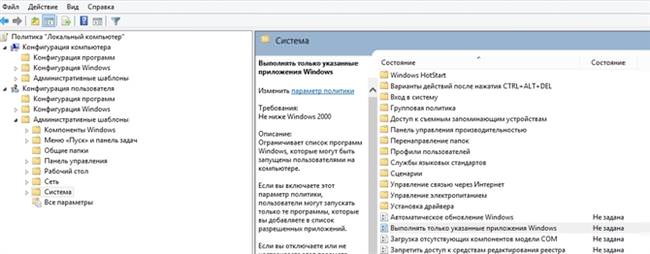
Тут, при вибраному маркер «Включено», стане активною кнопка Показати. При натисканні на неї відкриється вікно Виведення змісту, де в полі Значення слід вказати найменування конкретних програм, разом з розширеннями, які потрібно дозволити виконувати.
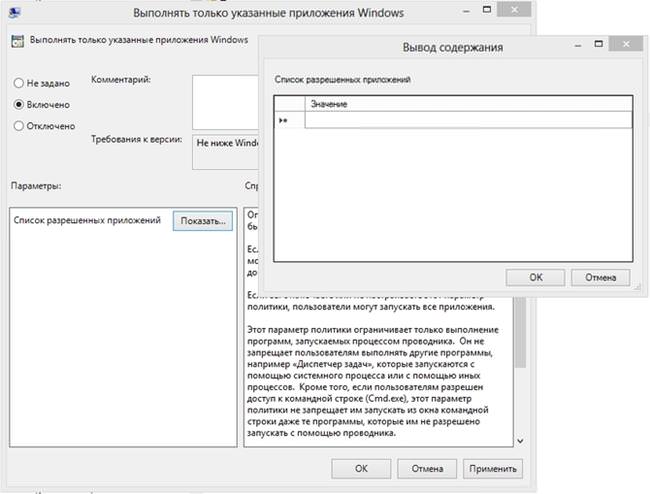
Як включити/відключити тестовий режим Windows 10
На цих простих прикладах можна зрозуміти принцип внесення змін. Редактор групових політик – це складний інструмент, яким при цьому можна досить легко управляти.
Перераховувати всі можливості редактора не має сенсу, радимо детально ознайомитися з довідкою (як буде відбуватися його включення або відключення, як це буде впливати на роботу тих чи інших функцій) по кожному параметру перед внесенням корективів.
Щоб сховати параметри, що зачіпають систему, установіть прапорець Вид/Фільтр.
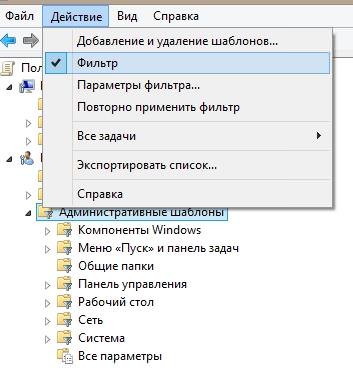
Змінюйте опції свідомо, зі знанням справи, щоб надалі не нашкодити собі і роботу системи.