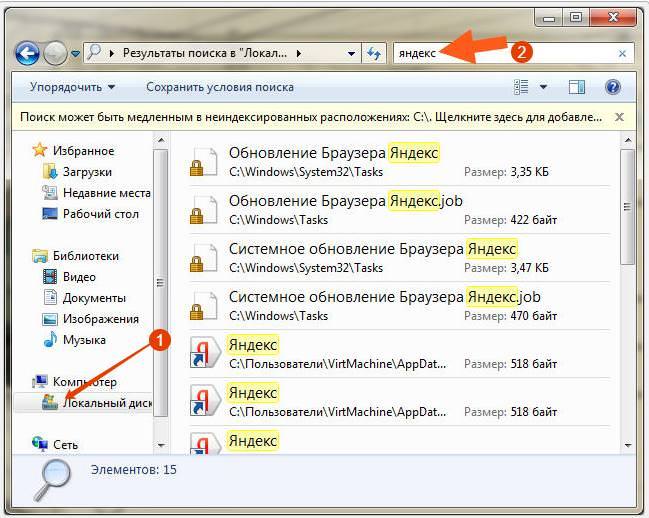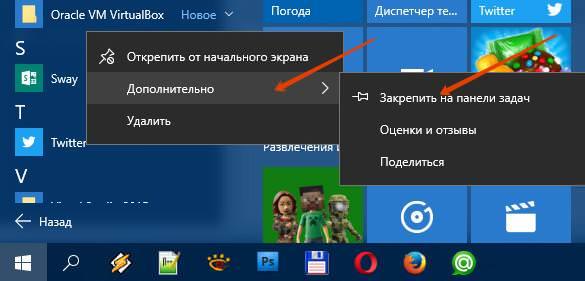Яндекс.Браузер – досить затребувана і популярна пошукова система, що займає третє місце в другому ешелоні серед аналогів. Нова версія представляє собою зручний, багатофункціональний і безглючный варіант браузера, який володіє до того ж функцією Турбо-завантаження «важких» веб-сторінок на максимальній швидкості. У браузера багато важливих і гідних характеристик, які і будуть розглянуті більш детально в сьогоднішньому огляді.

Переваги і характеристики браузера
Хочеться відразу познайомити вас з основними перевагами пошуковика для подальшого обгрунтованого вибору:
- Вбудований блокувальник реклами.
- Розширений функціональний інтерфейс, якого немає, на жаль, Google Chrome.
- Інтуїтивно прості налаштування і опції, в яких легко розбереться навіть новачок.
- Технологія Турбо значно прискорює процес роботи з http, шляхом стиснення сторінок і дозволяє вільно відвідувати заблоковані сайти.
- Зручна Яндекс панель з закладками, в принципі, як і в будь-якому іншому браузері.
- «Розумна» рядок адреси, дуже до речі видає підказки при наборі назв сайтів.
- Потужна вбудована антивірусна захист від лабораторії Касперського.
- Вбудований перекладач на 9 поширених мов.
- Є версія для операційної системи Mac OS.
- Мобільна версія для Android і iOS.
- Універсальність у встановленні всіх розширень від Chrome.
Де скачати і як встановити
Скачати безкоштовну і оновлену версію браузера Яндекс можна і потрібно з офіційного сайту. На сайті потрібно вибрати відповідну версію для своєї операційної системи, в принципі всі існуючі версії там запропоновані.
Крім персональної рекомендованої стрічки «Дзен», є можливість встановити на панель швидкого доступу Блозі Яндекса або, як його ще називають клуб Яндекс.
Папка браузера встановлюється на системний диск. У будь-якому випадку, ярлик з’явиться на робочому столі. При бажанні його можна знайти в меню пуск меню диспетчера програм або через пошук. Для того щоб виявити всі папки браузера, можна скористатися пошуком в самому диску С. Робиться це так:
- Слід зайти на диск С.
- Прописати в пошуку: «яндекс» і «yandex» по черзі. Система видасть весь софт Яндекса знаходяться на системному диску. Це просто як важлива підказка для знаходження і видалення всіх програм від Яндекса.

Установка передбачена на вибір користувача: стандартна або за замовчуванням. Після того, як будуть розставлені всі галочки, через пару хвилин відбудеться установка, і переходимо безпосередньо до зручних налаштувань «під себе».
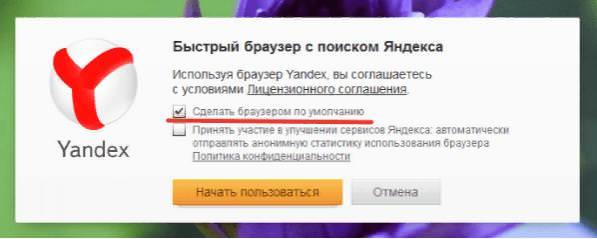
Як налаштувати Яндекс.Браузер
Після установки ви потрапите на головну сторінку Яндекса з кількома візуальними вкладками посеред екрану. До речі, дуже зручна річ для швидкого доступу до найбільш відвідуваних сайтів. Для того щоб потрапити в меню налаштувань потрібно натиснути в правому верхньому куті на невелику трисмугову іконку, вибрати у випадаючому меню ту функцію, яка нам потрібна.
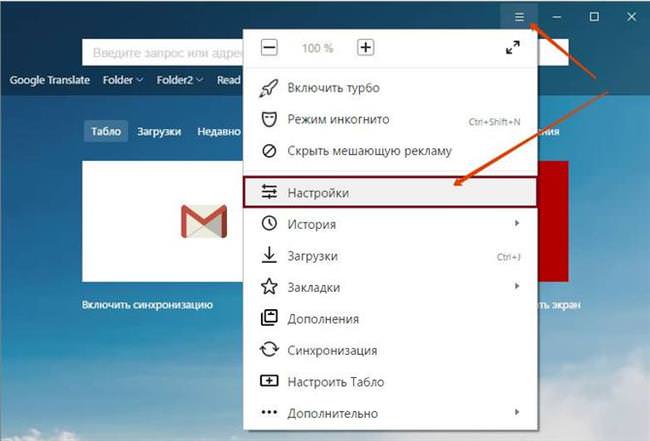
Зверніть увагу, через що випало меню можна налаштувати багато функцій, давайте розглянемо кожну окремо. Почнемо з самої першої установки.
Синхронізація
Зручна функція, що дозволяє зберігати і переносити свої вибрані закладки, паролі, розширення та особисту історію на будь-які синхронізовані пристрою.
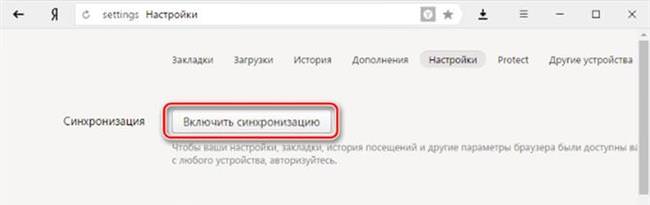
Доступ до особистих даних на сервері захищений системою авторизації, так що всі процеси синхронізації будуть відбуватися за допомогою облікового запису Яндекс.Пошта. Якщо у вас вже є обліковий запис просто авторизуйтеся, якщо ще немає, тоді потрібно завести обліковий запис. Наступний крок – відзначити галочками ті типи даних, які потрібно синхронізувати.

Користувач на свій розсуд у будь-який момент має можливість відключити цю функцію або змінити вибрані дані. Для цього слід відкрити розділ «синхронізація» через панель управління.
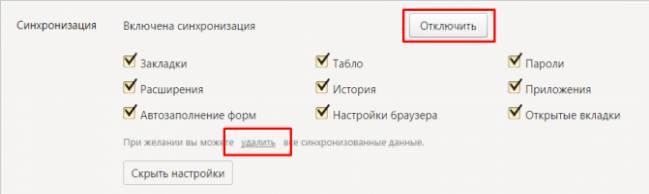
Основне при запуску
Користувач має право вибору з чого починати роботу при відкритті браузера – з чистого аркуша або з збережених вкладок, які були відкриті у попередній сесії. Що ви хочете побачити при запуску оглядача – табло або останні вкладки? Ставте свій вибір – галочки в потрібних квадратиках.

Як скинути Microsoft Edge в Windows 10
Налаштування пошуку
В Яндексі можна настроїти швидкий розширений пошук, а додаткове відображення візуальних іконок сайтів, видимих у видачі, є зручним плюсом. Для цього скористаємося сторінкою з налаштуваннями. Налаштуйте зручний і коректний пошук під себе.

Параметри зовнішнього вигляду
Спочатку при установці пошукача, всі пункти включені за замовчуванням. При бажанні можна змінити інтерфейс браузера на свій смак.
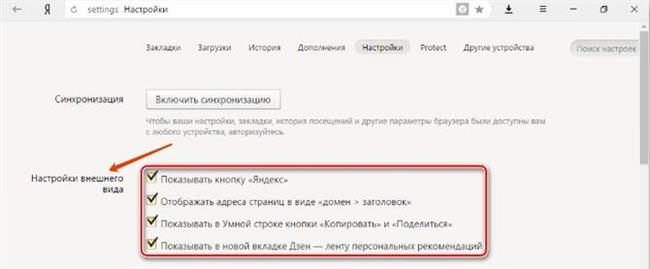
Панель закладок
Трохи нижче знаходяться панелі закладок. Багато активні користувачі вибирають зручність збереження закладок на панелі, яка знаходиться під адресним рядком. Ще з’явилася відмінна можливість візуальних іконок, які можна зберегти на екрані 20 штук.
Додати сайт в закладки досить просто, буквально в кілька кліків. Найпростіший спосіб – це використовувати спеціальну зірочку в кінці адресного рядка. Натиснути на зірочку – вибрати папку – натиснути готово! Все дуже просто!
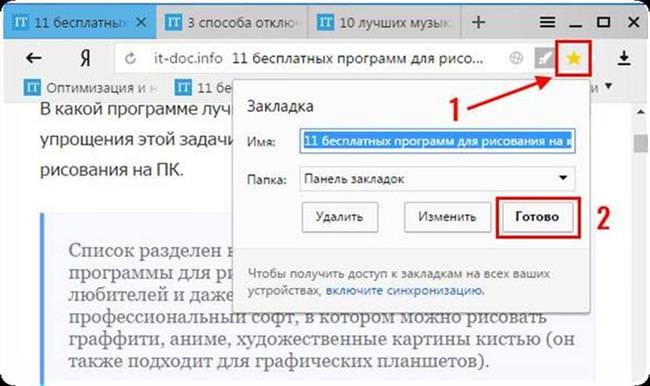
Ще один зручний спосіб – додавання закладок цілими групами.
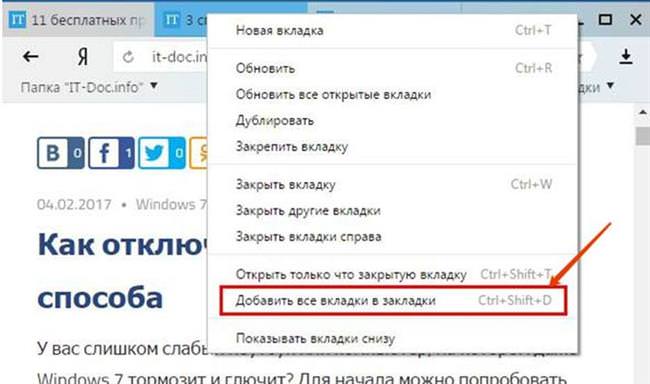
Пошукова система на ваш вибір
На свій смак встановіть пошуковик, якими звикли користуватися.
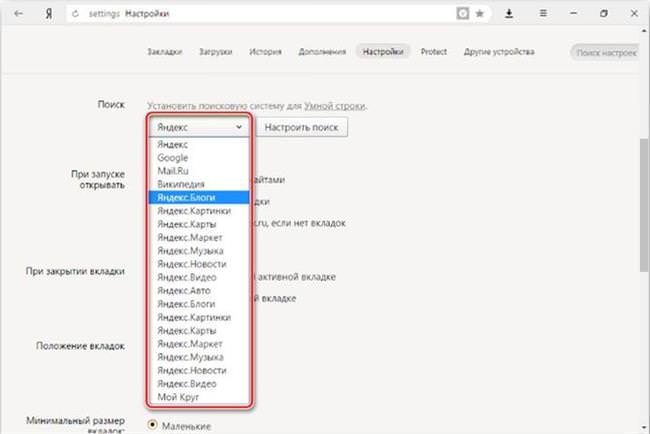
Налаштування сповіщень
Браузер підтримує опцію включення і відключення повідомлень про нові матеріали на веб-сайті.

До речі, на вкладках з соцмережі, можна підключити зручну функцію – відображення оповіщень про нові повідомлення. Для цього в налаштуваннях Табло передбачена опція «Інформер», активуйте її і будьте в курсі свіжих повідомлень.
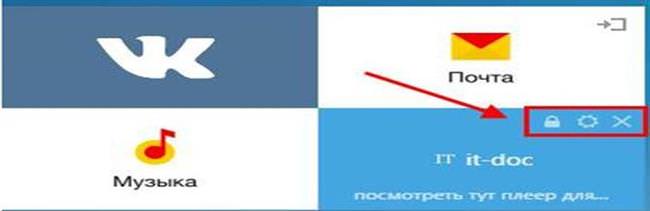
Профіль
Особистий профіль користувача – це персональний набір всіх улюблених налаштувань і даних пошуковика Яндекса. Профіль створюється автоматично при установці і надійно зберігає ваші дані.
Якщо ви не є єдиним користувачем системи, рекомендується створити кожному користувачеві окремий профіль для того, щоб ваші налаштування і переваги залишалися тільки в особистому доступі. Для цього досить зайти через налаштування і додати профіль. У цих же налаштуваннях можна при бажанні видалити або змінити профіль.
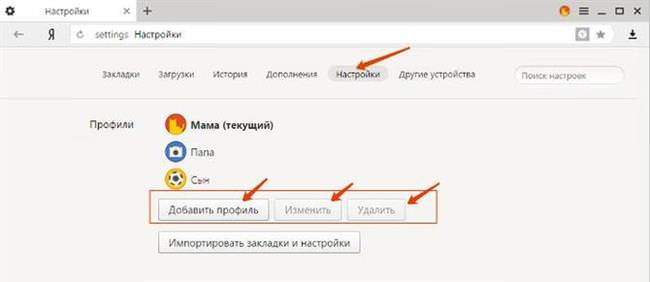
Переглянути всі поточні профілі браузера і зробити вхід і перемикання між ними можна за допомогою значка на верхній панелі.
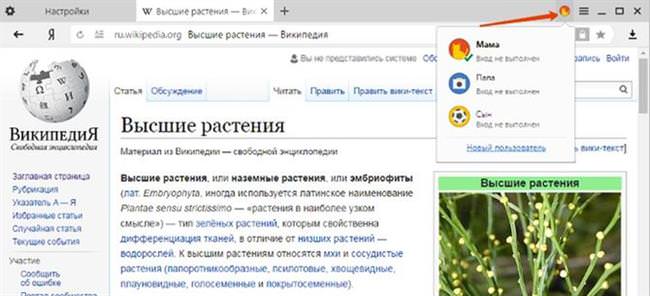
Браузер за промовчанням
Подобається оглядач Яндекс і хотілося б, щоб все гіперпосилання відкривалися саме в ньому – підключіть цю функцію.
Тут же є і вбудований блокувальник реклами – за своїм вибором налаштуйте виключення для корисної реклами.
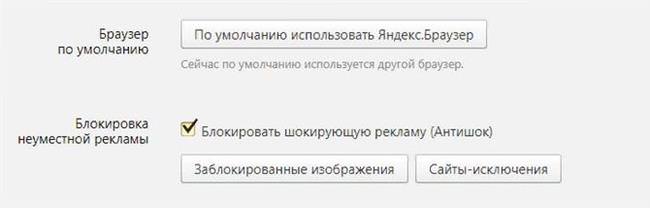
Підключити Турбо режим
Обов’язково підключіть Турбо режим, принаймні він не завадить, особливо якщо зв’язок мобільний, режим допоможе заощадити трафік. На стартовій сторінці з Табло потрібно клікнути на кнопку «доповнення» далі зайти в налаштування і включити.
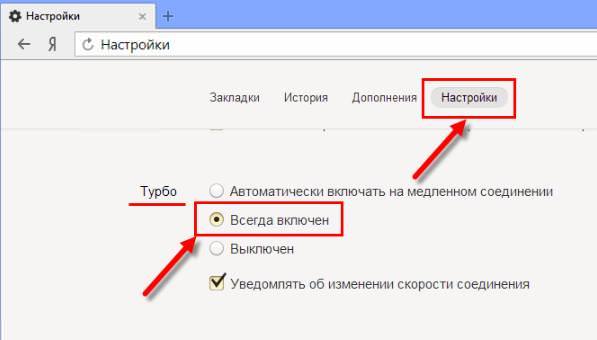
Основні налаштування на цьому закінчуються, але є ще додаткові, які теж відіграють важливу роль і мають кілька корисних параметрів.
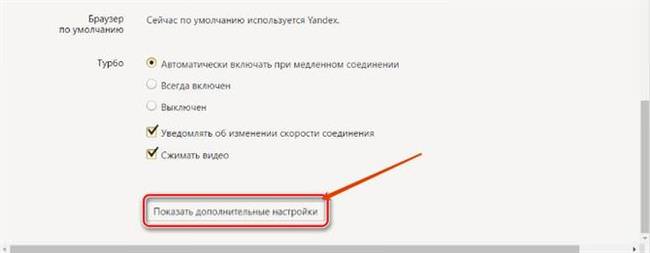
Викачані файли
За замовчуванням у всіх браузерах, викачані файли поміщаються в папку завантажень. Можливо, вам буде зручно раз встановити свою папку для збереження всіх завантажених файлів. Можна також скористатися і встановити функцію, в якій система буде кожен раз питати, куди краще зберегти завантажений файл.
Жести миші – відносно нова опція, що дозволяє швидко виконувати різноманітні дії за допомогою спеціальних жестів. Дає можливість перегортати попередні сторінки.
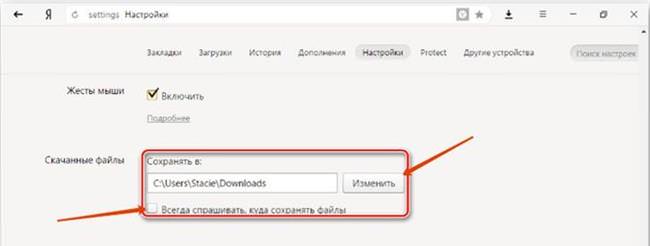
Паролі і форми
Якщо ви є єдиним користувачем комп’ютера для вас передбачена зручна функція автоматичного заповнення форм і збереження паролів. Дана опція дозволяє економити час для доступу до акаунтів.
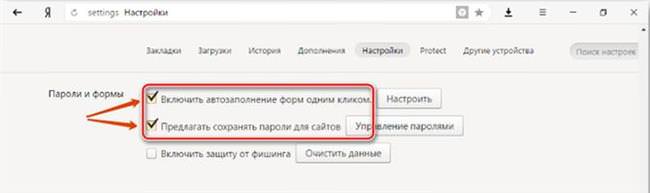
Оновлення браузера Яндекс
Контекстне меню
Підключення цієї опції дозволяє здійснювати швидкий пошук виділених слів в Яндексі.
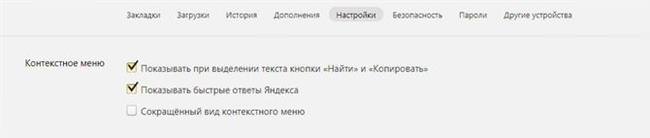
Для роботи необхідно виділити слово чи речення і натиснути на інформацію, що з’явилася кнопку з трикутником. Контекстне меню миттєво видасть результат – швидкий відповідь або переклад.
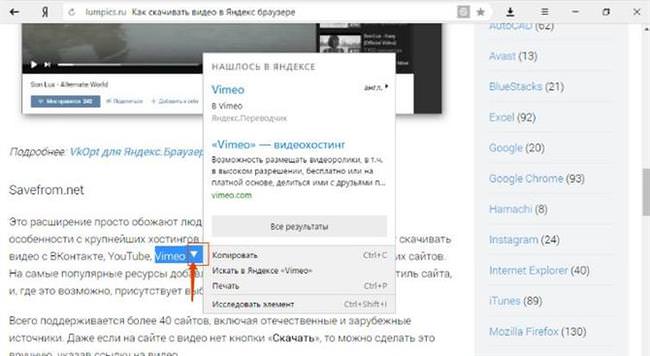
Веб-вміст
Поганий зір? Хочете збільшити шрифт або змінити його тип – не проблема! Можна навіть збільшити масштаб цілої сторінки.
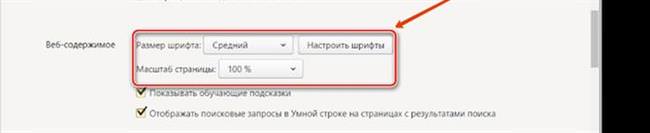
Мережа, мову і регіон
Відмінне рішення від просунутого пошукача – вибір відповідної мережі для роботи, зручного мови і можливість у будь-який момент поміняти країну.
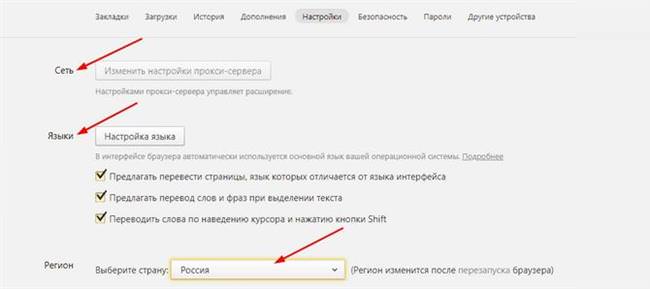
Система, енергозбереження та апаратне прискорення
При відключенні від електромережі ваш пристрій зможе значно заощадити заряд батареї і продовжити час роботи.
У системі є результативна опція під назвою «апаратне прискорення», що дозволяє скористатися графічним прискорювачем, крім цього можна оптимізувати зображення, щоб зменшити споживання оперативної пам’яті.
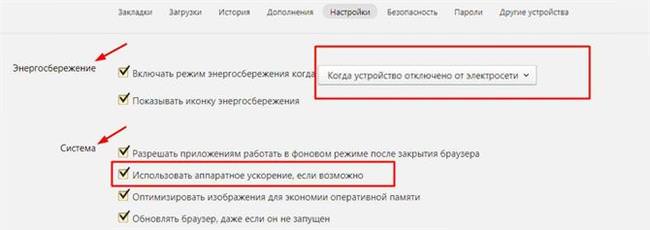
Скидання налаштувань
Кнопка скидання налаштувань дозволяє зробити скидання практично всіх налаштувань до заводських за замовчуванням.
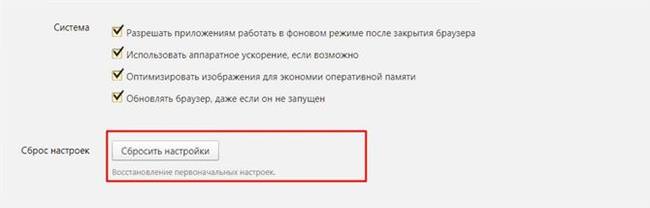
Налаштування Табло
Кожна нова пуста вкладка Яндекса — це спеціальне ефектне Табло. Табло – це панель швидкого запуску сторінки, на якій зручною плиткою розташовуються візуальні закладки найбільш відвідуваних веб-сайтів. Тут же розміщені кнопки для швидкого доступу до історії відвідувань, каталогу викачаних файлів, встановлених доповнень і т. д.
Візуальні закладки на Табло додаються дуже просто, щоб це зробити скопіюйте адресу сайту і відразу автоматично випадає панель для додавання, потім натиснути готово і сайт вже стоїть іконкою на Табло.
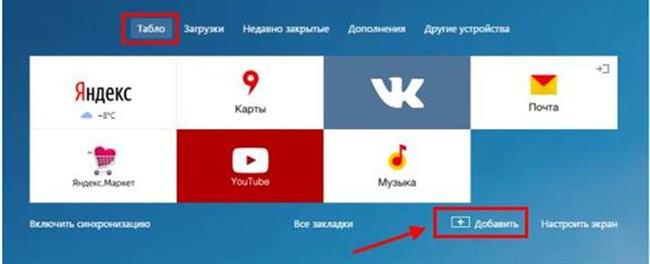
Якщо треба якусь іконку видалити або відредагувати — потрібно навести курсор на правий куточок візуальної вкладки і натиснути на відповідний елемент.
Важливо! Якщо у вас встановлена нова версія Яндекс браузера, але табло не відображається – настав час перевірити пристрій на віруси. Дуже часто, подібна неприємність відбувається в результаті дії шкідливих програм.
Відключити Табло швидше за все можна. Принаймні на офіційному сайті написано, що в настройках браузера є пункт «відкривати табло», який слід вимкнути. Але ми не змогли знайти такий пункт. Мабуть в нових версіях таку можливість прибрали.
Параметри теми
В Яндекс.Браузер є можливість вибрати будь-яку тему для стартової сторінки з установлених у програмі – звичайних або анімованих картинок. Також їх додатково можна скачати з Інтернету. На стартовій сторінці під візуальними іконками є напис «галерея фонів» або кнопка налаштувати екран».
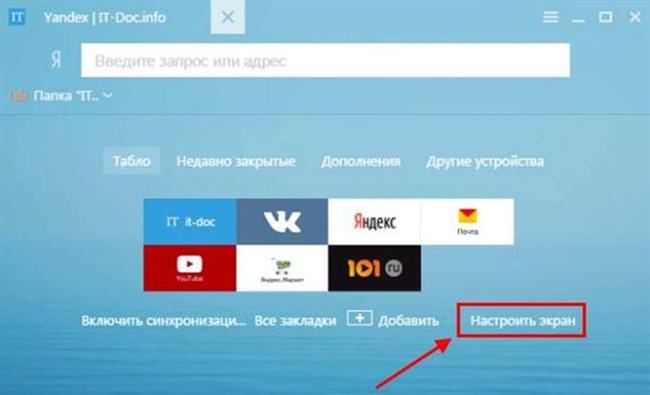
Натиснути на кнопку і вибрати з наявних, потім натиснути на кнопку «готово». Все легко і просто.
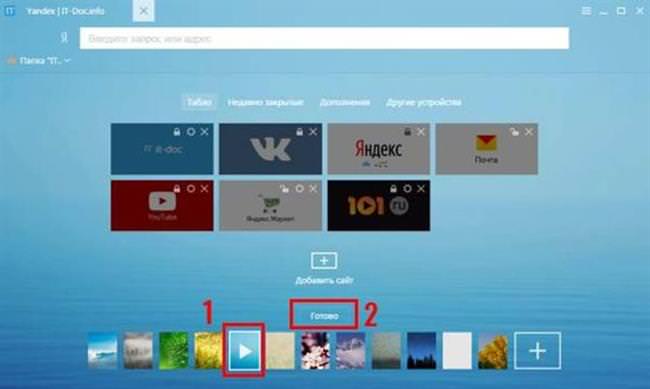
Налаштовуємо доповнення в Яндексі
В пошуковику Яндекс вже вбудовано кілька корисних програм та розширень, які підвищують функціональну роботу браузера і роблять його більш універсальним. За допомогою випадаючого Меню потрапляємо у доповнення.
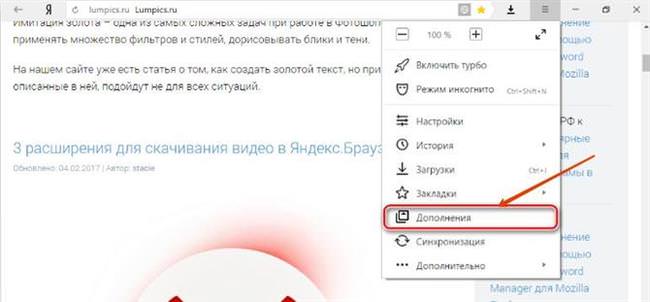
Тут ви зможете підключити різні доповнення і спеціальні модулі, також створені і сторонніми розробниками. Клікнувши по кнопці «доповнення» ми потрапляємо в менеджер плагінів. На цій сторінці відображається список усіх додатків, як встановлених, так і тих, які користувач в майбутньому підключить сам.
За допомогою кнопок «Вкл/Викл» можна легко управляти всіма доповненнями. Ось що насправді не має кордонів так це величезний вибір всіляких розширень з каталогу Яндекса (більше 150). Прокрутіть сторінку вниз і натисніть на «каталог розширень».
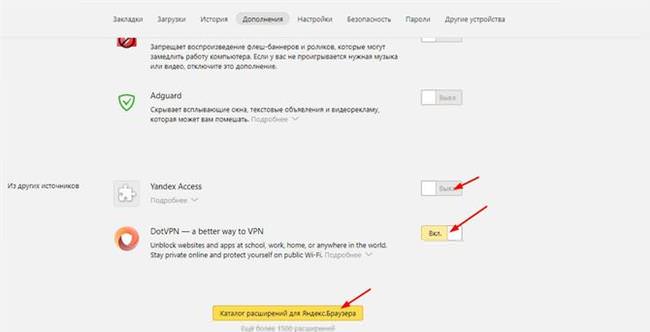
Важлива інформація! Розширень можна встановити велику кількість різних, але запам’ятайте – чим більше розширень буде встановлено, тим повільніше буде працювати браузер.
Оновлюємо Internet Explorer
Відключити плагіни і видалити тулбари
Дуже часто на комп’ютер, при установці сторонніх програм, потрапляють різні тулбари або панелі інструментів. Для їх якісного автоматичного видалення можна скористатися універсальними спеціальними утилітами, наприклад Toolbar Cleaner. Але, є ще один спосіб завжди бути в курсі подій і перевіряти вручну, які проги і плагіни встановлені.
Для цього в адресному рядку браузера вставляємо browser://plugins і натискаємо enter, відразу відкриється сторінка зі всіма поточними плагінами. Ось так вона виглядає:
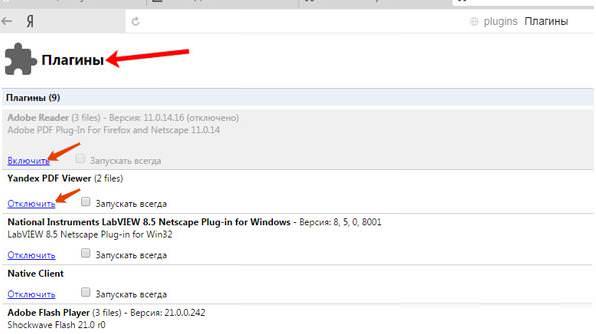
Тут можна управляти всіма розширеннями і потрібними плагінами для роботи. Якщо потрібно дізнатися детальніше про який-небудь окремою програмою, у правому верхньому кутку натиснути «далі».
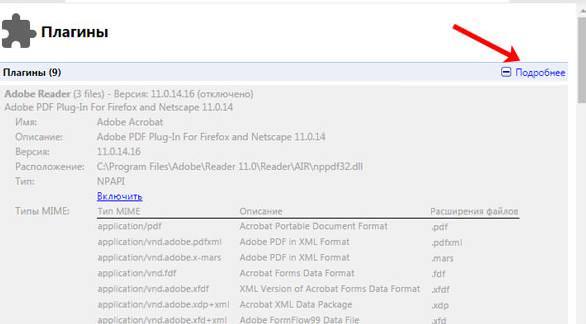
Видалення даних про роботу браузера
Для того щоб очистити кеш і куки браузера потрібно потрапити на сторінку історії переглядів. Слід зайти в меню, вибрати в самому низу рядок «додатково», у випадаючому вікні натиснути «очистити історію»
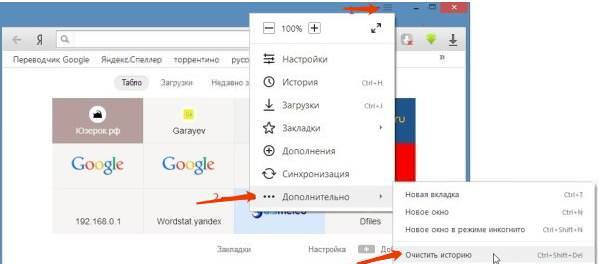
У відкритому фоновому вікні виставити за який період часу слід очистити історію, і що саме потрібно видалити. Викликати вікно на екран можна поєднанням гарячих клавіш «Ctrl+Shift+Del». Виглядає це так:
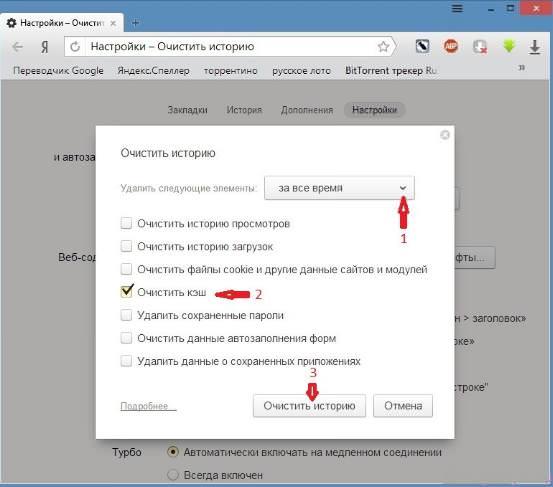
Оптимізація максимальної продуктивності
Для проведення оптимізації потрібно потрапити на сторінку прихованих можливостей браузера. Будемо міняти всі тонкі налаштування нашого пошуковика. В адресному рядку пошуку вводимо browser://flags/, можливо застосувати поєднання гарячих клавіш: Ctrl+F.
Збільшити максимально доступне ОЗП
На сторінці потрібно знайти назву функції «Максимальна кількість зображень». У меню, поставити значення 512, це значно підвищить швидкість пошукача, без збільшення споживання оперативної пам’яті.
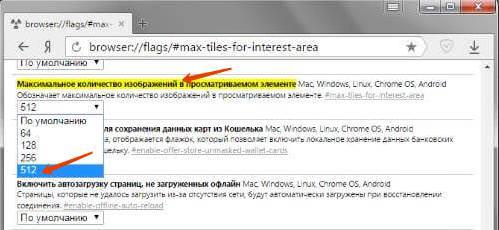
Збільшити швидкість завантаження зображень
Для швидкої обробки зображень задіємо як можна більше потоків. Знайти рядок «Число потоків растрового зображення» і змінити встановлені за замовчуванням значення на цифру 4.
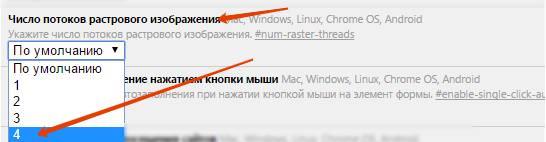
Прискорене закриття вкладок
Підключення цієї опції допоможе заощадити і час, і нерви особливо при невеликій швидкості інтернет-з’єднання, коли відкриті вкладки мають властивість підвішувати. Знайти пункт «Дозволити швидке закриття вкладок/вікон» і активувати опцію.
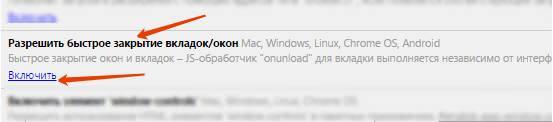
Апаратне прискорення
Після активації цієї опції браузер задіє усі ресурси вбудованої відеокарти навіть у випадку, якщо карта застаріла і слабка. Знайти в пошуку назву «Перевизначення списку програмного рендеринга». Активувати.

Не забувайте періодично застосовувати очищення історії переглядів, чистити куки і кеш пошукової системи, що в свою чергу, підтримує на високому рівні максимальну продуктивність будь-якого інтернет-пошуковика.
Закріпити кнопку Яндекс на панель завдань
Для прискореного доступу до пошуковику, його варто закріпити на панелі завдань. Як це зробити? По закінченню установки практично всі програми пропонують Створити ярлик на робочому столі», «Створити ярлик в меню Пуск» або «Створити ярлик на панелі швидкого доступу». Панель завдань – це і є наша Панель швидкого доступу».
Але, можливо ви забули поставити галочку під час установки або вирішили набагато пізніше поставити пошуковик на панель завдань. Щоб це зробити потрібно:
- Зайти в меню «Пуск», знайти ярлик «Яндекс» і натиснути на праву клавішу миші вибрати «додатково» і «закріпити на панелі завдань».

- Ще один простий спосіб: коли відкривається браузер, кнопка «Яндекс» автоматично з’являється на панелі задач. Що потрібно зробити? Навести курсор на іконку і клацнути правою кнопкою миші, відкриється меню, в якому потрібно вибрати рядок «закріпити на панелі завдань».