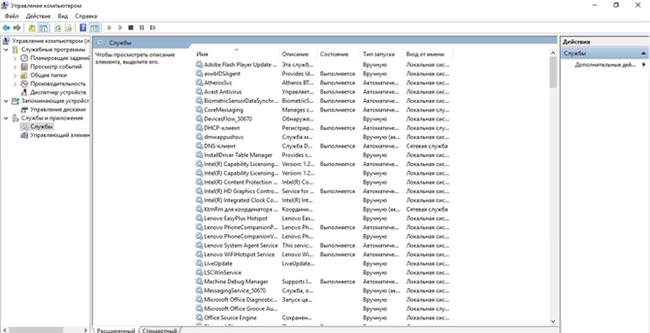Щоб налаштувати і оптимізувати операційну систему Віндовс 10, необхідно зробити кілька кроків.
Відключення служб
Клацаємо правою кнопкою миші по значку Пуск і вибираємо пункт меню Керування комп’ютером. Далі натискаємо на Служби і додатки, потім Служби. З’являється список службових програм.
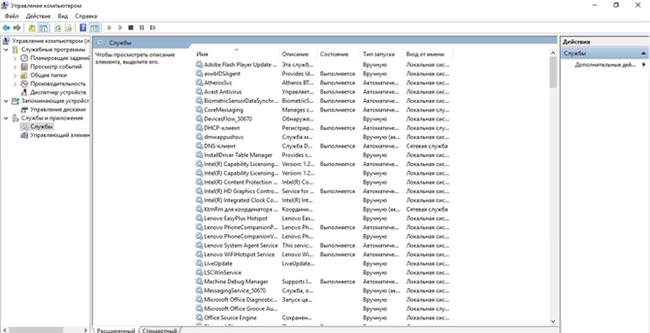
Альтернативний спосіб – натискаємо значок Пошук в Windows, набираємо слово «служби», клацаємо по з’явився додатком.
Багато хто із службових програм можна відключити без шкоди для роботи комп’ютера. Клацаємо два рази по конкретній рядку:
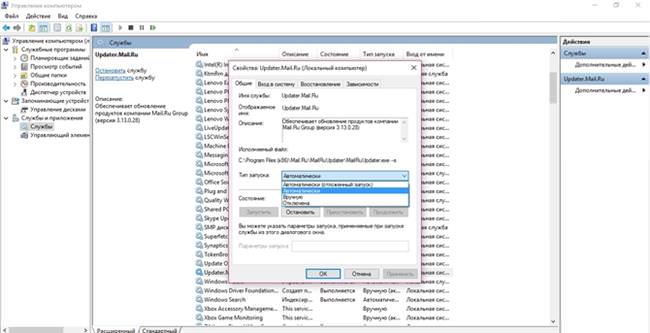
Розкриваються властивості. Утиліту можна відразу ж зупинити (кнопка з однойменною назвою), а щоб вона не запускалася в майбутньому, вибираємо Тип запуску: Відключена. Натискаємо ОК або Застосувати.
Які ж служби можна безболісно відключати? Список досить великий, наведемо кілька прикладів. Біометрична служба звичайному користувачеві може і не знадобитися. Брандмауер (мережевий екран) краще встановити разом з антивірусом, а вбудований відключити. Якщо не користуєтеся віртуальними машинами Hyper-V, то відповідні службові програми теж не потрібні. Багато користувачів не застосовують Bluetooth або факс. Власнику звичайної персоналки ні до чого робота з сенсорною клавіатурою. Теми пожирають багато ресурсів, ними можна пожертвувати заради швидкодії.
Оновлення драйверів
У разі нестабільної роботи будь-якого пристрою перше, що потрібно зробити – оновити драйвер. Клацаємо правою кнопкою миші по значку Пуск і вибираємо Диспетчер пристроїв. Можна запустити його і через Пошук в Windows. З’явиться список груп пристроїв комп’ютера.
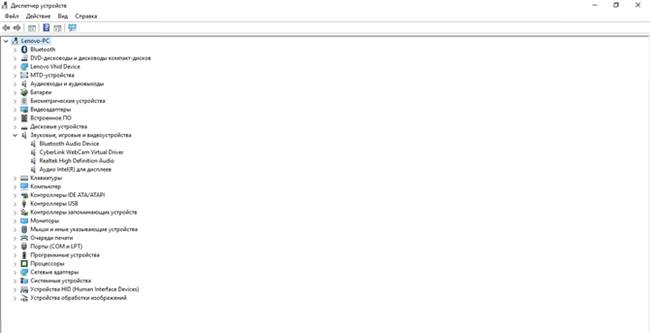
Натисніть на значок >, можна розкрити список пристроїв в кожній групі. Клацнувши по конкретному пристрою правою кнопкою миші, запускаємо оновлення драйвера. Інший спосіб: пункт меню Дія -> Оновити драйвер.
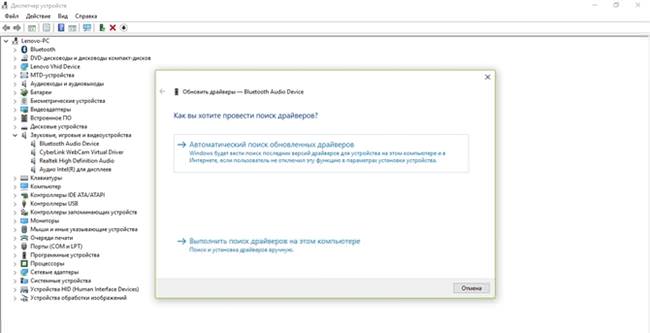
Рекомендується вибирати автоматичний пошук. У разі знаходження нової версії драйвера виконуйте запропоновані дії. Після перезавантажте комп’ютер.
Використання віртуальних робочих столів Windows 10
Чищення реєстру і системних файлів від сміття
Для очищення реєстру і системних файлів від накопиченого сміття рекомендується використовувати спеціальні програми, найвідоміша з них – CCleaner. Завантажити безкоштовну версію можна на офіційному сайті. Установка не викличе проблем навіть у початківця користувача.
Після запуску CCleaner вибираємо пункт меню Registry (реєстр).
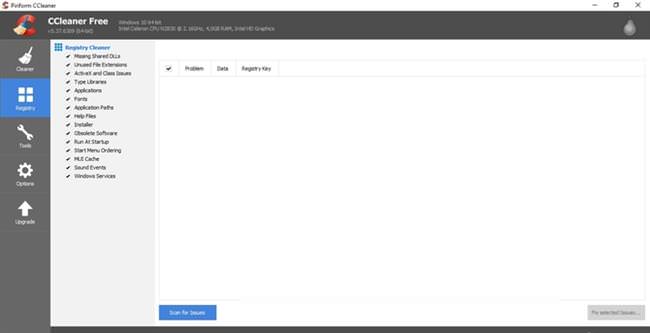
Далі Scan for Issues (сканування для пошуку проблем). Процес може зайняти деякий час. Після його завершення натискаємо Fix selected Issues… (виправити вибрані проблеми). Програма запропонує зробити запасну копію реєстру, погоджуємося, вказуємо місце для файлу. Знайдені проблеми можна виправляти по одному або всі відразу. Таким способом можна почистити реєстр від непотрібних бібліотек, файлових розширень, шрифтів, help-файлів і іншого сміття.
Правка, автозавантаження
Правою кнопкою миші клацніть по значку Пуск і вибираємо Диспетчер завдань. Далі переходимо на вкладку Автозавантаження, там вказані програми, які завантажуються автоматично при запуску операційної системи. При тривалій експлуатації комп’ютера Автозавантаження може виявитися переповненою різного роду програмами, багато з яких марні або рідко застосовуються. Клацаємо кнопкою Відключити за конкретним додатком для його анулювання.
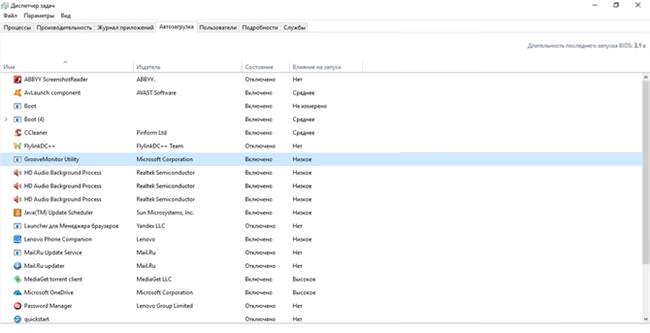
Чистка Автозавантаження дозволить зменшити використання оперативної пам’яті і зменшити Інтернет-трафік.
Налаштування швидкодії
Клацаємо на значку Пуск правою кнопкою миші і вибираємо пункт Система, потім Відомості про систему. Відкриється нове вікно. В ньому знаходимо Додаткові параметри системи. З’явиться ще одне віконце.
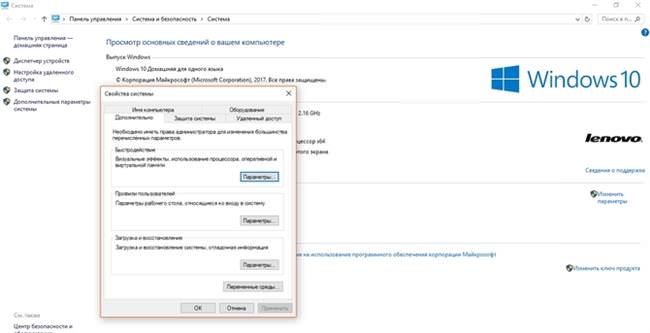
Натискаємо на вкладку Додатково і в розділі Швидкодію клацаємо кнопку Параметри.
Ще одне віконце! Дивимося вкладку Візуальні ефекти. Якщо комп’ютер не володіє достатнім розміром оперативної пам’яті, то рекомендується вибрати пункт Забезпечити найкращу швидкодію. Стане менше ефектів, але система запрацює швидше. Як варіант – вибираємо Особливі ефекти і відключаємо деякі їх них, наприклад анімацію або загасання елементів інтерфейсу. Підтверджуємо натисненням ОК або Застосувати.
Встановлюємо Windows 7, 10 з флешки використовуючи БІОС