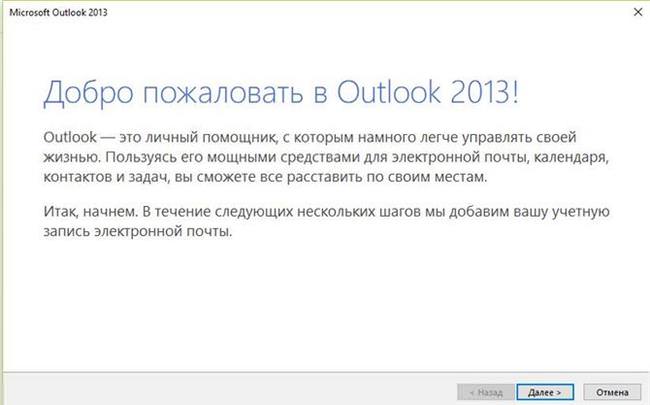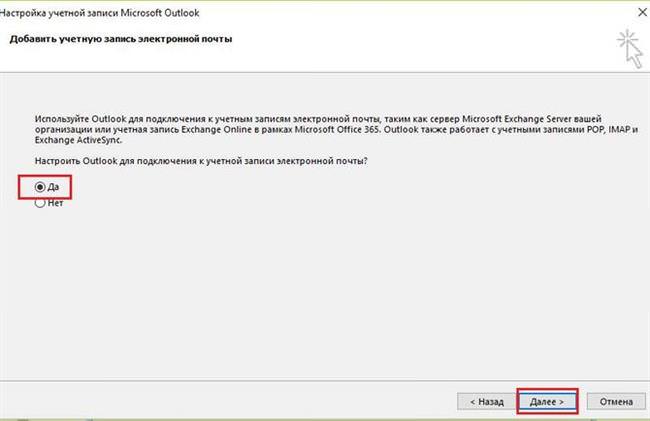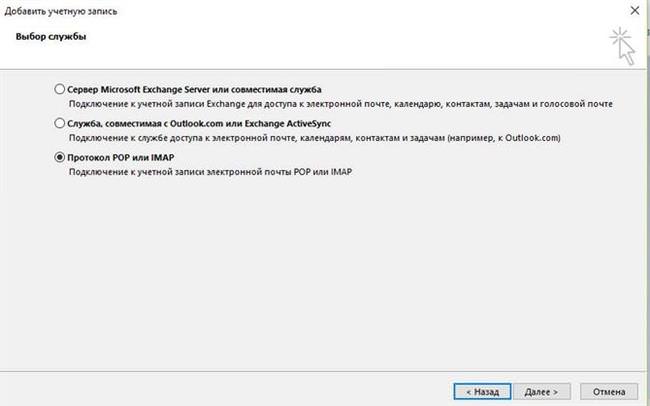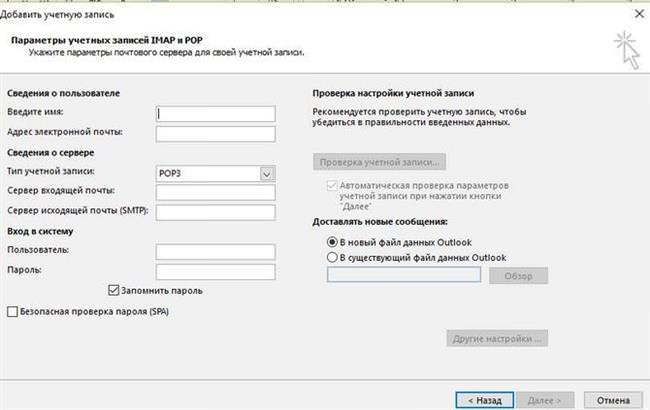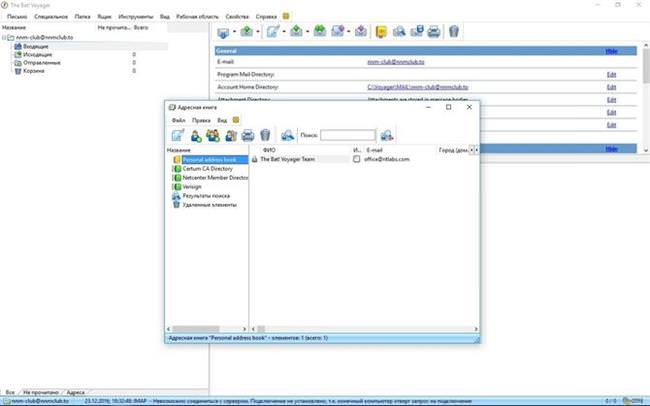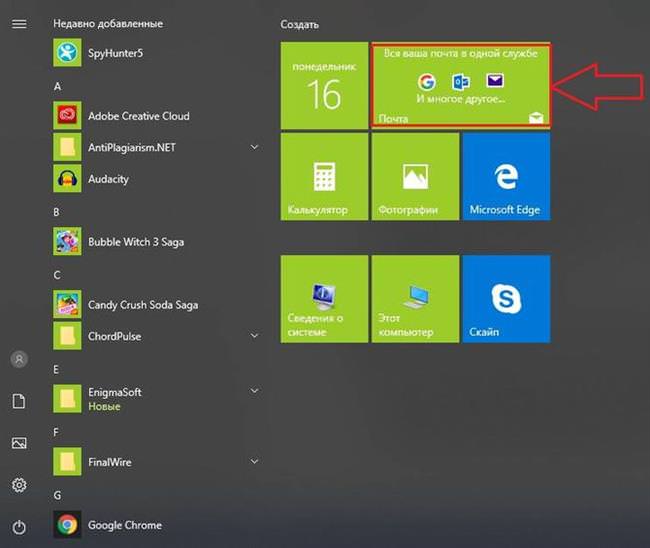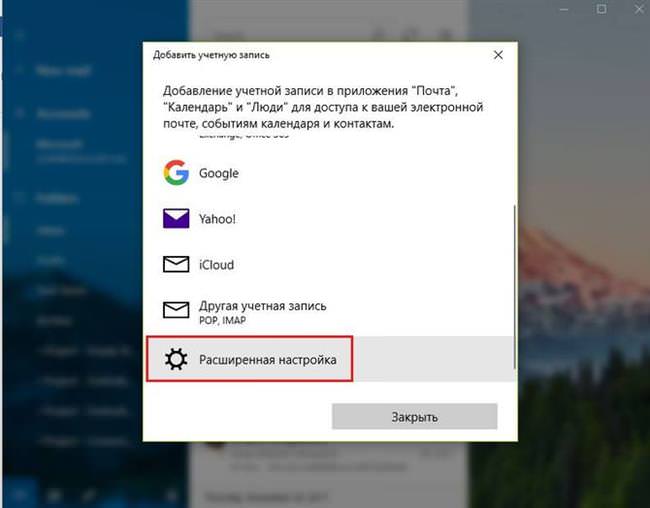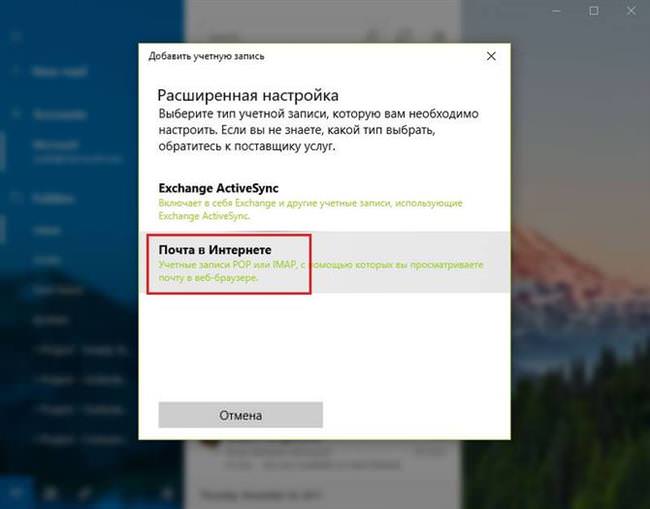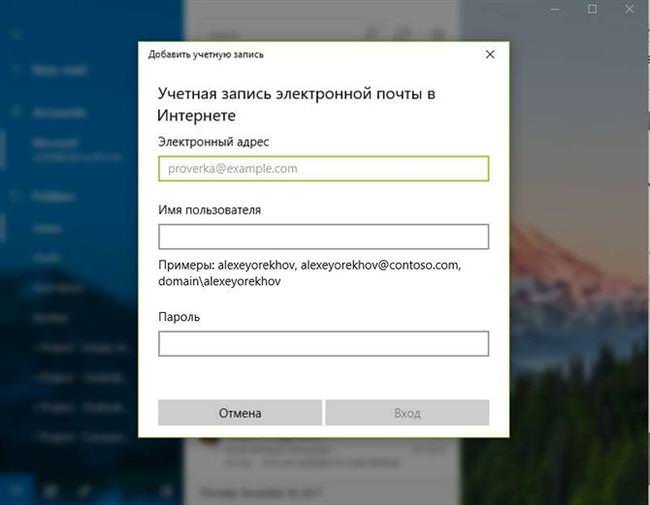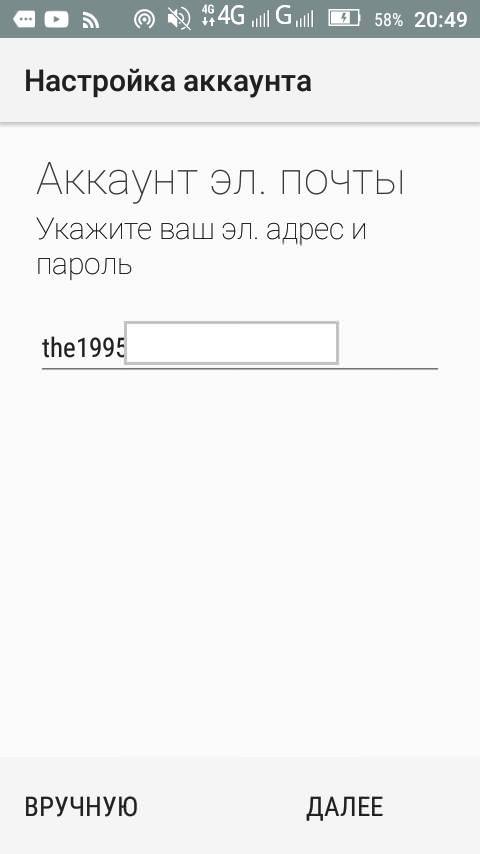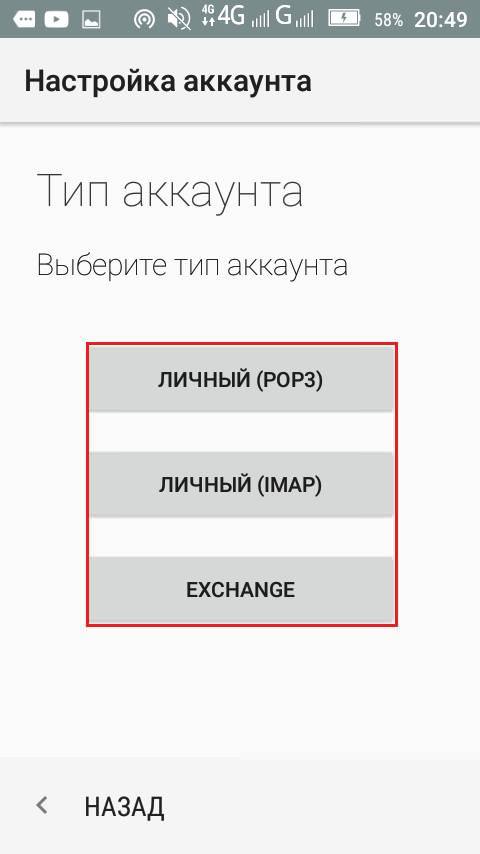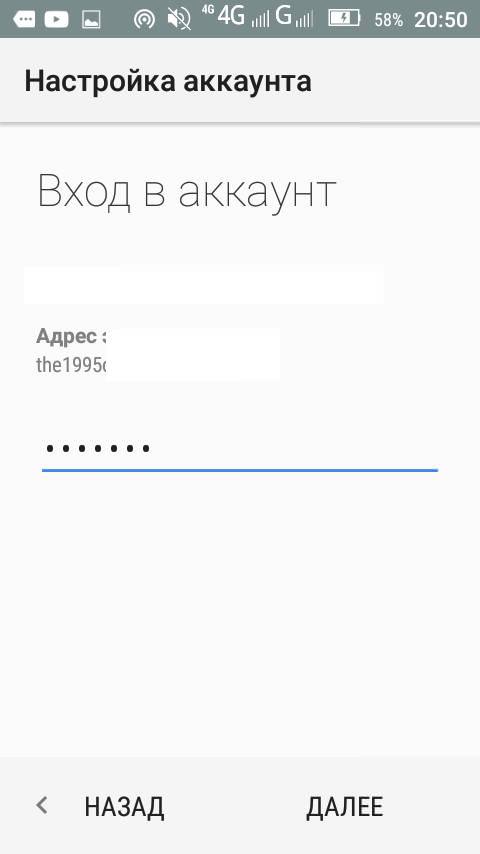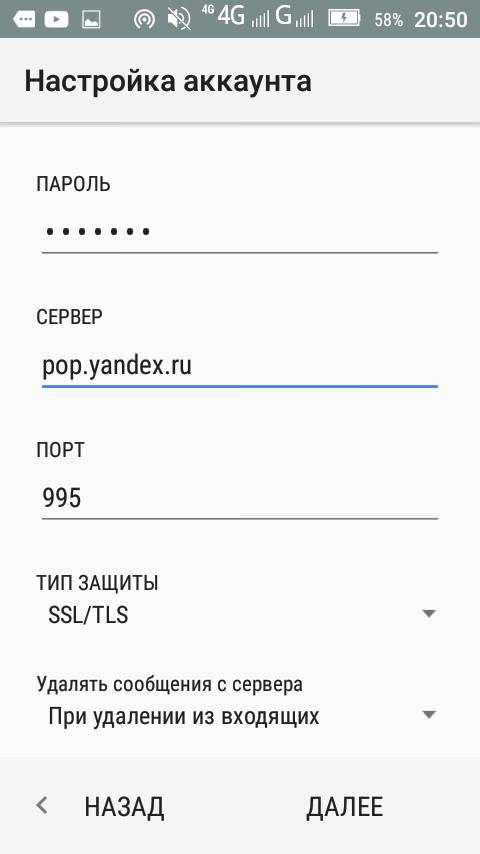Налаштування поштових програм
Якщо використовувати протокол IMAP, то програмне забезпечення буде не просто завантажувати листи на ПК, а повністю відобразить структуру скриньки.
Необхідні дані для IMAP:
- для того, щоб налаштувати вхідні повідомлення, потрібно вказати сервер синхронізації. Шифрування повинно здійснюється за методом SSL. Якщо клієнт не має підтримки даного типу захисту з’єднання, потрібно вказати порт Це дозволить виконувати підключення без SSL;
- для вихідних повідомлень потрібно ввести сервер синхронізації і метод шифрування. Він також передбачає використання SSL. Якщо ПО не підтримує, то використовуємо порт 25.
7 причин, чому Інтернет речей повинно вас лякати
У свою чергу POP3 дозволить відобразити ту структуру, яку користувач сам вкаже при налаштуванні клієнта. При цьому повідомлення, що приходять на пошту, будуть викачуватися виключно в папку «Вхідні». В кінцевому підсумку листи можна розсортувати по папках, використовуючи функціонал програмного забезпечення.
Варто сказати про те, що в деяких випадках може при скачуванні видаляти копії листів і тим самим переміщати їх у «Віддалені». Через кілька днів вони будуть звідти видалені без можливості відновлення. Для того, щоб уникнути таких ситуація, потрібно в параметрах клієнта встановити «Зберегти копії листів при скачуванні» (не у всіх додатках передбачена дана функція).
Необхідні дані для POP3:
- для вхідних повідомлень потрібно вказати сервер синхронізації і вибрати тип шифрування. Метод захисту використовується SSL, але не всі клієнти мають його підтримку. При необхідності вказуємо порт 110 дозволяє виконати підключення без SSL;
- для вихідних потрібно також вказати сервер і вибрати тип захисту з’єднання. Захист передбачає використання SSL. Якщо ПО не підтримує його, вказуємо порт 525.
Загальні налаштування
Для функціонування поштового клієнта потрібно внести налаштування для кожного протоколу.
Вхідна для POP3:
- підключення pop.yandex.ru;
- сертифікат безпеки – SSL;
- порт – 995.
Вихідна для POP3:
- підключення smtp.yandex.ru;
- сертифікат SSL;
- порт – 465.
Якщо передбачена аутентифікація, потрібно ввести логін і пароль від пошти. Для прикладу «theyourname@yandex.ru», логіном є частина до символу «@».
Вхідна для IMAP:
- підключення imap.yandex.ru;
- сертифікат безпеки – SSL;
- порт – 993.
Вихідна для IMAP:
- підключення smtp.yandex.ru;
- сертифікат безпеки – SSL;
- порт – 465.
Налаштування Outlook
Параметри для Outlook:
- запускаємо додаток Microsoft Outlook;

- у вікні натискаємо «Далі»;

- у вікні «Обліковий запис» відзначаємо чекбокс «Так», натискаємо «Далі»;

- вибираємо «Налаштувати параметри сервера вручну»;

- відкриваємо «Вручну»;
- потім заповнюємо поля «Відомості про користувача»;

- відкриваємо «Сервер вихідної пошти», ставимо галку «SMTP потребує автентифікації», вибираємо «Аналогічно сервера вхідної пошти»;
- відкриваємо розділ «Додатково», де вказуємо, яке шифрування буде використовуватися: «IMAP – 993», «SMTP – 465» і шифрування SSL»;
- переходимо «Додати обліковий запис», після перевірки натискаємо «Далі»;
- потім виробляємо синхронізацію;
- далі переходимо «Файл», тиснемо по вкладці «Змінити»;
- після відкриваємо «Інші» та «Надіслані»;
- відзначаємо чекбокс «Зберігати надіслані повідомлення».
Установка флеш плеєра на комп’ютер
The Bat
Є найбільш функціональним програмним забезпеченням для роботи з електронною поштою:
- у вікні вибираємо вкладку «Ящик», в контекстному меню відкриваємо «Новий поштовий ящик»;
- потім заповнюємо дані облікового запису;
- далі вводимо параметри для обраного протоколу;
- Вводимо дані для вихідної та вхідної пошти;
-

в останньому вікні «Відомості про обліковий запис» не вносимо зміни;
- натискаємо «Готово», очікуємо кінця аутентифікації «LOGIN Completed».
Thunderbird
Mozilla Thunderbird — безкоштовна програма для роботи з електронною поштою. Головною перевагою є функціональність і гнучкість інтерфейсу.
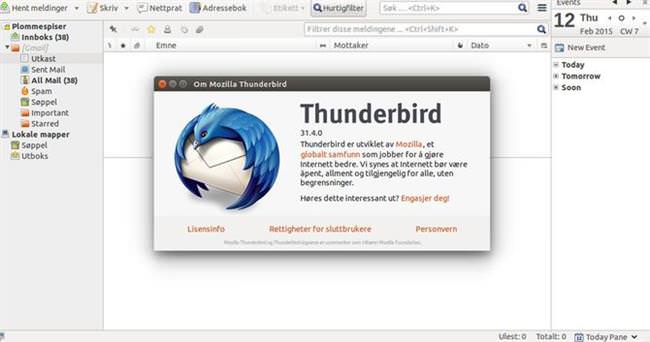
Процес виглядає наступним чином:
- запускаємо програму, вибираємо пункт «Електронна пошта»;
- вказуємо необхідні дані, натискаємо «Продовжити»;
- у вікні клацаємо «Вручну»;
- вибираємо тип протоколу, вводимо необхідні параметри і тиснемо «Готово».
Вбудований клієнт Windows 8 і 10
Параметри стандартного засобу в ОС Windows 8 і 10 виглядає так:
- переходимо в «Пуск», вибираємо панель «Пошта»;

- натискаємо «Додати обліковий запис»;

- прокручуємо списку вниз, відкриваємо «Розширені»;

- відкриваємо вкладку «Пошта в інтернеті»;

- заповнюємо дані;

- встановлюємо тип протоколів;
- клікаємо по вкладці «Вхід».
Налаштування на Андроїді
Провести налаштування поштового клієнта можливо і на мобільній операційній системі Android:
- в меню додатків відкриваємо «Email» і вводимо адресу;

- у нижній частині вибираємо «Вручну», далі встановлюємо тип протоколу;

- вводимо пароль від аккаунта, тиснемо «Далі»;

- у який з’явився вікні поля вже будуть заповнені, тому знову натискаємо «Далі»;

- почнеться перевірка і синхронізація з обліковим записом.