Hamachi – додаток, призначене для побудови VPN-з’єднання і емуляції локальної мережі. Дана утиліта дозволяє зв’язати машини в приватну віртуальну P2P мережу через інтернет з’єднання.
Своє застосування знаходить тоді, коли неможливо фізичне створення локального з’єднання, наприклад, коли потрібно об’єднати комп’ютери однієї організації, офіси якої знаходяться на різних кінцях міста. Інший випадок застосування – дистанційна робота, коли співробітникам потрібно надати доступ до матеріалів своїх офісних колег.
Ще одна важлива властивість – надання статичної IP-адреси, яка знаходить своє застосування в ігровій сфері. Дана програма дозволяє розгорнути ігровий сервер на своїй домашній машині і тим самим обійти обмеження провайдера, що видає динамічний IP.
Налаштування підключення на Windows XP
Налаштування програми даної ОС досить проста. Насамперед слід встановити власне програму, а після цього виконати перезавантаження вашого комп’ютера. Потім слід зайти в Панель Управління і там вибрати пункт “Мережеві Підключення”. У спливаючому вікні вибираємо потрібну нам з’єднання – Hamachi, а потім переходимо в його властивості.
Вибравши пункт TCP/IPv4, ми побачимо вікно, в якому слід вказати адресу шлюзу – 5.0.0.1, а також виставити автоматичне призначення метрики. На цьому справу можна вважати завершеним:

Налаштування підключення до Windows 7
У даної ОС процес мало чим відрізняється від налаштування в Windows XP. Всі зміни стосуються лише інтерфейсу. Отже, спершу треба перейти за адресою: Панель Управління – Мережа і Інтернет – Мережеві підключення. Вибравши пункт Hamachi, все так само переходимо у вікно налаштувань.
Перевіряємо відсутність галочки на пункті TCP/IPv6 і її присутність у TCP/IPv4. Зайшовши в TCP/IPv4, вводимо IP-адресу, вказану у головному вікні утиліти, а після переходимо у вкладку «Додатково» адреса шлюзу, як і в минулий раз, вказуємо 5.0.0.1, а от значення метрики встановлюємо на 10. Все готово!
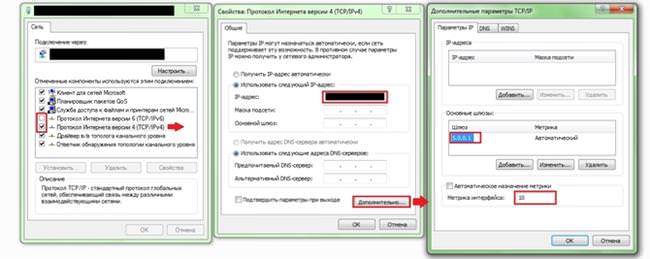
Продукти SharePoint – огляд можливостей і функцій
Налаштування підключення на Windows 8/10
Дії практично повністю ідентичні. Переходимо за адресою Панель Управління – Переглянути мережні підключення. Вибравши Hamachi, переходимо у вікно налаштувань. На відміну від Windows 7, IP-адресу вказувати не потрібно. Але, необхідно видалити поточний шлюз, а значення метрики виставити на 10:
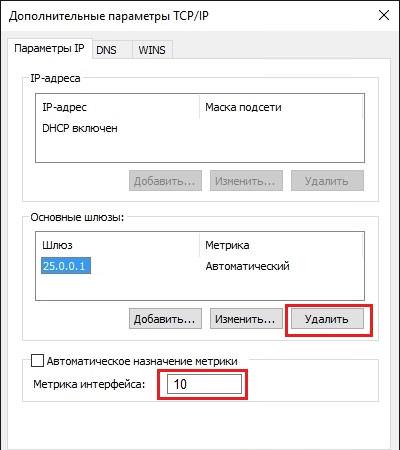
Налаштування програми
Отже, після того, як виконані відповідні зміни в ОС, необхідно провести конфігурування програми для подальшої роботи. Здійснюється це досить просто і займе не більше десяти хвилин.
Для початку необхідно створити мережу, яка буде «будинком» для підключаються до неї машин. Щоб це зробити, необхідно в головному вікні програми перейти в меню Мережа – Створення нової мережі. У вікні потрібно ввести ідентифікатор, або, простіше кажучи – її ім’я, а також пароль. Після чого ці дані видаються іншим користувачам, які, перейшовши в меню Мережа – Підключитися до існуючої мережі зможуть приєднатися до вас.
При переході в меню Система — параметри, користувач побачить вікно налаштувань програми. У вікні «Статус» ми можемо бачити свої власні дані – ідентифікатор, ім’я, а також приєднану обліковий запис, яка дозволить керувати мережами та учасниками через веб-інтерфейс.
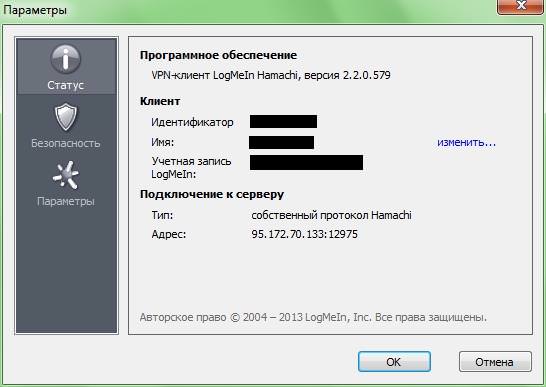
Вікно «Безпека» дозволяє побачити RSA-ключі поточних користувачів. Для чого це потрібно? RSA-ключ зберігається на комп’ютері кожного клієнта і є певним «посвідченням особи», що не дозволяє зловмисникам видати себе за члена мережі. При необхідності можна виставити галочку блокування нових членів мережі.
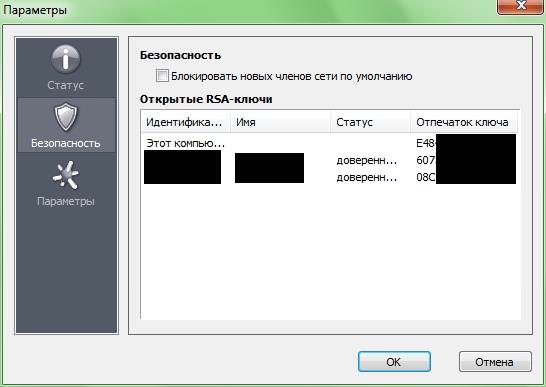
Третя вкладка – «Параметри» дозволить налаштувати тип шифрування, стиснення трафіку, а також оновлення програми. Пункт «Додаткові параметри» дозволяє більш гнучко налаштувати роботу програми. Так, «Налаштування інтерфейсу» дозволяють зробити роботу з програмою більш зручною. «Підключення до сервера» дасть можливість визначити адресу сервера Hamachi, а якщо потрібно перенаправлення трафіку, то вказати адресу і пароль проксі-сервера.

Прошиваємо роутер D-Link DIR-620
«З’єднання з одноранговым вузлом» — найбільш важливий тип налаштувань. Тут можна задати тип аутентифікації, шифрування і стиснення трафіку, а також локальні TCP і UDP адреси, якщо це потрібно.

Інші ж вкладки дозволять налаштувати роботу внутрішнього чату, зовнішній вигляд програми, шлях до файлів конфігурації та журналу.






