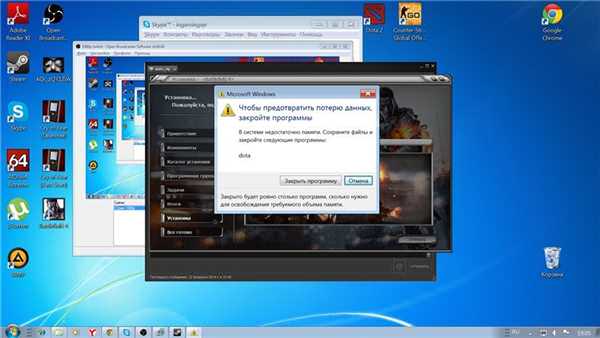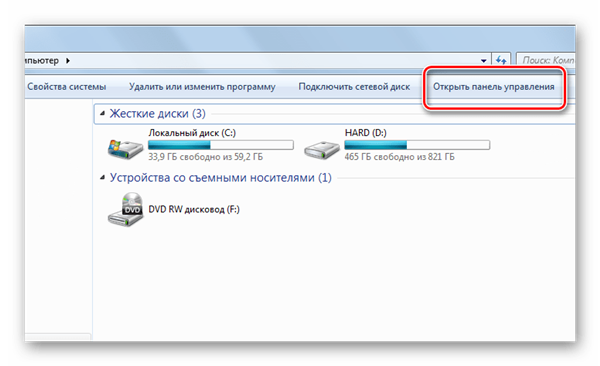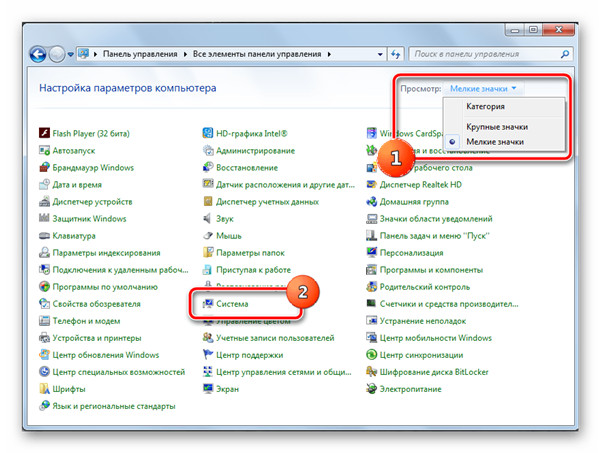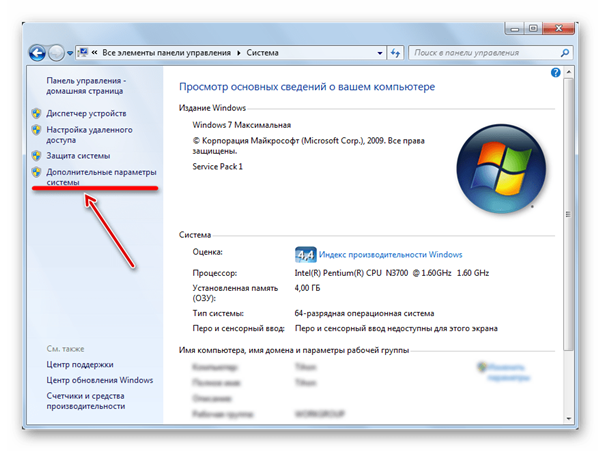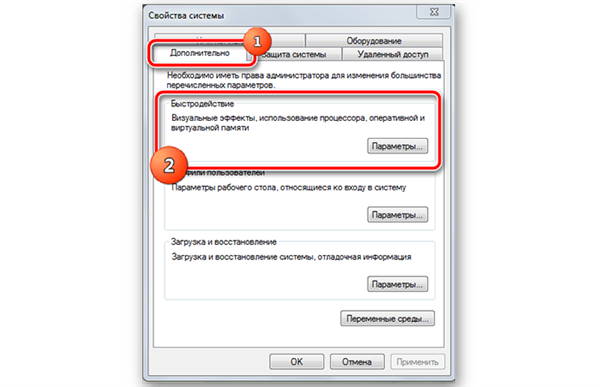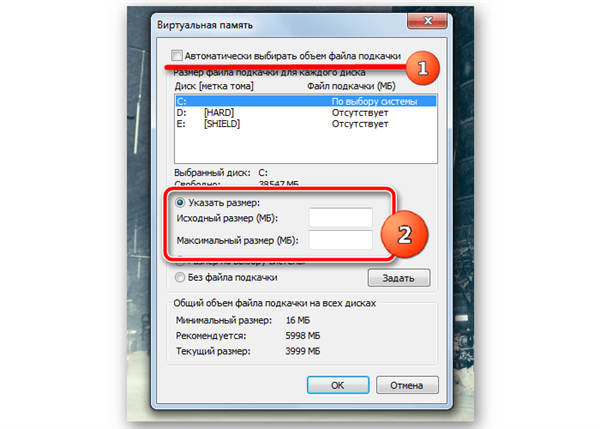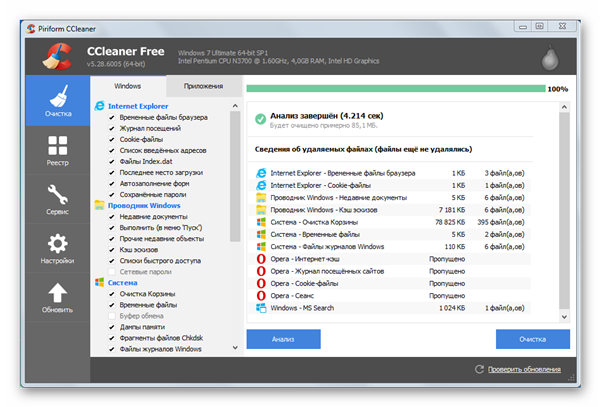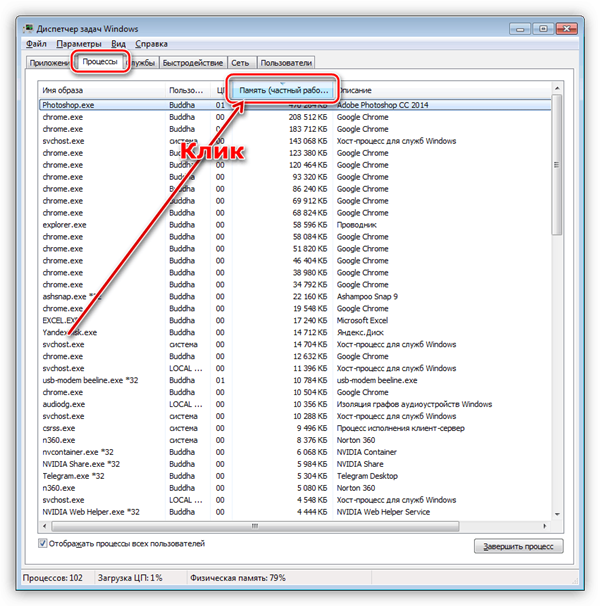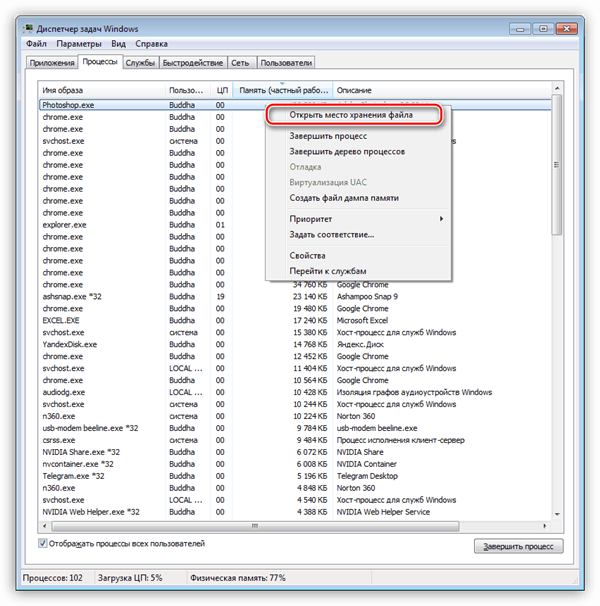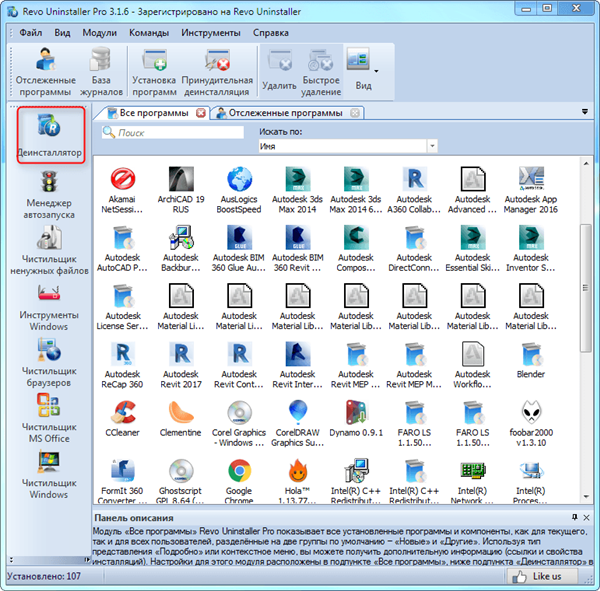Прогрес не стоїть на місці, що випускаються додатки і програми висувають все нові вимоги до технічних характеристик ПК користувача. Щоб подивитися відео високої якості та гарного монтажу, необхідно затратити чимало ресурсів процесора. Постійні оновлення операційної системи залишають все менше місця на жорсткому диску, а встановлювані додатки займають практично всю оперативну пам’ять. В результаті користувач може включити свій комп’ютер і виявити повідомлення про нестачу пам’яті.
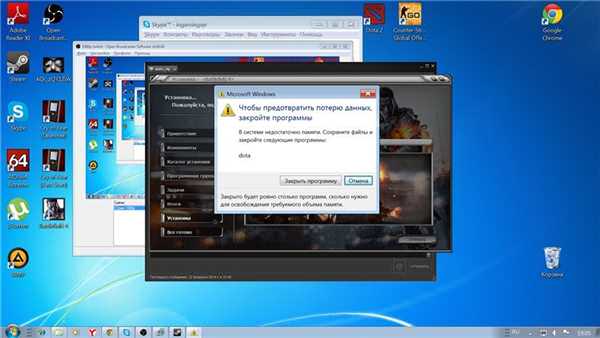
На комп’ютері недостатньо пам’яті Windows 7, що це
Чому з’явилася помилка
Якщо розглядати пам’ять як ресурс, то для всіх програм і додатків вона являє найбільшу цінність. Як тільки її почне не вистачати, юзер, незалежно від того, яка у нього встановлена операційна система, побачить наступне повідомлення:
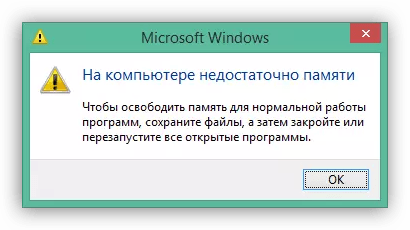
Помилка за браком пам’яті
Однозначної причини немає, потрібно розглядати ситуацію в комплексі:
- занадто маленький обсяг оперативної пам’яті;
- розмір підкачки або недостатньо великий, або зовсім відсутній;
- велика кількість запущених процесів, яким постійно потрібно споживати пам’ять комп’ютера;
- занадто багато інформації на жорсткому диску;
- наявність на комп’ютері вірусів та іншого шкідливого ПЗ, встановлення програм, розробники яких висувають високі вимоги до споживання пам’яті.
Кожну ситуацію потрібно розглянути окремо і без будь-яких зусиль усунути.
ОЗП

Оперативна пам’ять комп’ютера
Під оперативною пам’яттю варто розуміти простір, в якому зберігається інформація. Ці дані згодом йдуть центральному процесору для подальшої обробки. За умови, що її обсяг дуже малий, в роботі комп’ютера починають відбуватися збої, він пригальмовує, в результаті виникає помилка про нестачу пам’яті.
Дуже частою практикою є ті ситуації, коли на офіційному сайті розробника написано одні мінімальні вимоги до ОПЕРАТИВНОЇ пам’яті, а при роботі з встановленими додатками починається споживання набагато більшої кількості пам’яті. Приміром, програма «Adobe Premiere» має мінімальні вимоги до обсягу 8 Гб, але при цьому вона споживає набагато більше, аж до абсолютно всього вільного простору.
Рада! Якщо оперативна пам’ять давно не оновлювалася, у користувача стоїть старий ПК, то доцільно в спеціалізованому магазині докупити модулі. При покупці варто орієнтуватися тільки на свій бюджет.
Файл підкачки

Оптимальний розмір файлу підкачки
Під ним розуміють віртуальну пам’ять. Якщо оперативна пам’ять якусь інформацію на даний момент не використовує, то він відправляється в файл підкачки. Це потрібно для того, щоб ОЗП виконували строкові та пріоритетні завдання, а потім вже все решта. Також це потрібно для того, щоб здійснювати більш швидкий доступ до наявних даних.
Тому дуже важливо наявність файлу підкачки, а саме віртуальної пам’яті, навіть за умови, що у вас є великий обсяг ОЗП. При недостатніх розмірах система може видати помилку, тому наступним кроком варто є збільшення обсягу саме віртуальної пам’яті.
Розглянемо дані дії на прикладі ОС Віндовс 7:
- Потрібно відшукати на робочому столі значок «Мій комп’ютер», клацнути по ньому мишкою і у верхньому меню «Відкрити панель управління».

Натискаємо «Відкрити панель управління»
- В розділі «Перегляд» можна вибрати розмір значків, необхідно змінити показник на «Дрібні». У вікні «Налаштування параметрів комп’ютера» користувач відшукає розділ «Система», на що і потрібно один раз натиснути.

Вибираємо «Система»
- З лівої сторони буде потрібно відшукати «Додаткові параметри системи», на що потрібно знову натиснути один раз. Система зробить запит на згоду, на що треба натиснути клавішу Ентер або відповісти «Так».

Переходимо в «Додаткові параметри системи»
- Користувач потрапить в «Властивості системи», де у верхньому меню необхідно вибрати розділ «Додатково». У самому верху є блок «Швидкодія», де праворуч потрібно клікнути на «Параметри».

Натискаємо на «Параметри»
- Відкриються параметри швидкодії, де потрібно знову натиснути на «Додатково», відшукати блок «Віртуальна пам’ять» і там натиснути на кнопку «Змінити».
- Завершальним вікном є «Віртуальна пам’ять», де користувач побачить прапорець біля пункту «Автоматично вибирати розмір…». Цю галочку потрібно прибрати, знайти пункт «Вказати розмір» і в даному рядку написати свої дані. Щоб зміни вступили в силу, потрібно клікнути на «Поставити» і завершити «Ок».

Прибираємо галочку з «Автоматично вибирати розмір…», знаходимо пункт «Вказати розмір» і вводимо свої дані
Рекомендується перезавантажити комп’ютер після виконаних дій.
Рада! Не вщухають суперечки щодо того, який розмір віртуальної пам’яті потрібно вказувати в цій графі. Фахівці рекомендують прописувати те значення, яке складає 150% від усього обсягу оперативної пам’яті. Проте можна вибрати і інший обсяг на свій розсуд.
Процеси
Варто розуміти, що процес – це сукупність будь-якої інформації, без якої не обійтися додатком при роботі. Якщо користувач запустить програму, то вона автоматично створить 2 і більше процесів, які можуть бути системними, так і власними. Важливо знати, що кожен з процесів займає певну частину ОЗП.
Щоб перевірити цю інформацію, достатньо зайти в «Диспетчер завдань», а саме у вкладку «Процеси».
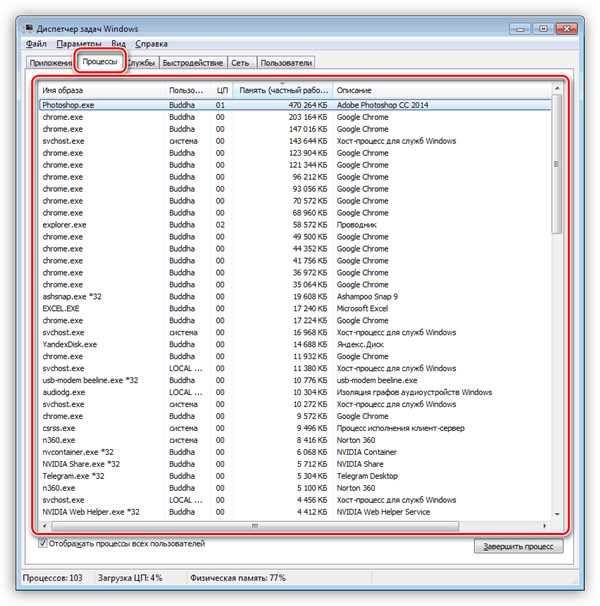
Заходимо в «Диспетчер завдань», а саме у вкладку «Процеси»
Якщо оперативна пам’ять мала, то для виконання поставлених завдань деяким процесів бракуватиме місця, в результаті чого виникне відповідне вікно від системи про нестачу пам’яті.
Вирішити дану проблему можна дуже легко за допомогою диспетчера. Щоб до нього потрапити, достатньо одночасно натиснути клавіші «Ctrl», «Shift» і «Esc», і уважно подивитися на обсяг споживання пам’яті. За умови, що загальне значення буде більше 95% («фізична пам’ять» внизу вікна), достатньо всього лише закрити ті програми, якими юзер на даний момент не користується. Для цього можна скористатися кнопкою в правому нижньому куті «Завершити процес».
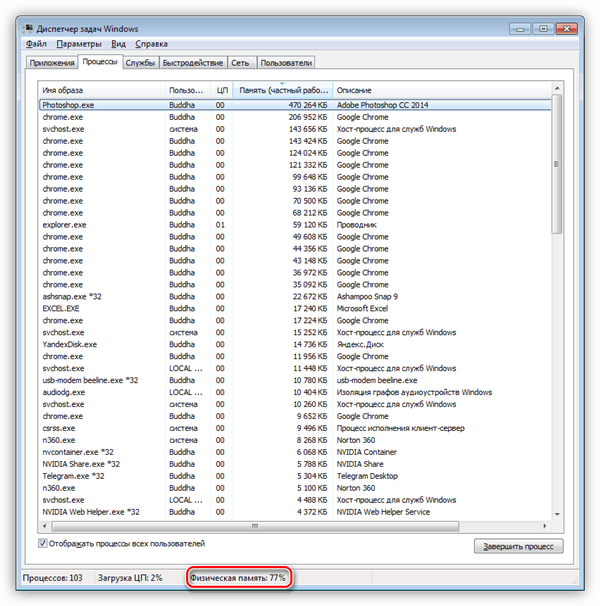
Натискаємо «Завершити процес»
Жорсткий диск
Він являє собою головне сховище наявних даних. Більш того, він містить у собі і файл підкачки. За умови, що жорсткий диск практично повністю заповнений, система буде видавати помилки про нестачу пам’яті, так і в цілому працювати некоректно.
Впоратися з цією проблемою досить просто, достатньо позбутися від зайвих файлів і додатків. Відмінним помічником може стати програма «Ccleaner». Вона ефективна як для користувачів ОС Windows 7, так і більш пізніх версій, в тому числі і Windows 10.
- Передбачена як платне користування, так і безкоштовне. Щоб виконати поставлене завдання, досить і безкоштовною версією, тому саме її потрібно завантажити з офіційного сайту і запустити на своєму комп’ютері.
- На робочому столі після установки повинен з’явитися ярлик, на який потрібно двічі клацнути мишей. Щоб користування було максимально комфортним, рекомендується виставити російську мову в розділі «Options» і «Settings».

Вибираємо і встановлюємо «Російська мова»
- В першу чергу знадобиться розділ «Очищення», на який потрібно клікнути з лівого боку вікна. Програма за замовчуванням запропонує список файлів, однак для більш ефективної перевірки треба додатково вивчити кожен варіант, після чого клікнути на кнопку «Аналіз». Завдяки цій функції можна дізнатися розмір додатків і файлів, які часто можуть досягати до декількох гігабайт. Їх необхідно видалити, клікнувши на «Очищення».

У розділі «Очищення» аналізуємо а потім натискаємо «Очищення»
Один додаток
Розглядаючи процеси як причину нестачі пам’яті, було обумовлено, що іноді одне лише додаток може займати всю вільну пам’ять. Найчастіше це шкідливі програми, які цілеспрямовано розроблялися для цих цілей. Виявити таке не складе праці:
- Необхідно зайти в «Диспетчер завдань», відшукати розділ «Процеси» і натиснути на кнопку «Пам’ять». Завдяки цьому простому дії відбудеться фільтрація додатків по споживанню пам’яті, де на самому початку списку виявиться та програма, яка займає найбільше місця.

В «Диспетчер завдань», знаходимо розділ «Процеси» і натискаємо на кнопку «Пам’ять»
- На неї потрібно натиснути правою кнопкою миші і в меню вибрати «Відкрити місце зберігання файлу».

Вибираємо «Відкрити місце зберігання файлу»
Тепер можна приступати до видалення.
Фахівці рекомендують вдаватися до допомоги програми Revo Uninstaller. Необхідно зробити наступне:
- Завантажити та встановити програму з офіційного джерела.
- Відкрити вкладку «Дєїнсталлятор» і знайти той додаток, що потребує видалення.

Відкриваємо вкладку «Дєїнсталлятор» і відшукуємо додаток, що потребує видалення
- У верхньому меню є кнопка «Видалити». Далі досить слідувати підказкам системи, після чого файл відійде.

Натискаємо на кнопку «Видалити»
- Після успішного видалення програма запропонує користувачеві просканувати ПК на наявність залишилися від програми видалених файлів. Це передбачено в трьох режимах. Краще всього скористатися режимом «Помірний», після чого клікнути на «Сканувати».

Натискаємо «Сканувати»
- Доведеться трохи зачекати, після чого з’явиться відповідне вікно. Необхідно клікнути на «Вибрати все», а потім натиснути «Видалити». На цьому процес очищення закінчений.

Натискаємо «Вибрати все», а потім натискаємо «Видалити»
Варто зазначити, що при виникненні даної помилки найчастіше потрібно звернути увагу на обсяг своєї оперативної пам’яті

, а саме зупинитися на першій причині. Купівля додаткових модулів практично завжди вирішує проблему нестачі пам’яті.