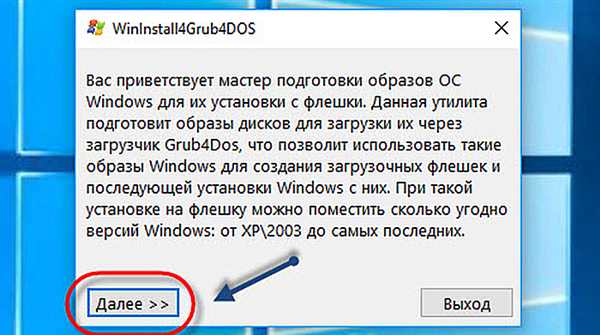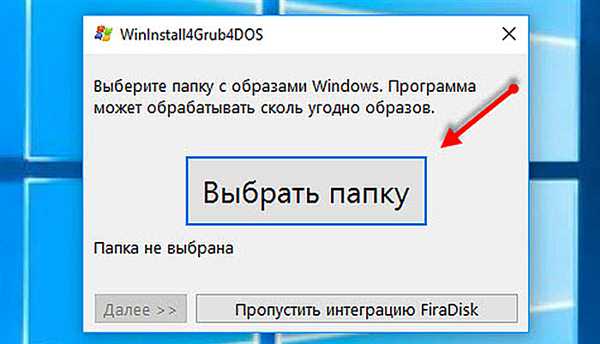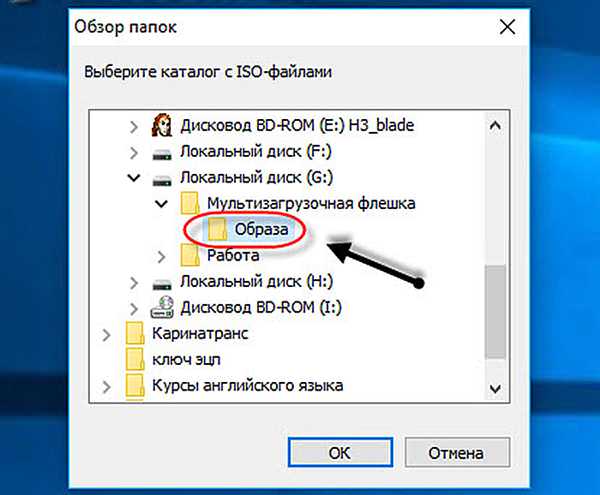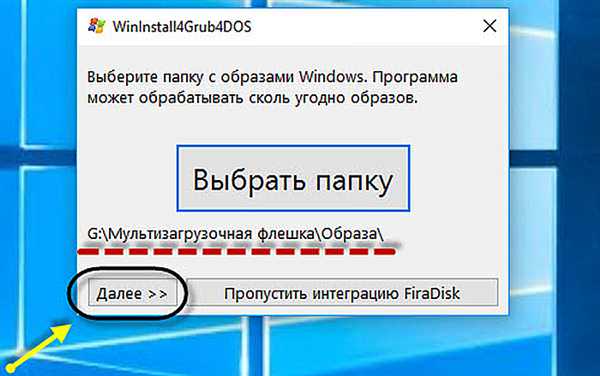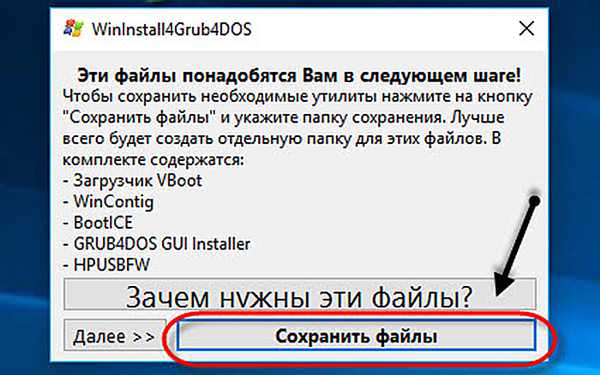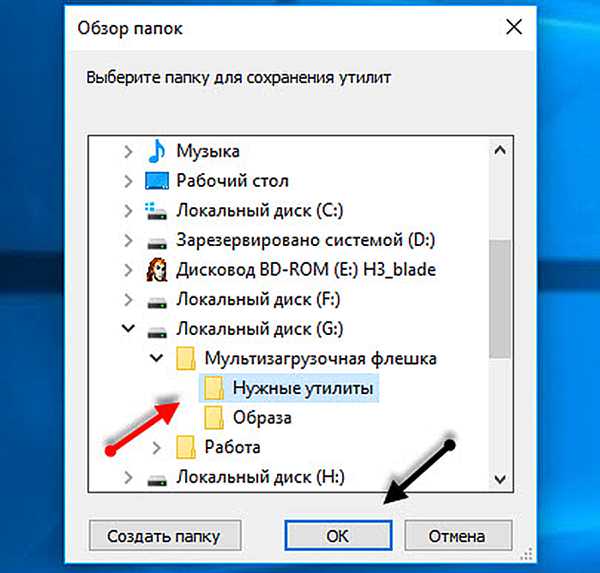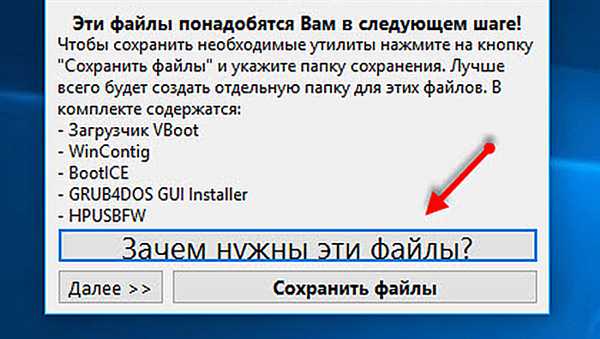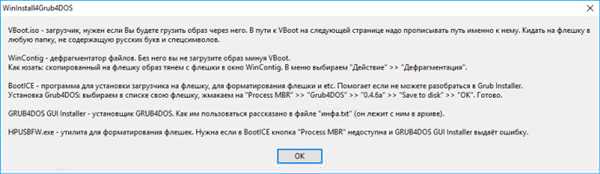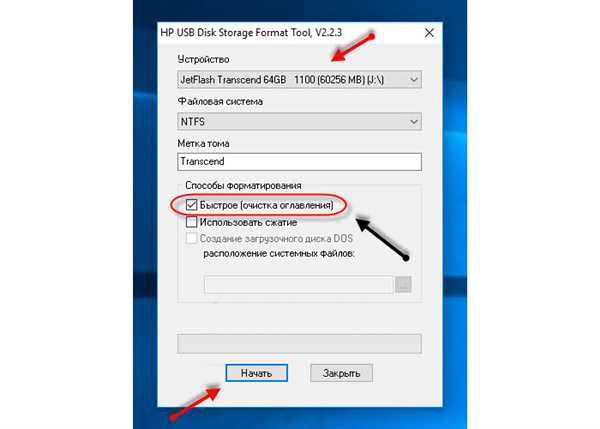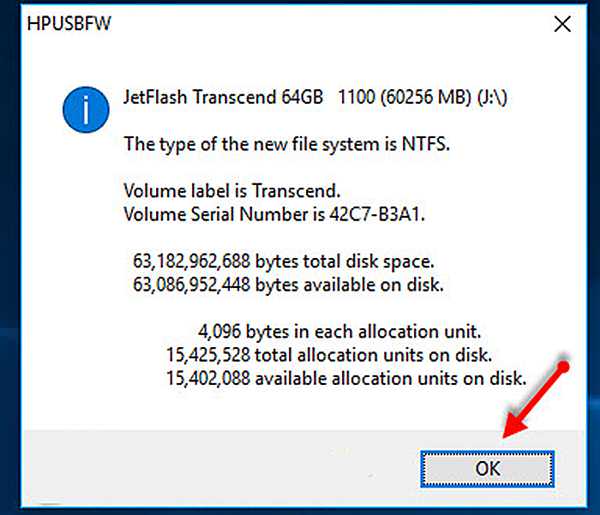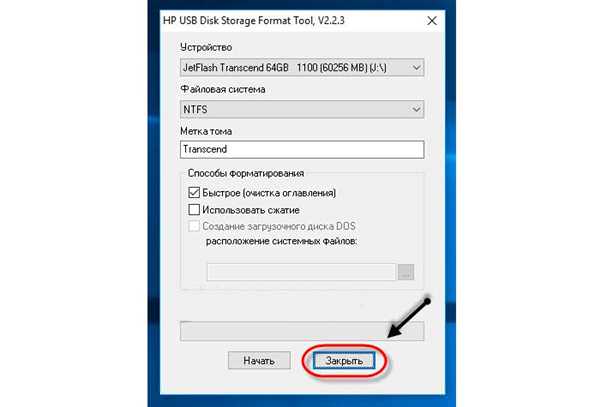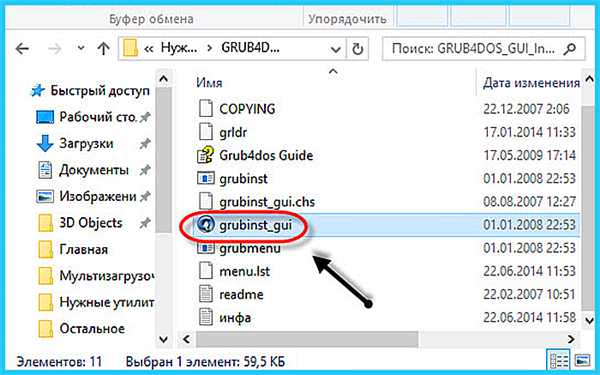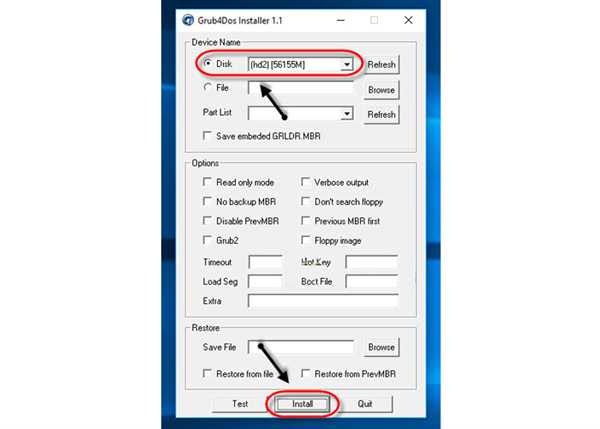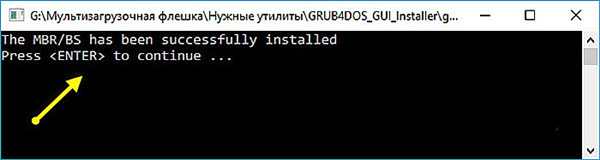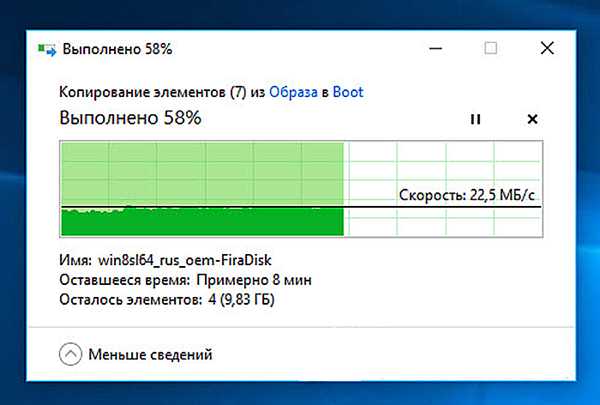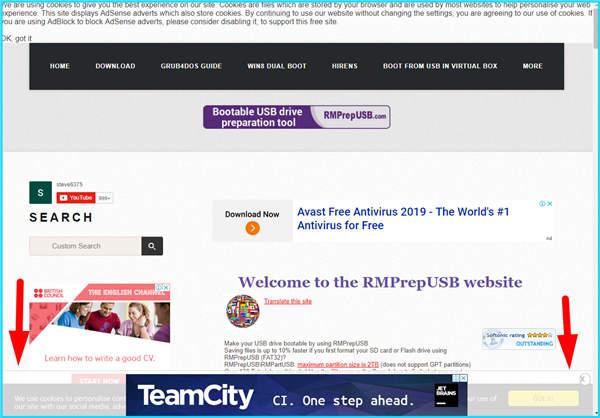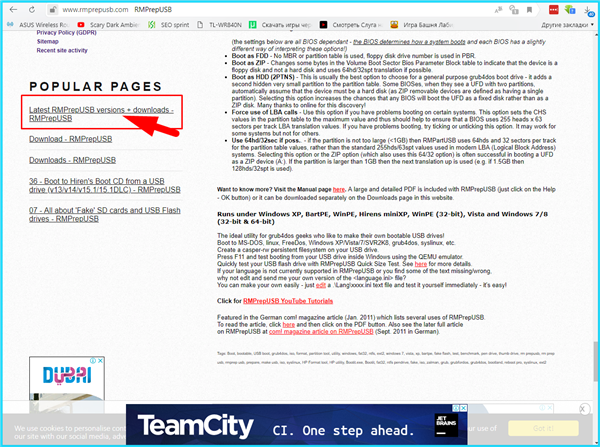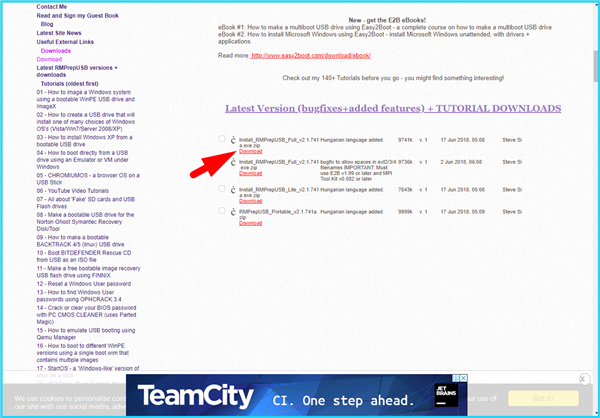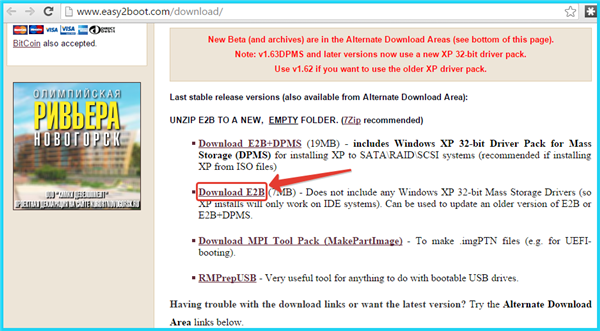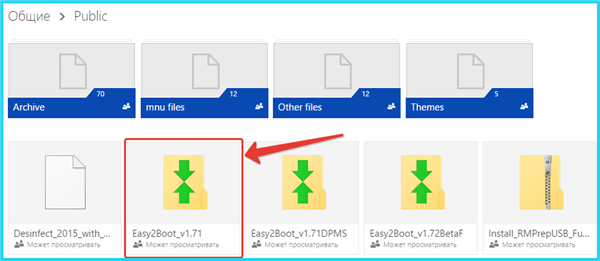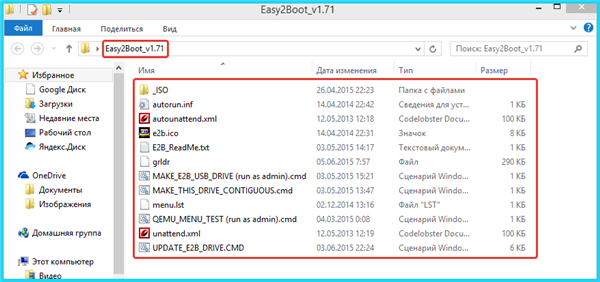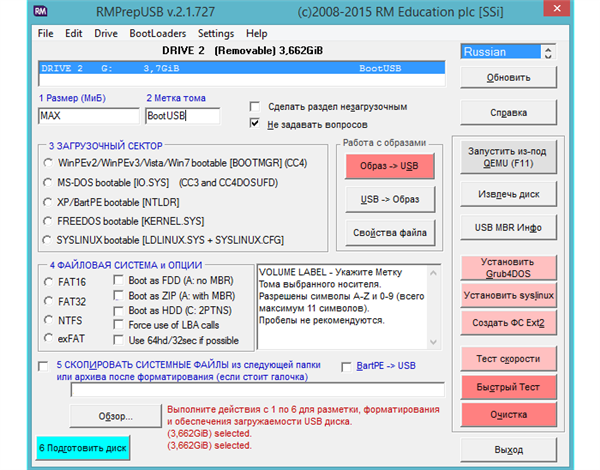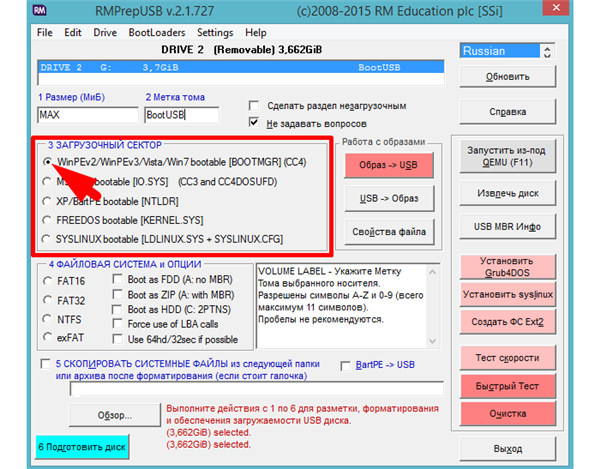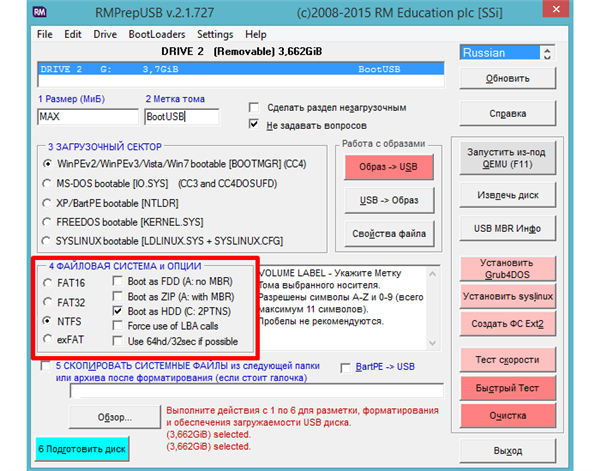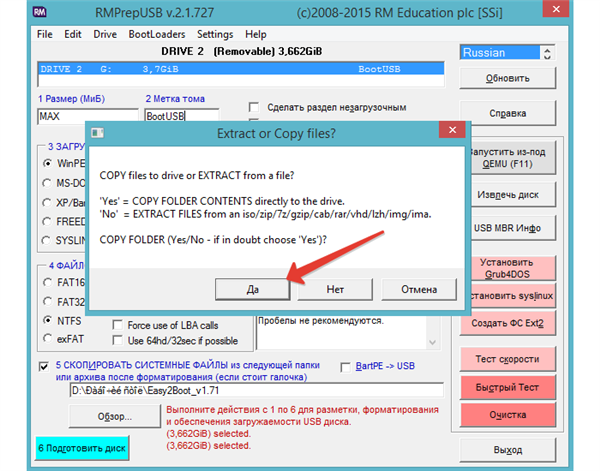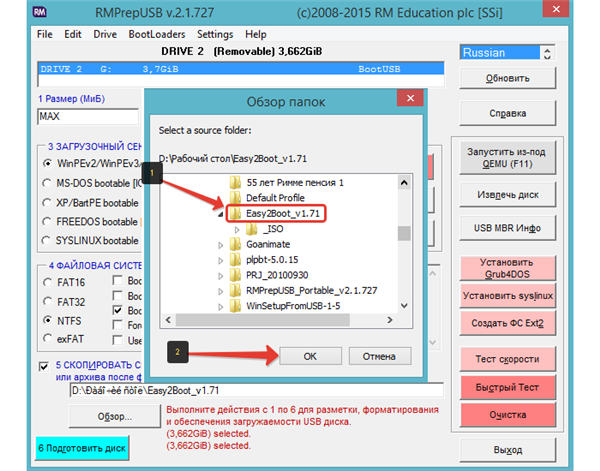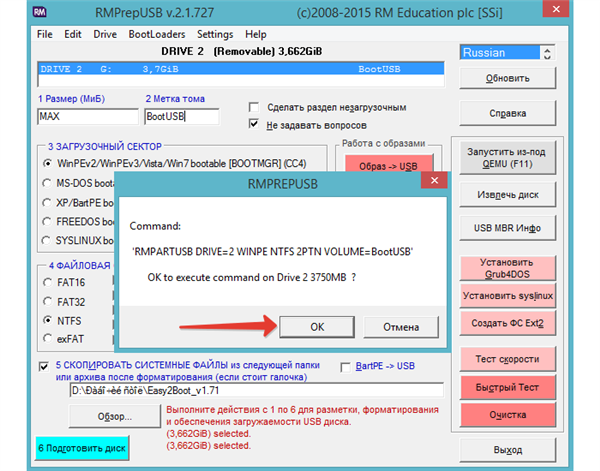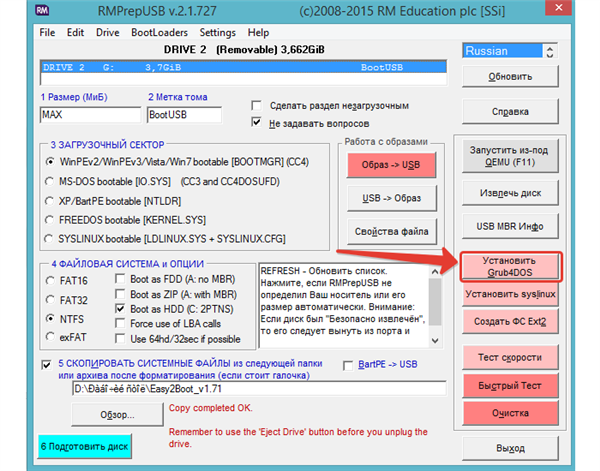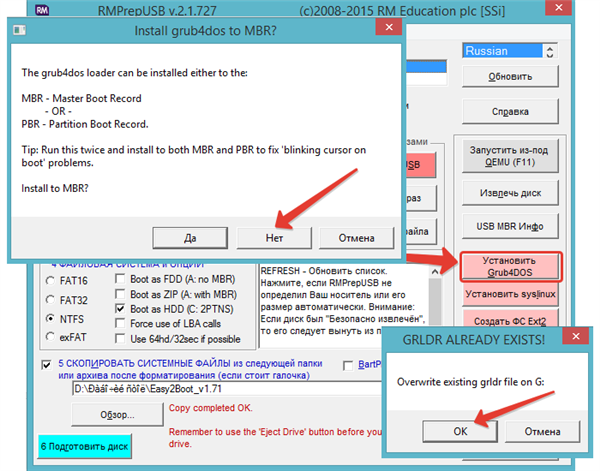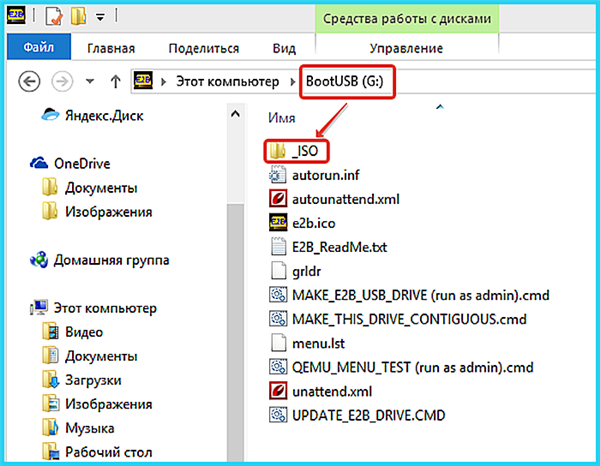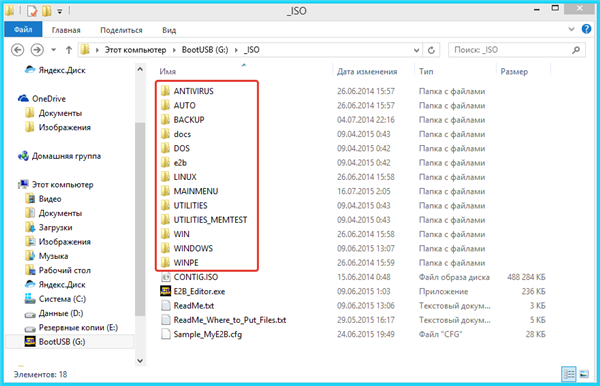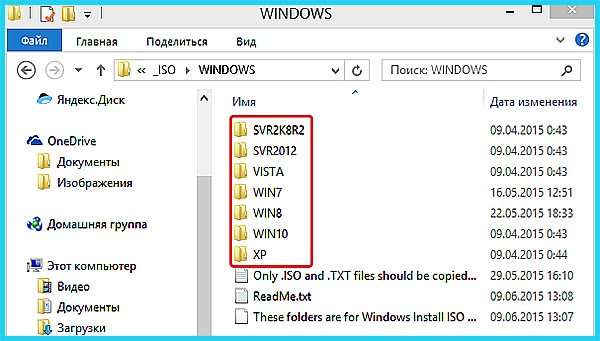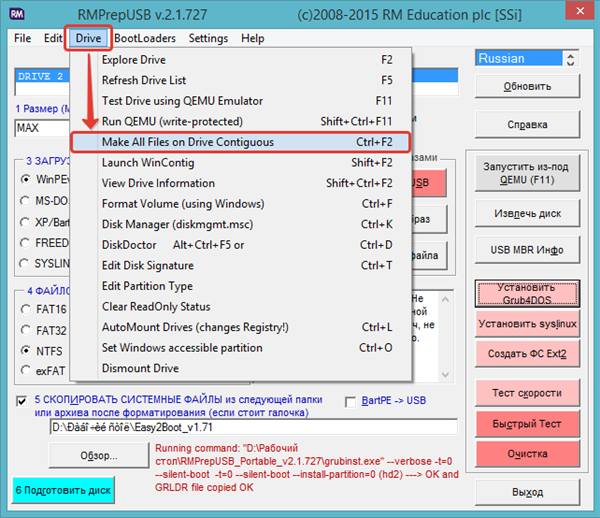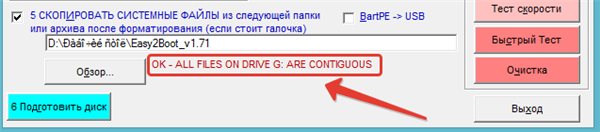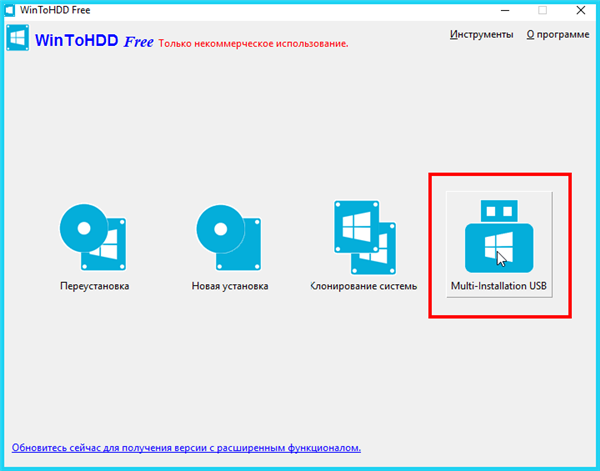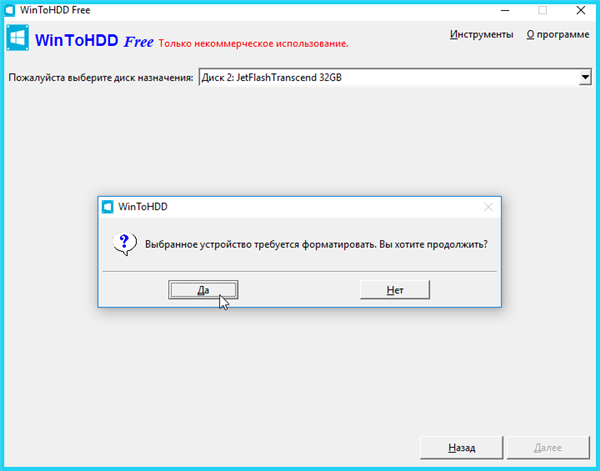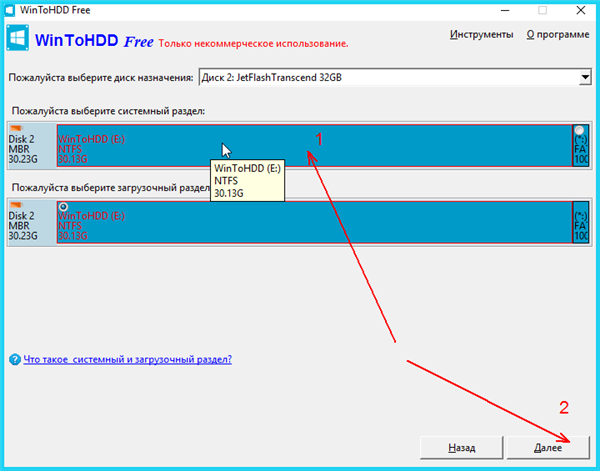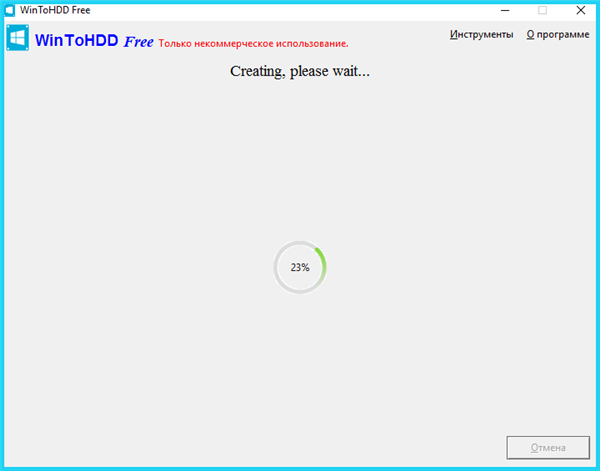Багато користувачів задаються питанням, як завантажити на флешку кілька видів Windows з різними разрядностями системи, тобто створити єдиний багатоваріантне завантаження носій з операційними системами на будь-який вибір.

Мультизагрузочная флешка з кількома OC Windows і утилітами 2019
Як створити флешку з різними ОС
Підготуйте USB-носій від 16 Гб і вище для додавання образів. Щоб всі ОС з усіма драйверами і утилітами вмістилися на переносний пристрій, краще вибрати флешку з об’ємом 32 Гб.
Одна з утиліт, з якою розглянемо інструкцію нижче, називається Winin4gr4dos. Скачайте програму за посиланням: https://yadi.sk/d/pNZDjrm6pxmni. Її не потрібно встановлювати, а просто витягніть один ярлик в будь-яке місце на комп’ютері.
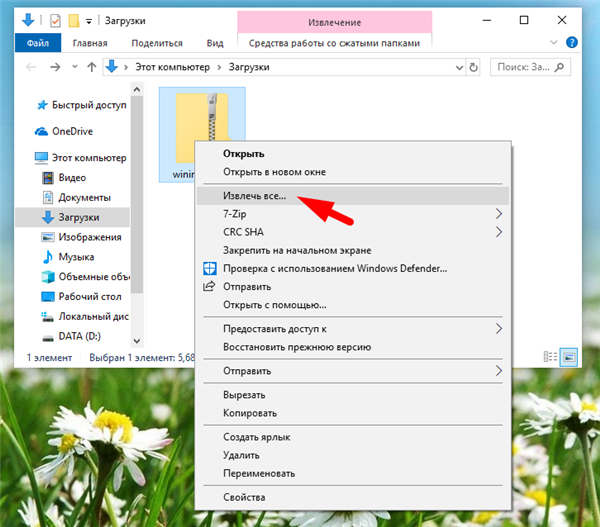
Витягаємо вміст архіву
Завантажити необхідні образи Windows, ви можете перейшовши за посиланням: https://windows64.net. Вибираєте потрібний, відкриється нове вікно, де натискаєте завантажити за допомогою µTorrent.
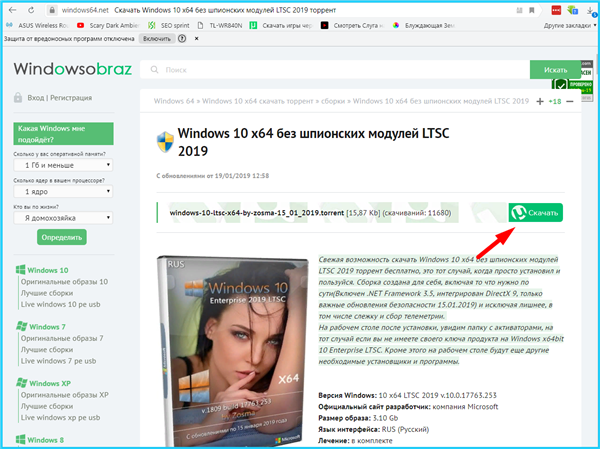
Завантажуємо образ Windows за допомогою програми µTorrent
- Почнемо записувати образ. Відкрийте ярлик з програмою winin4gr4dos. Відкриється вікно з привітанням. Натисніть «Далі».

Тиснемо «Далі»
- Натисніть на «Вибрати теку». А щоб не вибирати їх по одному збережіть файли в одну загальну папку.

Натискаємо на «Вибрати теку»
- Виберіть папку зі скачанными ISO образами Windows.

Вибираємо папку зі скачанными ISO образами Windows
- Після вказаного шляху натисніть «Далі».

Натискаємо «Далі»
Програма обробить і створить потрібні копії для наступних операцій. Натисніть «Далі» після копіювання.

Натискаємо «Далі»
Запускається скрипт для інтеграції драйвера в дистрибутиви. Підтвердіть виконання скрипта кнопкою «ОК».

Тиснемо «ОК»
Відкриється вікно командного консоллю. У ньому буде проводитися процес виконання необхідних команд. Операція буде тривати 5-10 хвилин. Нічого при цьому кликати не треба.
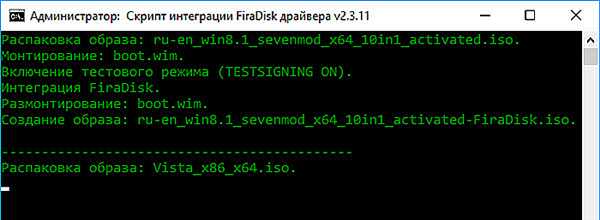
Вікно командного консоллю, в якому йде розпакування образів Windows
Після завершення натисніть будь-яку клавішу на клавіатурі.
Зверніть увагу на папку, в якій зберігаються ваші ISO образи, там тепер з’явилися файли двійники.
Програма продовжить свою роботу.
- У вікні потрібно натиснути «Далі». Надійде пропозиція зберегти файли ви можете натиснути «Зберегти файли».

Натискаємо «Зберегти файли»
- Створіть папку для цих файлів.

Створюємо папку для цих файлів
- Щоб дізнатися про зберігаються файли ви можете натиснути на відповідне питання, виділений на скріншоті.

Клікаємо на «Навіщо потрібні ці файли» для ознайомлення з інформацією про файли
- Після ознайомлення з описами програм, натисніть «ОК».

Після прочитання опису кожної програми, тиснемо «ОК»
Наступним кроком буде підключення флешки до ПК.
- Запустіть утиліту HPUSBFW від імені адміністратора, збереженого місця в новій створеній папці. Вона буде виробляти процес форматування USB-пристрої. Щоб зробити це правильно натисніть правою кнопкою по значку програми для вибору запуску.

Запускаємо програму від імені адміністратора
- Флешка автоматично буде відображено у програмі, якщо вона вставлена одна, у іншому випадку виберіть ту, з якої буде створюватися багатоваріантне завантаження диск. Вся інформація буде після форматування видалена. Залиште систему «NTFS», а в пункті «Швидка очищення змісту» встановіть галочку. Після цього тисніть на кнопку «Почати».

Натискаємо на «Почати»
- У попереджує про видалення всіх даних вікні натисніть «Так».

Тиснемо «Так»
- Після успішного форматування натисніть «ОК».

Після завершення форматування, тиснемо «ОК»
- Закрийте знову з’явилося вікно форматування, вибравши «Закрити».

Закриваємо засіб форматування
- Тепер слід розпакувати архів «GRUB4DOS_GUI_Installer», розташований у створеної спеціальної новій папці, раннє, з якої можна було ознайомитися вище в статті. Для запуску клацніть по файлу «grubinst_gui».

Розпаковуємо архів GRUB4DOS_GUI_Installer і запускаємо файл «grubinst_gui»
- Активуйте пункт «Disk», щоб вибрати в рядку свою флешку. Натисніть «Install».

Ставимо галочку біля «Disk» і вибираємо USB пристрій, після чого натискаємо «Install»
- Після обробки даних у вікні буде запропоновано натиснути на клавішу «Enter», тисніть її і закрийте програму.

Натискаємо на клавішу «Enter»
- Наступним дією необхідно буде перемістити два файлика (GRLDR і MENU.LST) на флешку в її корінь. Завантажити файли ви можете тут.
- Останнім кроком буде створення папки на USB-пристрої. Назвіть папку наприклад Boot. Перемістити до неї всі зразки оброблені і мають назви з закінченням FiraDisk, з папки, яку ви створювали раннє.

Створюємо на носії папку Boot і копіюємо в неї образи, оброблені скриптом FiraDisk
Ось такі дії потрібно застосовувати для створення мультизагрузочной флешки на комп’ютері за допомогою утиліти Winin4gr4dos.
Створення мультизагрузочной флешки з утилітами Easy2Boot і RMPrepUSB
Обидві програми для створення завантажувальної флешки, потрібно завантажити з офіційних сайтів.
Примітка! Завантаження програм з незнайомих сайтів може призвести до встановлення стороннього програмного обладнання або вірусну версію. Завантажуйте тільки з перевірених джерел і з офіційних сайтів.
- Запустіть браузер і введіть в пошуку: rmprepusb.com.

Переходимо на офіційний сайт RMPrepUSB
Прокрутіть вниз і виберіть «Latest RMPrepUSB versions+downloads-RMPrepUSB».

Вибираємо «Latest RMPrepUSB versions»
- Сайт може оновлюватися, шукайте кнопку пов’язану зі скачуванням «Download» тисніть на неї.

Натискаємо «Завантажити»
- Розархівуйте папку на своєму комп’ютері та встановіть програму на будь-який диск, з якого в подальшому ви зможете, після створення завантажувальної флешки, видалити програму за непотрібністю.
Знову відкрийте браузер і введіть в пошуковику: easy2boot.com. Можливо що сайт буде оновлюватися, тому дотримуйтесь цих інструкцій.
- На головній сторінці перегорніть приблизно до середини сайту та знайдіть текст «Download E2B». Це буде необхідна версія для скачування.

Клацаємо по посиланню для переходу до скачування
- Вас перенаправить на хмарне сховище з файлами для скачування OneDrive. Знову виберіть версію «Easy2Boot_v1.71» і вона скочується до вас на комп’ютер.

Вибираємо файл для скачування
- Розпакуйте архів на той диск, з якого після створення мультизагрузочной флешки ви зможете легко видалити утиліту.

Розпаковуємо архів з програмою
Все необхідне встановлено і тепер можна переходити до дій!
Вставте USB-накопичувач в комп’ютер.
- Запустіть програму RMPrepUSB. У верхньому меню виберіть свою підключений USB-пристрій. Всі дані з флешки будуть видалені, тому уважніше вибирайте пристрій. У пунктах «Розмір (Міб) та «Мітка тому» (вони будуть виділені червоним на скріншоті нижче) виставте налаштування «MAX» і «BootUSB». Встановіть галочку «Не ставити запитань».

Вибираємо USB-пристрій, у пунктах «Розмір (Міб) та «Мітка тому» виставляємо «MAX» і «BootUSB»
- В блоці з завантажувальним сектором активуйте перший пункт.

У розділі під номером 3 «Завантажувальний сектор» вибираємо самий перший пункт
- В розділі з файловими системами і функціями слід активувати систему NTFS, так як її підтримують всі системи і також активуємо галочкою «Boot as HDD (C:2PTNS)».

Активуємо систему «NTFS» і активуємо галочкою «Boot as HDD…»
- Активуємо галочку в 5-му параметрі «СКОПІЮВАТИ СИСТЕМНІ..» і натискаємо на кнопку «Огляд». Вискочить вікно в якому потрібно натиснути «Так».

Відзначаємо галочкою пункт №5 у програмі «Скопіювати системні файли з цієї папки … », після чого натискаємо кнопку «Огляд» і у вікні з питанням вибираємо «Так»
- У запустившемся провіднику Windows виберіть папку з завантаженої раннє програмою «Easy2Boot», після чого натисніть на кнопку «ОК».

У запустившемся провіднику Windows і вибираємо папку «Easy2Boot» і тиснемо «ОК»
- Тепер використовуйте в самому нижньому лівому куті кнопку «Підготувати диск», а у вікні маленькому вікні підтвердіть дію кнопкою «ОК».

Натискаємо «Підготувати диск» та «ОК»
Запуститься «Командний рядок» з процесом підготовки, після чого буде проводитися копіювання даних на USB-пристрій з папки «Easy2Boot». Вам просто потрібно спостерігати за подіями нічого не роблячи.
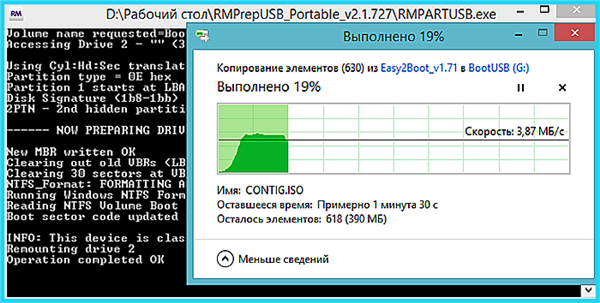
Стежимо за процесом підготовки копіювання файлів на USB-пристрій з папки «Easy2Boot»
Наступні кроки підводять до закінчення процедури.
- Натисніть в меню програми RMPrepUSB в правій частині «Встановити Grub4DOS».

Натискаємо кнопку «Встановити Grub4DOS»
- В наступному вікні запропонують встановити програму Grub4DOS, натисніть «Ні», а після нього натисніть «ОК».

Натискаємо «Ні» і «ОК»
- На флешці з’являться нові файли. Перейдіть у папку «_ISO».

Відкриваємо на флешці папку «_ISO»
В ній з’явиться безліч папок містять підрозділи з завантажувальними даними.
- Відкрийте папку «Windows», а в ній вже можете розподіляти та зберігати образи викачані з інтернету з ОС.

Відкриваємо папку «Windows»
Ви побачите варіанти з уже підписаними папками для ваших образів Windows.

Створені програми на флешці папки
Перемістіть всі необхідні ISO-образи ОС по відповідним папкам назвами.
- Перейдіть знову в програмну оболонку RMPrepUSB. Виберіть у верхній панелі «Drive» і клацніть по рядку «Make All Files …» або використовуйте клавіші Ctrl+F2».

Відкриваємо у верхньому меню пункт «Drive» і клікаємо по кнопці «Make All Files on Drive Contiguous»
Після появи оповіщення про успішне закінчення запису файлів, флешка буде готова до використання на комп’ютері, як мультизагрузочная з кількома ОС.

Оповіщення про успішне закінчення запису файлів
Мультизагрузочная USB-флешка з WinToHDD
Завантажте з перевіреного сайту безкоштовну версію утиліти для створення декількох систем на флешці: https://www.softportal.com/software-42186-wintohdd.html.
- Після установки запустіть програму від імені адміністратора (клацніть по ярлику правою кнопкою миші і виберіть відповідний запуск).
- Головне меню програми запропонує вибрати кілька варіантів. Виберіть «Multi-Installation USB».

У головному вікні вибираємо «Multi-Installation USB»
- Виберіть завантажувальний диск — своє USB-пристрій.
- У наступному вікні натисніть «ТАК», погоджуючись з форматуванням і видаленням всієї інформації з флешки.

Даємо згоду на форматування флешки, тиснемо «Так»
- Виберіть перший системний розділ на USB-накопичувачі. Клацніть по ньому правим кліком мишки і скористайтеся кнопкою нижче «Далі».

Вибираємо перший системний розділ на USB-накопичувачі, клацаємо по ньому і тиснемо «Далі»
- Чекаємо закінчення процесу створення запису завантажувача і даних WinToHDD на USB-пристрій.

Чекаємо закінчення процесу створення запису завантажувача і даних WinToHDD на USB-пристрій
Після завершення утиліту можна закрити.
Система на флешці придбала завантажувальний вид і тепер ви можете перемістити ваші версії ОС, просто копіюючи і вставляючи в корінь USB-накопичувача.
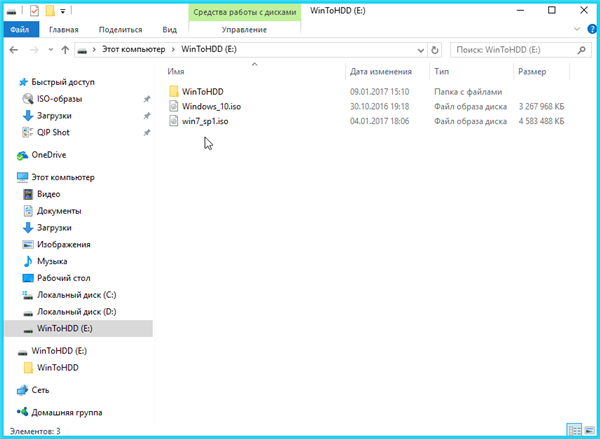
Переміщаємо файли з ОС Windows, просто копіюючи і вставляючи в корінь USB-накопичувача
Переносний носій з різними версіями Windows готовий до використання.
Установка Windows за допомогою WinToHDD на флешці
Ша1. При запуску з даного пристрою першим кроком слід вибрати архітектуру завантажується ОС 32 або 64-bit і підтвердити свій вибір клавішею Enter.
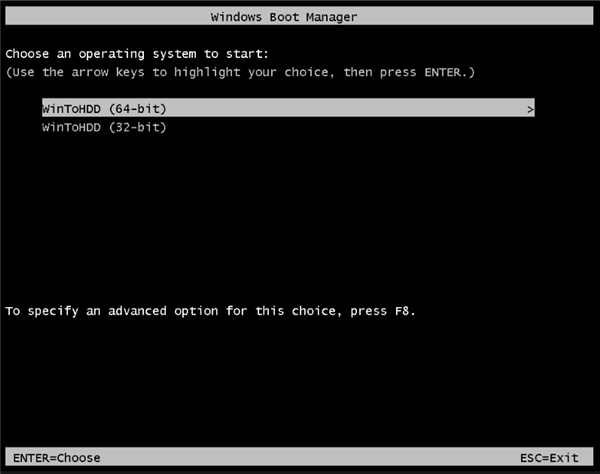
Вибираємо ОС і натискаємо Enter
Крок 2. У новому вікні програми виберіть нове завантаження «New Installation».
Крок 3. Вкажіть шлях до файлу, вибравши один з видів ISO на USB-пристрої.

Вказуємо шлях до одного з ISO образів на флешці
Крок 4. Останнім етапом слід вказати/створити системний і установчий відділи та натиснути «Next». Після цього почнеться копіювання та завантаження даних на жорсткий диск вашого ПК.
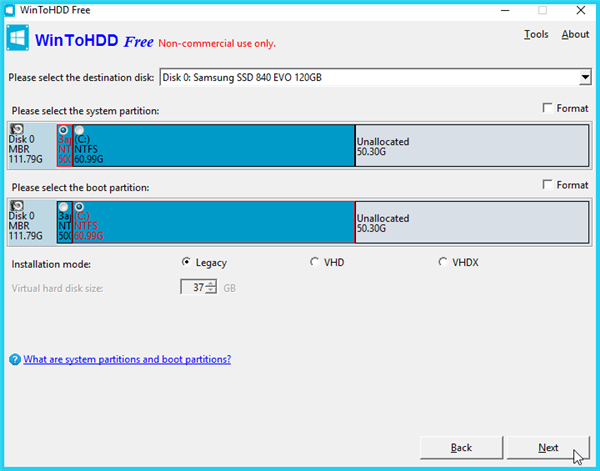
Зазначаємо (або створюємо) системний і завантажувальний розділи
Примітка! Конвертування цільового диска в MBR підійде для BIOS і Legacy. ПК з підтримкою UEFI, диск слід перетворити в GPT.
Запуск з мультизагрузочной флешки
Тепер можете перезапустити комп’ютер, залишивши флешку підключеної. При старті вам потрібно потрапити в BIOS і там виставити завантаження з флешки.
При завантаженні з флешки на екрані з’явиться меню, в якому потрібно вибрати папку з ім’ям «DOS Menu». З іншої програми у вас буде і інший інтерфейс при завантаженні пристрою USB наприклад «Встановлення системи».
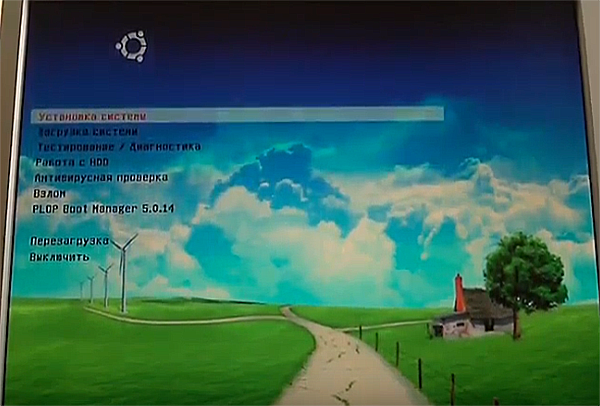
Вибираємо «Встановлення системи»
Завантажені ОС зберігаються в ній. А далі ви вже вибираєте необхідну Windows для завантаження і натискаєте Enter.
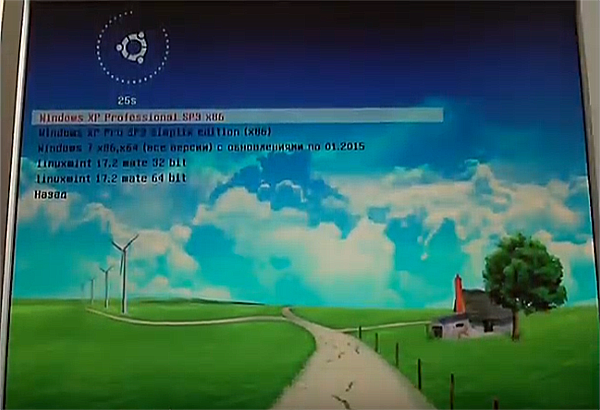
Вибираємо ОС для завантаження