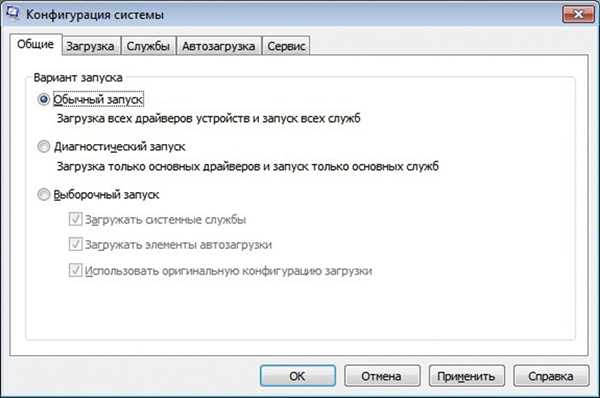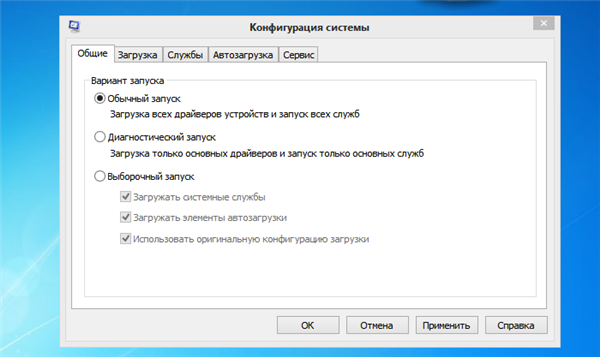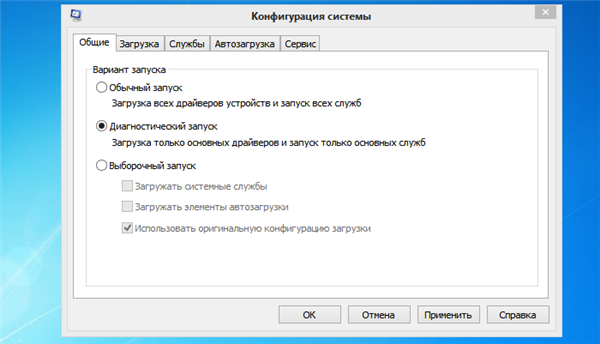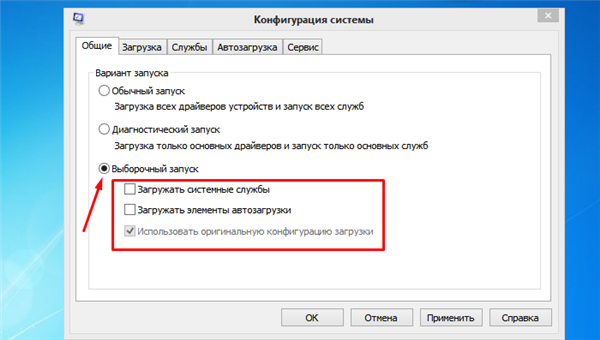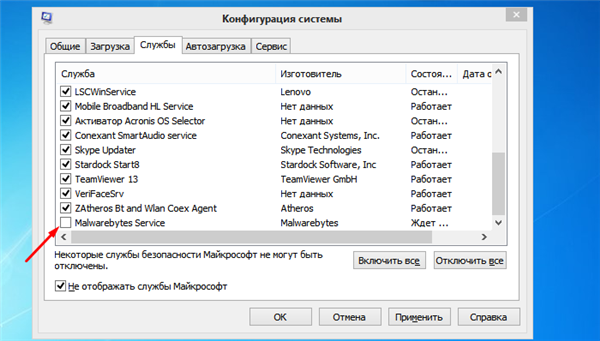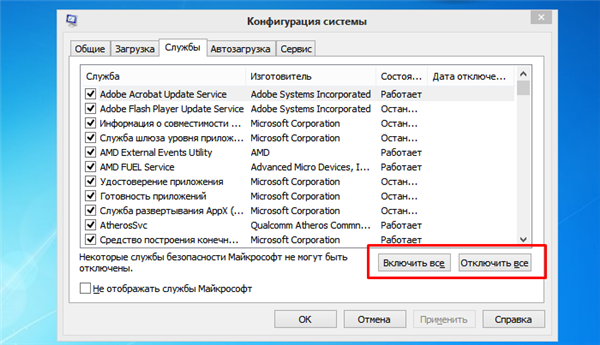Налаштування конфігурації
Меню конфігурації системи містить кілька вкладок з налаштуваннями. Про цих налаштуваннях ми й розповімо в наступній частині статті. Розібравшись з цими налаштуваннями, ви зможете без проблем налаштувати конфігурацію під свої потреби. Розглянемо докладніше кожну з вкладок.
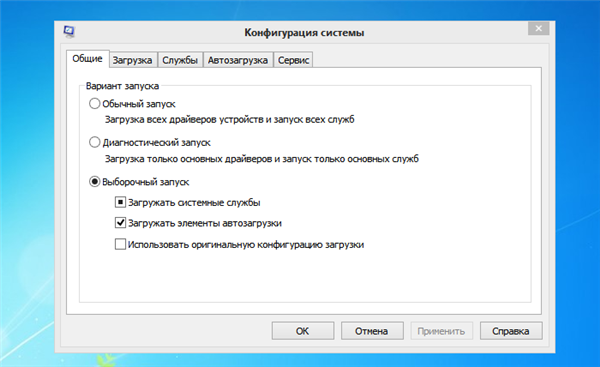
Детальна інформація за параметрами та налаштування утиліти «Конфігурація системи»
Загальні
Ця вкладка містить налаштування завантаження операційної системи. Вона пропонує користувачеві наступні режими:
- звичайний запуск. Тут все можна зрозуміти з назви – це звичайний режим завантаження ОС Windows. Він включає в себе завантаження всіх елементів автозавантаження, драйверів, системних служб і так далі. Ваша ОС за замовчуванням завжди запускається саме в такому режимі, якщо ви нічого не змінювали в налаштуваннях;

Режим «Звичайний запуск» виконується за замовчуванням при звичайному завантаженні системи
- діагностичний запуск. Цей режим запуску в більшості використовується для тестування системи і усунення неполадок. Часто буває так, що деякі програми призводять до неполадок в роботі системи і перешкоджають її повноцінному функціонуванню (а то і зовсім можуть призвести до неможливості ОС завантажитися). В режимі діагностичного запуску завантажуються тільки найважливіші служби та системні компоненти. В такому режимі найкраще займатися чищенням комп’ютера від різних шкідливих програм;

Режим «Діагностичний запуск» застосовується для тестування системи і усунення неполадок
- вибірковий запуск. Цей режим служить для більш детального вивчення виникли в системі неполадок. По суті, діагностичний запуск – це вибірковий запуск, в якому не поставлено жодної позначки. У цьому режимі ви зможете самі вибирати, які елементи завантажувати, а які – ні. Для більш точної діагностики рекомендується по черзі включати елементи, до тих пір, поки не виникне та системна проблема, яка турбує вас у звичайному режимі. Так ви зможете визначити, в якій із запускаються міститься проблема, і це допоможе вам наблизитися до її вирішення.

Режим «Вибірковий запуск» служить для більш детального вивчення виникли в системі неполадок
Після вибору потрібного вам режиму натисніть «Застосувати». Після першої ж перезавантажити ваш комп’ютер завантажиться у вибраному режимі.
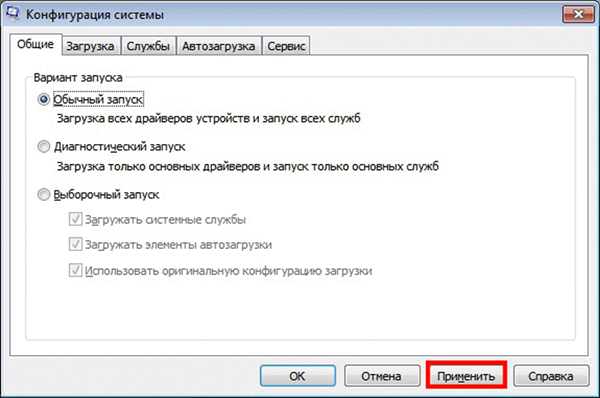
Щоб вибраний режим набрав чинності, натискаємо «Застосувати»
Завантаження
Якщо на вашому комп’ютері встановлено більше однієї операційної системи, то ви зможете у цій вкладці налаштувати порядок їх завантаження. Також «Завантаження» надає користувачеві можливість встановити додаткові параметри завантаження.

Опції для налаштування параметра «завантажити»
Дане меню має в своєму розпорядженні наступними параметрами, які можна активувати галочкою:
- «Безпечний режим». Активувавши безпечний режим, ви запустіть вашу ОС з обмеженими можливостями, що корисно для діагностики системних помилок;
- «Без GUI». Активація даного параметра зменшить час на завантаження системи при включенні комп’ютера, так як відключити анімацію завантаження. Windows влаштована таким чином, що поки анімація повністю не буде програне, вона не завантажиться, навіть якщо вже завантажилися всі драйвери і системні служби;
- «Журнал завантаження». Цей параметр дозволяє створити спеціальний текстовий файл, куди буде виведена інформація про порядок завантажених драйверів під час завантаження системи після включення комп’ютера;
- «Базова відео». Вмикання цього параметра замінить драйвера дискретної відеокарти на стандартний VGA-драйвер;
- «Інформація про ОС». Якщо ви увімкнете цей режим, то під час наступної початковій завантаження Windows зможете побачити інформацію про завантажуються драйвери.
Служби
У цій вкладці перераховані всі системні служби, які включаються після завантаження системи. Налаштування, передбачені цією вкладкою, теж можна використовувати в цілях діагностики, не вдаючись до активації режиму безпеки.
Наприклад, при виникненні якоїсь помилки ви можете по черзі відключати служби, поки вона не зникне. Це допоможе вам дізнатися, за якою системної служби ця проблема виникає. Щоб деактивувати службу:
- зніміть з неї галочку і натисніть «Застосувати», а потім «ОК»;

Для відключення служби знімаємо галочку навпроти неї, натискаємо «Застосувати», а потім «ОК»
- ви також можете включити або відключити всі служби, натиснувши на відповідну кнопку.

Включити або відключити всі служби, натискаємо на відповідну кнопку
Автозавантаження
Напевно, кожен хоча б раз стикався з неприємною ситуацією, коли завантажуєш додаток, а воно починає постійно завантажується при включенні комп’ютера, сповільнюючи завантаження в цілому. Відбувається це із-за того, що деякі програми при установці прописуються в автозавантаженні. У цій вкладці ви можете включати або відключати такі програми за допомогою розміщення галочок.

У вкладці «Автозавантаження» знімаємо або ставимо галочки на потрібні програми для завантаження або вимкнути завантаження з системою
Сервіс
Даний розділ призначений для завантаження додаткових утиліт. Якщо ви не знаєте, яка у них функція, ви можете ознайомитися з коротким описом праворуч. Для запуску потрібної утиліти виділіть її лівим клацанням і натисніть «Запуск». Перезавантаження комп’ютера, як у попередніх випадках, тут не потрібна.

У вкладці «Сервіс» для запуску потрібної утиліти виділяємо її лівим клацанням, натискаємо «Запуск»