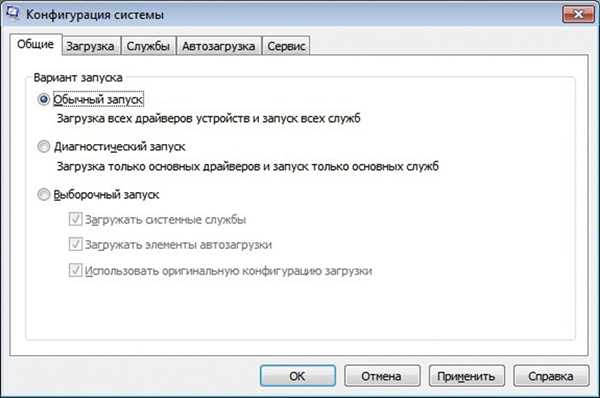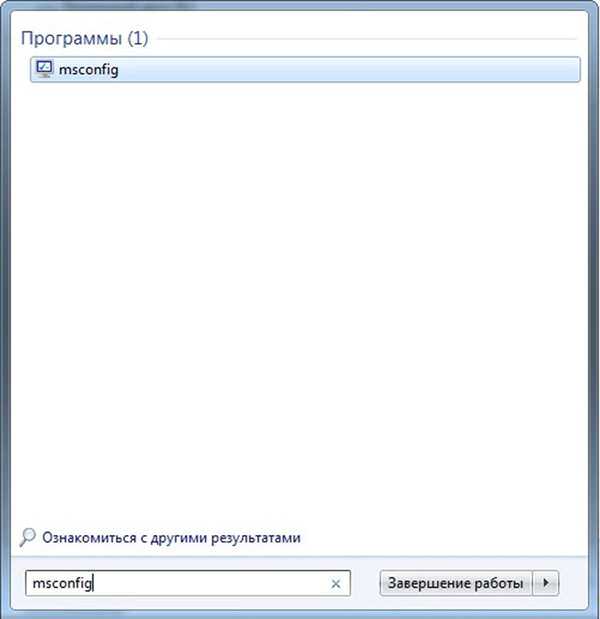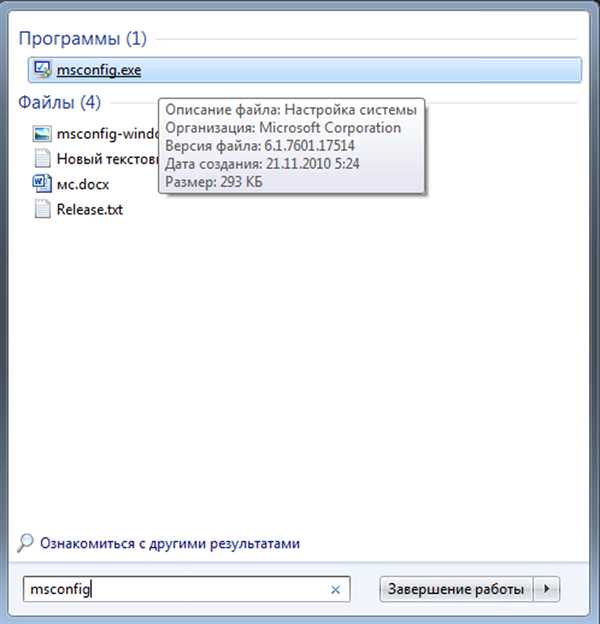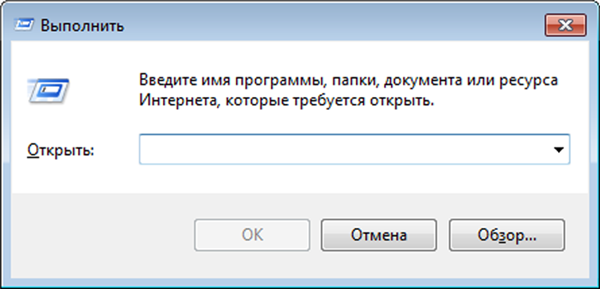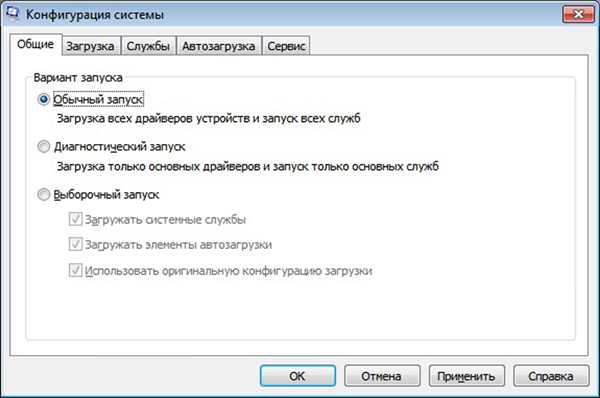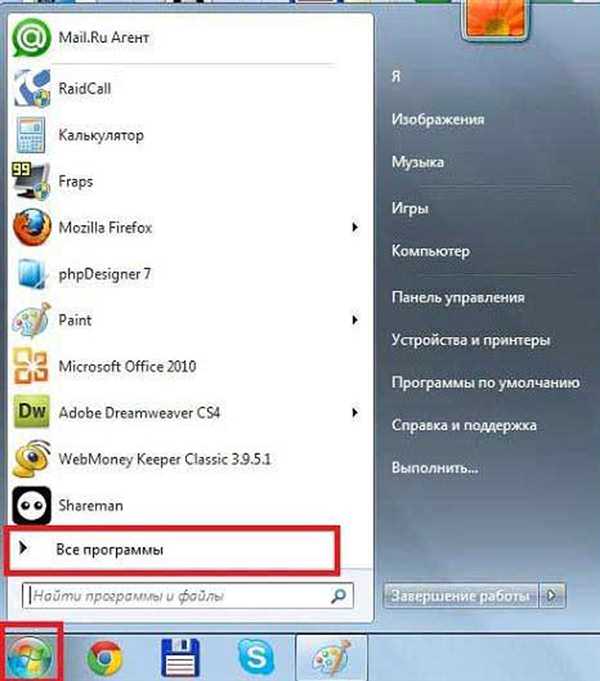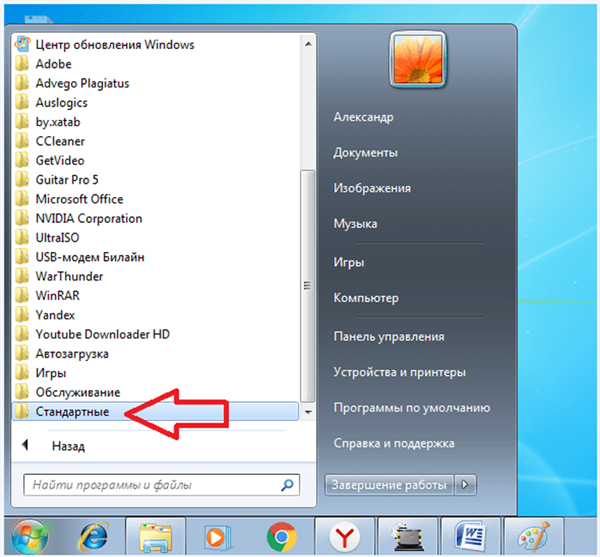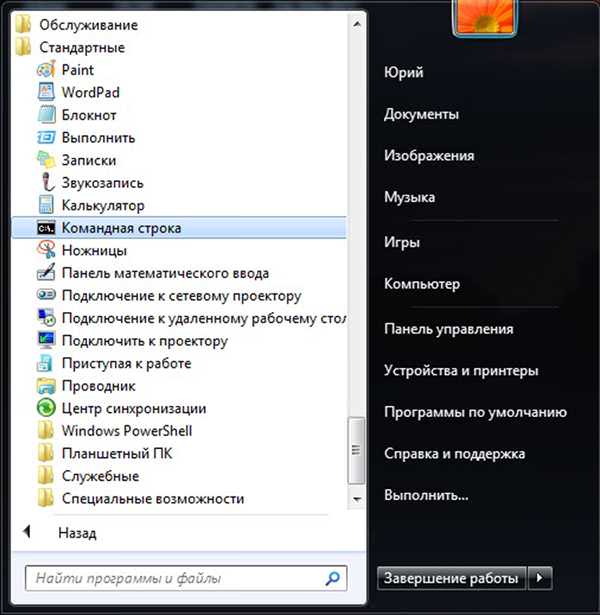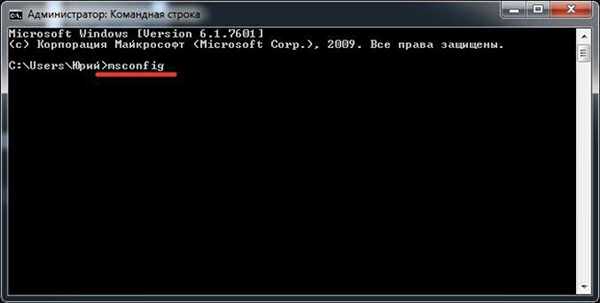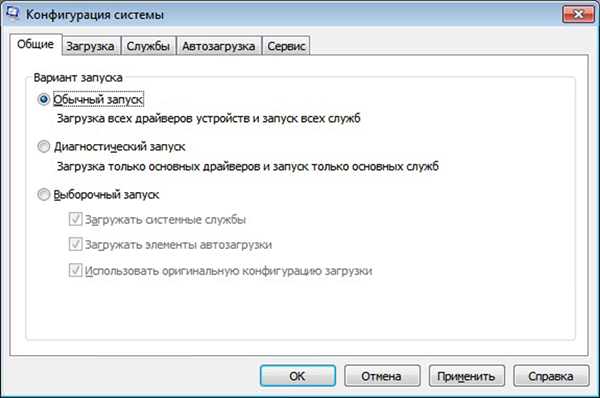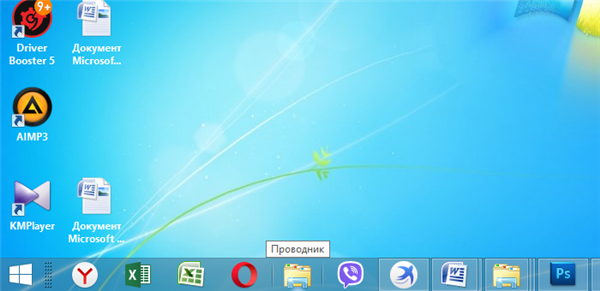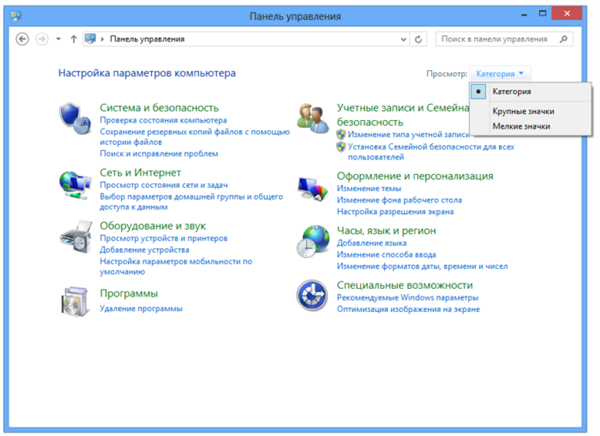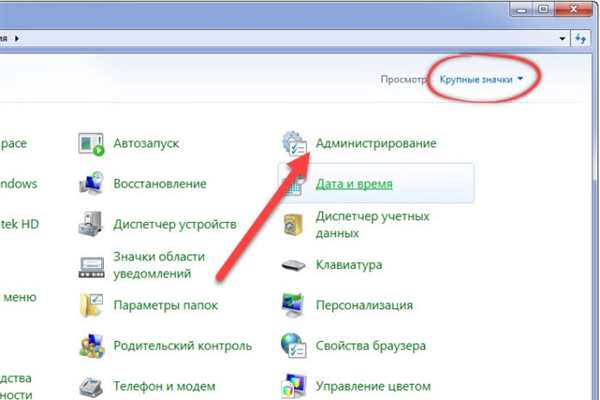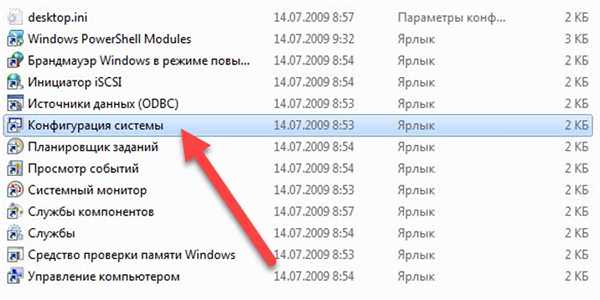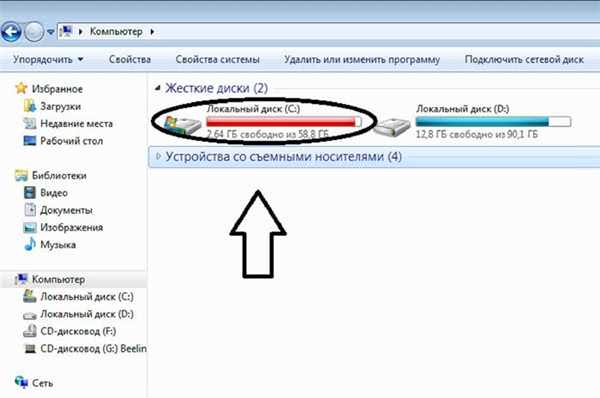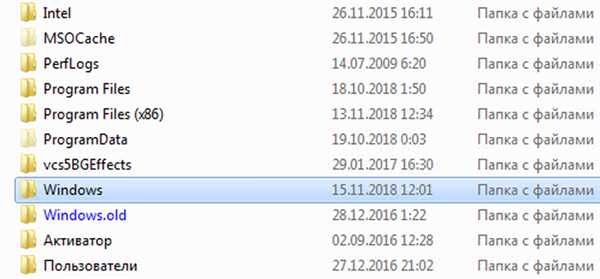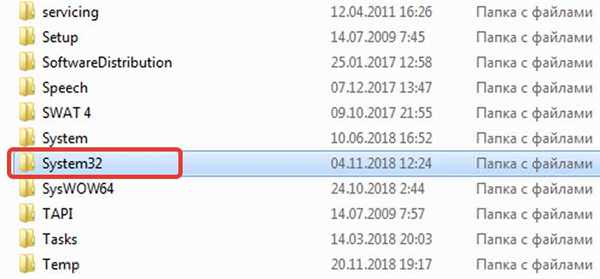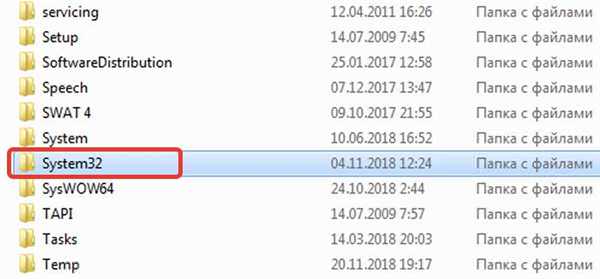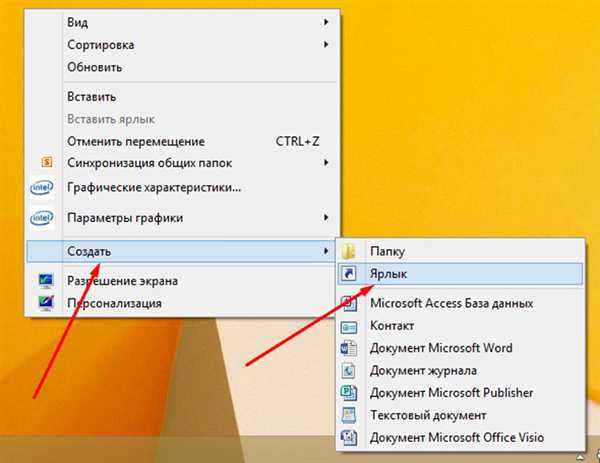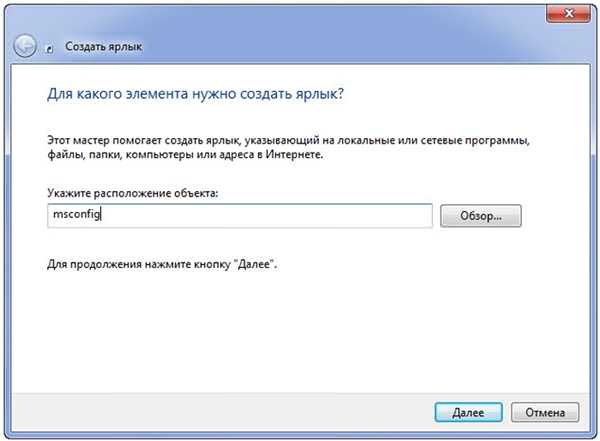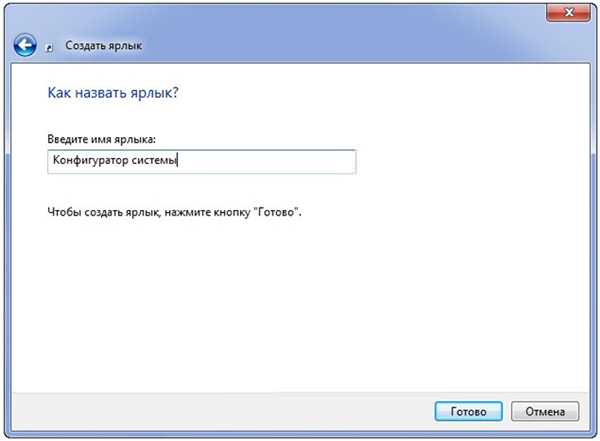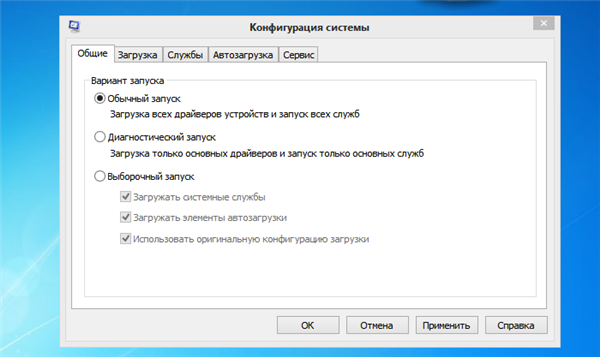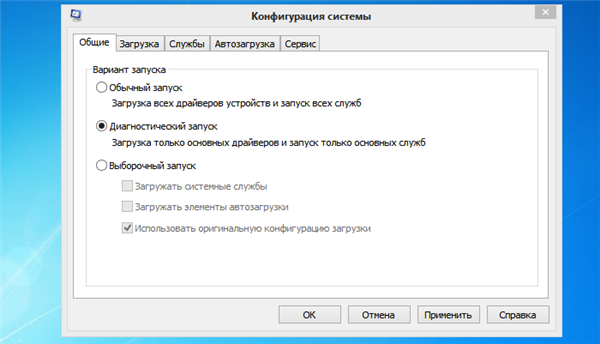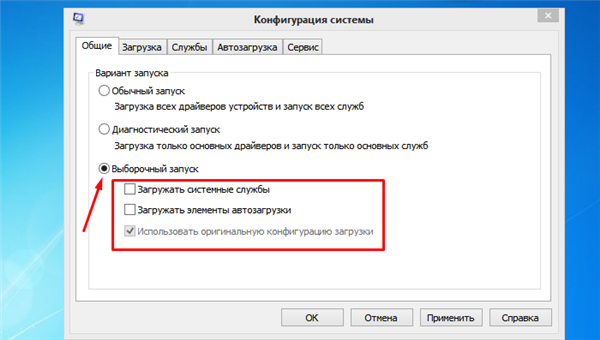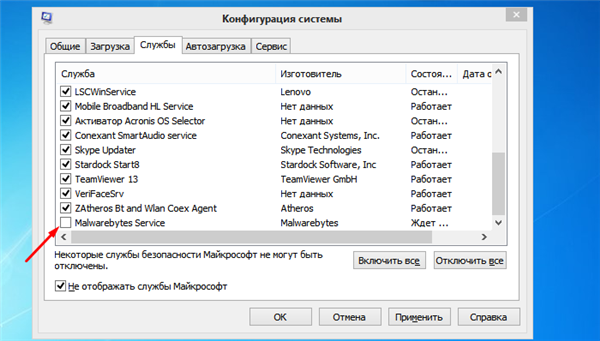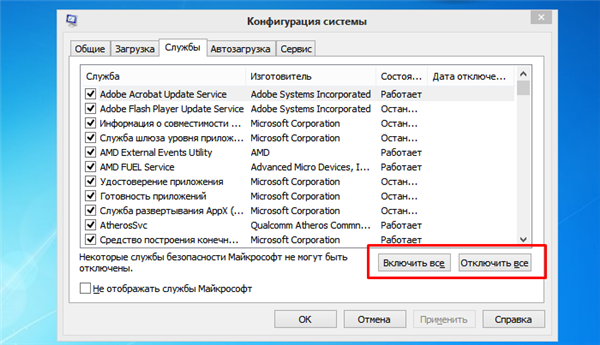Конфігурація системи (вона ж msconfig) – це вбудована утиліта, яка призначена для управління автозапускаемыми додатками (тобто такими програмами, які автоматично завантажуються відразу ж після завантаження операційної системи). Даний системний компонент існував у всіх версіях ОС Windows (Windows 2000), починаючи з Windows 98.
Конфігурацію систему по праву можна вважати однією з найважливіших функцій, так як з її допомогою вирішується добра половина проблем, пов’язаних з роботою операційної системи. Вона надає користувачеві наступні можливості:
- вибір режиму запуску;
- установка параметрів завантаження;
- включення і відключення системних служб;
- управління автозавантаженням програм;
- настроювання додаткових системних утиліт.
Дані можливості ми розглянемо трохи пізніше, а перш розповімо вам про декілька способи запуску конфігурації системи.
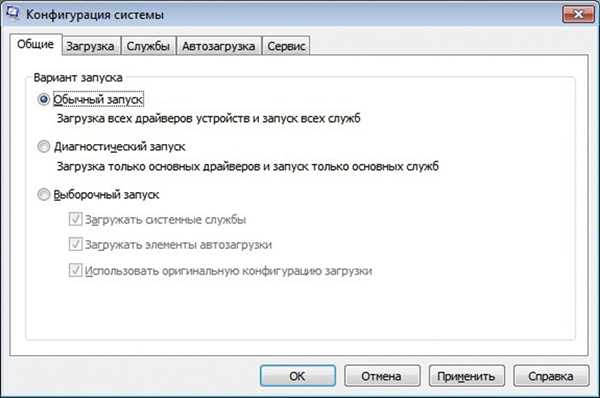
Msconfig Windows 7, як зайти?
Спосіб №1. Пошук
Контекстне меню «Пуск» має такий корисною функцією як пошук. За допомогою пошуку можна легко знайти практично будь-яку програму, якщо правильно ввести запит. І конфігурація системи в цьому випадку теж не стала винятком – вона легко знаходиться в пошуку. Щоб реалізувати цю можливість, зробіть наступне:
- Наведіть курсор миші на лівий нижній кут екрану, де буде розташований відповідний значок з логотипом Windows, після чого клацніть по ньому лівою клавішею. Таким способом ви відкриєте меню «Пуск».

Клікаємо лівою кнопкою мишки по значку з логотипом ОС Window у лівому нижньому куті
- У самому низу зліва буде розташовуватися поле вводу з напівпрозорої написом «Знайти програми та файли». Це поле вводу і є пошук, який вам потрібен. Введіть у це поле «msconfig» і менше ніж через секунду отримаєте результати.

Вводимо в поле для пошуку «msconfig»
- У знайдених програмах запустіть «msconfig.exe», якшо по ньому мишкою, і справу зроблено.

У знайдених програмах запускаємо «msconfig.exe»
На замітку! Тут важливо не переплутати конфігурацію системи з іншими файлами, які вивів результат пошуку – конфігурація буде відображатися в переліку «Програми», а не «Файли».
Спосіб №2. Вікно «Виконати»
Ще одним легким способом запуску конфігурації системи є команда «Виконати». За допомогою цієї команди можна відкрити практично всі важливі системні програми, і це робиться буквально в два кліка. Проблема полягає тільки в тому, що не всі користувачі операційної системи Windows знають ці команди, особливо якщо справа стосується новачків. Отже, для запуску утиліти msconfig дотримуйтесь подальшої інструкції:
- Відкрийте пункт «Виконати». Зробити це можна за допомогою натискання комбінації клавіш «Win+R».

Відкриваємо команду «Виконати», натиснувши комбінацію клавіш «Win+R»
- У полі введення, розташованому праворуч від «Відкрити»введіть команду «msconfig».

Вводимо команду «msconfig» в поле «Відкрити», натискаємо «ОК» або «Enter»
- Натисніть «ОК» або клавішу «Enter». Після цього відкриється меню конфігурації системи.

Вікно Конфігурації системи»
Спосіб №3. Командний рядок
Командний рядок – це програмна оболонка всієї операційної системи. З її допомогою можна здійснювати безліч операцій, в тому числі і таких, що не дозволяє здійснити стандартний графічний інтерфейс Windows. Однак тут є така ж проблема, як і в попередньому випадку – банальна необізнаність рядового користувача. Тому ми постараємося трохи виправити ситуацію, розповівши про те, як запустити «Конфігурацію системи» через командний рядок. Для цього дотримуйтесь подальшої покрокової інструкції:
- Відкрийте меню «Пуск» (в першому способі процес, описаний більш докладно) і клацніть мишкою на «Всі програми».

Клікаємо мишкою по графі «Всі програми»
- В переліку програм знайдіть папку «Стандартні» і відкрийте її.

Знаходимо папку «Стандартні» і відкриваємо її
- Відкриється список стандартних програм. Вам потрібно знайти серед них «Командний рядок» і запустити її лівим клацанням миші.

Знаходимо «Командний рядок», відкриваємо подвійним клацанням мишки
- У вікні, введіть просту команду «msconfig». Натисніть «Enter», щоб консоль виконала команду.

Вводимо команду «msconfig», натискаємо «Enter»
- Після цього з’явиться меню конфігурації системи. Місія виконана.

Вікно Конфігурації системи»
Дізнайтеся також корисну інформацію з 5-ю перевіреними способами, як викликати командний рядок в Windows 8.
Спосіб №4. Адміністрування
В ОС Windows є спеціальна системна папка «Адміністрування». У цій папці міститься ряд інструментів, призначених для управління комп’ютером: управління печаткою, планувальник завдань, системний монітор і ще багато інших. Серед усіх цих інструментів також є конфігурація системи, яку можна запустити прямо з папки «Адміністрування». Для цього проробіть наступні кроки:
- Зайдіть в «Панель управління». Зробити це можна або через меню «Пуск», або через провідник. Для реалізації другого способу відкрийте подвійним клацанням миші ярлик «Комп’ютер» на робочому столі та натисніть «Відкрити панель управління».

Відкриваємо «Провідник», клікнувши по його піктограмі лівою кнопкою мишки
- Якщо в режимі перегляду у вас встановлений параметр «Категорії», то змініть його на «Великі значки» або «Дрібні значки» – в залежності від того, як вам буде зручніше. Режим перегляду пунктів меню полегшить вам пошук і позбавить від необхідності заходити в зайві системні папки.

У режимі «Перегляд» вибираємо пункт «Великі значки»
- Знайдіть меню «Адміністрування» і клацніть по ньому мишкою.

Знаходимо меню «Адміністрування», клікаєм по ньому мишкою
- У відкритій вами папці буде зберігатися файл, який відповідає за відкриття конфігурації системи. Двічі клацніть по ньому, щоб запустити потрібний вам меню, і справу зроблено.

Подвійним лівим кліком мишки відкриваємо утиліту «Конфігурація системи»
Спосіб №5. Відкриття файлу в «System32»
«System32» – це одна з важливих системних папок Windows, яка забезпечує її коректну і повноцінну роботу, яку ні за яких обставин не можна видаляти. У цій папці містяться найважливіші системні файли, в тому числі і файл конфігурації Windows. Щоб відкрити цей файл, робіть усе так, як описано в інструкції нижче:
- Відкрийте провідник, двічі клацнувши лівою клавішею миші по ярлику «Комп’ютер», який знаходиться на робочому столі.

Двічі клацаємо лівою клавішею миші по ярлику «Комп’ютер»
- Виберіть Локальний диск (C:)», розкрийте його подвійним кліком миші.

Вибираємо «Локальний диск (C:), розкриваємо його подвійним кліком миші
- Перейдіть в системну папку «Windows».

Переходимо в системну папку «Windows»
- У великому переліку папок знайдіть «System32» і відкрийте її подвійним натиском мишки.

Знаходимо папку «System32», відкриваємо її подвійним кліком
- У цій папці міститься безліч різних файлів і папок. Вам потрібно знайти серед них файл «msconfig.exe» і запустити його подвійним клацанням. Щоб полегшити пошук, сортування файлів в алфавітному порядку, натиснувши на «Ім’я» зверху.

Знаходимо папку «System32», відкриваємо її подвійним кліком
Створення ярлика
Якщо ви постійно відчуваєте потребу у налаштуваннях конфігурації системи, ви можете заходити у відповідне меню прямо з вашого робочого столу. Це заощадить ваш час, позбавивши від необхідності проводити одну з описаних у способах вище маніпуляцій. Робиться це досить просто – дотримуйтесь подальшої покрокової інструкції.
Для початку виберіть директорію, в яку хочете помістити ярлик конфігурації. В даному прикладі це робочий стіл, але ви можете зробити це в будь-якій іншій зручній для вас папці (крім деяких папок на жорсткому диску C).
- Перебуваючи в потрібній директорії, натисніть праву кнопку миші, перемістіть курсор на «Створити» і клацніть по «Ярлик».

Натискаємо правою кнопкою миші на порожньому місці, наводимо курсор на «Створити», клікаєм по «Ярлик»
- Тепер вам потрібно вказати розташування файлу. Ви можете натиснути на «Огляд» і вказати файл «msconfig.exe» (його розташування зазначено в «Способі №5»), а можете просто ввести в поле вводу «msconfig». Після цього натисніть на кнопку «Далі».

Вводимо в поле «msconfig», натискаємо на кнопку «Далі»
- Введіть ім’я ярлика та натисніть «Готово». Після цього з’явиться ярлик в тій папці, в якій ви його створили. Тепер ви можете в будь-який зручний момент запустити конфігурацію систему за допомогою ярлика.

Вводимо ім’я ярлика, натискаємо «Готово»
Налаштування конфігурації
Меню конфігурації системи містить кілька вкладок з налаштуваннями. Про цих налаштуваннях ми й розповімо в наступній частині статті. Розібравшись з цими налаштуваннями, ви зможете без проблем налаштувати конфігурацію під свої потреби. Розглянемо докладніше кожну з вкладок.
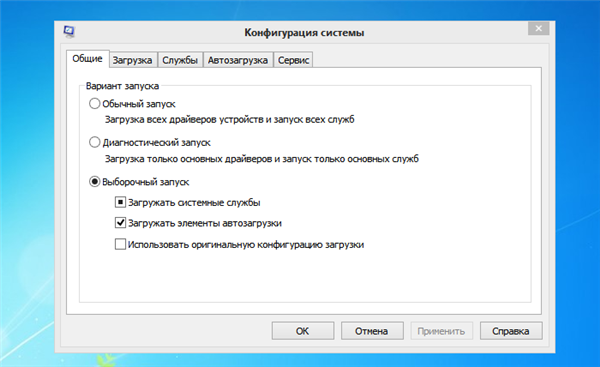
Детальна інформація за параметрами та налаштування утиліти «Конфігурація системи»
Загальні
Ця вкладка містить налаштування завантаження операційної системи. Вона пропонує користувачеві наступні режими:
- звичайний запуск. Тут все можна зрозуміти з назви – це звичайний режим завантаження ОС Windows. Він включає в себе завантаження всіх елементів автозавантаження, драйверів, системних служб і так далі. Ваша ОС за замовчуванням завжди запускається саме в такому режимі, якщо ви нічого не змінювали в налаштуваннях;

Режим «Звичайний запуск» виконується за замовчуванням при звичайному завантаженні системи
- діагностичний запуск. Цей режим запуску в більшості використовується для тестування системи і усунення неполадок. Часто буває так, що деякі програми призводять до неполадок в роботі системи і перешкоджають її повноцінному функціонуванню (а то і зовсім можуть призвести до неможливості ОС завантажитися). В режимі діагностичного запуску завантажуються тільки найважливіші служби та системні компоненти. В такому режимі найкраще займатися чищенням комп’ютера від різних шкідливих програм;

Режим «Діагностичний запуск» застосовується для тестування системи і усунення неполадок
- вибірковий запуск. Цей режим служить для більш детального вивчення виникли в системі неполадок. По суті, діагностичний запуск – це вибірковий запуск, в якому не поставлено жодної позначки. У цьому режимі ви зможете самі вибирати, які елементи завантажувати, а які – ні. Для більш точної діагностики рекомендується по черзі включати елементи, до тих пір, поки не виникне та системна проблема, яка турбує вас у звичайному режимі. Так ви зможете визначити, в якій із запускаються міститься проблема, і це допоможе вам наблизитися до її вирішення.

Режим «Вибірковий запуск» служить для більш детального вивчення виникли в системі неполадок
Після вибору потрібного вам режиму натисніть «Застосувати». Після першої ж перезавантажити ваш комп’ютер завантажиться у вибраному режимі.
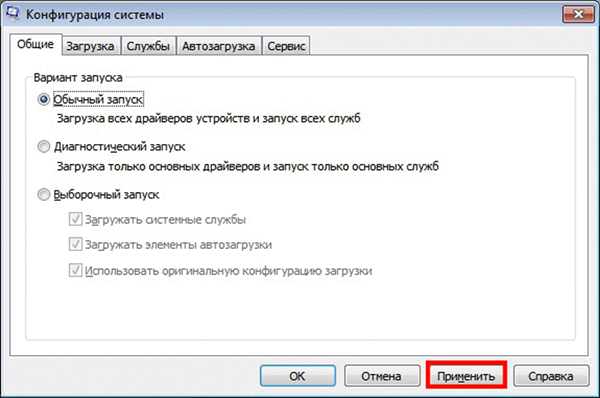
Щоб вибраний режим набрав чинності, натискаємо «Застосувати»
Завантаження
Якщо на вашому комп’ютері встановлено більше однієї операційної системи, то ви зможете у цій вкладці налаштувати порядок їх завантаження. Також «Завантаження» надає користувачеві можливість встановити додаткові параметри завантаження.

Опції для налаштування параметра «завантажити»
Дане меню має в своєму розпорядженні наступними параметрами, які можна активувати галочкою:
- «Безпечний режим». Активувавши безпечний режим, ви запустіть вашу ОС з обмеженими можливостями, що корисно для діагностики системних помилок;
- «Без GUI». Активація даного параметра зменшить час на завантаження системи при включенні комп’ютера, так як відключити анімацію завантаження. Windows влаштована таким чином, що поки анімація повністю не буде програне, вона не завантажиться, навіть якщо вже завантажилися всі драйвери і системні служби;
- «Журнал завантаження». Цей параметр дозволяє створити спеціальний текстовий файл, куди буде виведена інформація про порядок завантажених драйверів під час завантаження системи після включення комп’ютера;
- «Базова відео». Вмикання цього параметра замінить драйвера дискретної відеокарти на стандартний VGA-драйвер;
- «Інформація про ОС». Якщо ви увімкнете цей режим, то під час наступної початковій завантаження Windows зможете побачити інформацію про завантажуються драйвери.
Служби
У цій вкладці перераховані всі системні служби, які включаються після завантаження системи. Налаштування, передбачені цією вкладкою, теж можна використовувати в цілях діагностики, не вдаючись до активації режиму безпеки.
Наприклад, при виникненні якоїсь помилки ви можете по черзі відключати служби, поки вона не зникне. Це допоможе вам дізнатися, за якою системної служби ця проблема виникає. Щоб деактивувати службу:
- зніміть з неї галочку і натисніть «Застосувати», а потім «ОК»;

Для відключення служби знімаємо галочку навпроти неї, натискаємо «Застосувати», а потім «ОК»
- ви також можете включити або відключити всі служби, натиснувши на відповідну кнопку.

Включити або відключити всі служби, натискаємо на відповідну кнопку
Автозавантаження
Напевно, кожен хоча б раз стикався з неприємною ситуацією, коли завантажуєш додаток, а воно починає постійно завантажується при включенні комп’ютера, сповільнюючи завантаження в цілому. Відбувається це із-за того, що деякі програми при установці прописуються в автозавантаженні. У цій вкладці ви можете включати або відключати такі програми за допомогою розміщення галочок.

У вкладці «Автозавантаження» знімаємо або ставимо галочки на потрібні програми для завантаження або вимкнути завантаження з системою
Сервіс
Даний розділ призначений для завантаження додаткових утиліт. Якщо ви не знаєте, яка у них функція, ви можете ознайомитися з коротким описом праворуч. Для запуску потрібної утиліти виділіть її лівим клацанням і натисніть «Запуск». Перезавантаження комп’ютера, як у попередніх випадках, тут не потрібна.

У вкладці «Сервіс» для запуску потрібної утиліти виділяємо її лівим клацанням, натискаємо «Запуск»
Висновок
Конфігурація системи – один з найважливіших компонентів Windows. Тому кожному буде корисно знати, як її запустити і налаштувати. У якийсь момент ці знання можуть допомогти вам вирішити складну системну помилку.