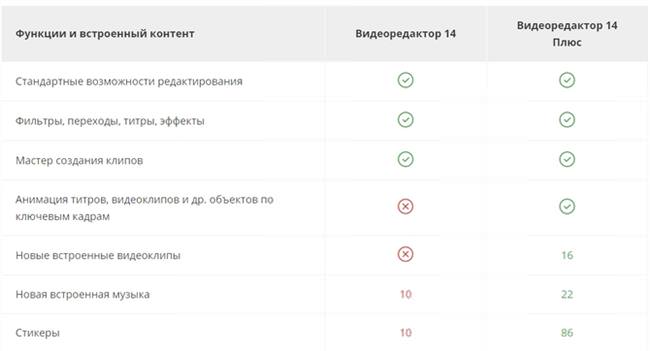Редактор Movavi Video Editor доступний російською мовою, хоча і є платним. Так, користувач легко може скористатися однією з безкоштовних програм, однак, більша частина з них мають або обмежений функціонал, або доступні лише англійською мовою. Якщо розібратися в програмі рідною мовою не так вже й важко, навіть не маючи досвіду роботи з редакторами, то розібратися в програмі іншою мовою буде не так вже й просто, хіба що користувач відмінно знає англійську і має досвід роботи в подібних програмах.
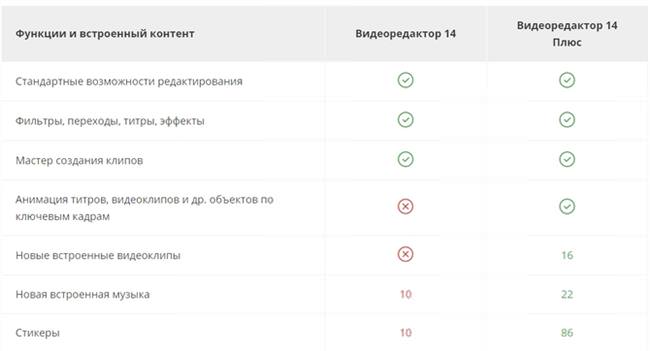
Також користувач може завантажити безкоштовну версію, яка володіє деякими обмеженнями. Зробити це можна на офіційній сторінці https://www.movavi.ru/videoeditor . При цьому, у безкоштовної версії Мовави Відео Эдитор буде з’являтися напис про те, що це пробна версія на всіх зроблених файлах, однак, для перевірки цього достатньо.
Установка програми та активація
Після завантаження інсталятора його потрібно запустити. Далі користувача чекає стандартний майстер установки, в якому вказуємо шлях і елементи. Якщо немає бажання отримувати додаткове ПО, то краще зняти позначку з повної установки і прибрати непотрібні утиліти.
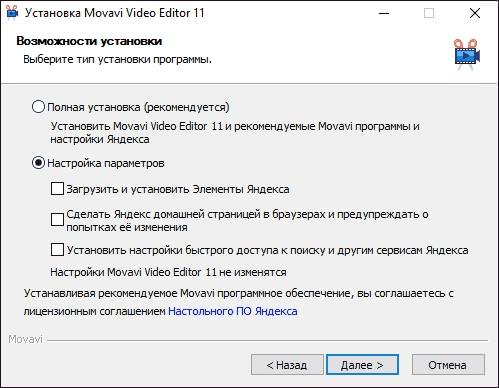
Для активації програми заходимо в довідку вибрати відповідний пункт.

Після цього вводимо код, який був виданий при покупці.
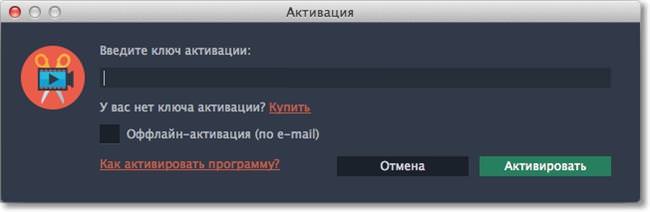
Далі залишиться лише натиснути на кнопку активувати і дочекатися результату. Якщо з комп’ютера немає доступу до інтернету, то слід відзначити галочкою пункт оффлайн активації. В наступному вікні потрібно скопіювати інформацію, яка необхідна для активації.
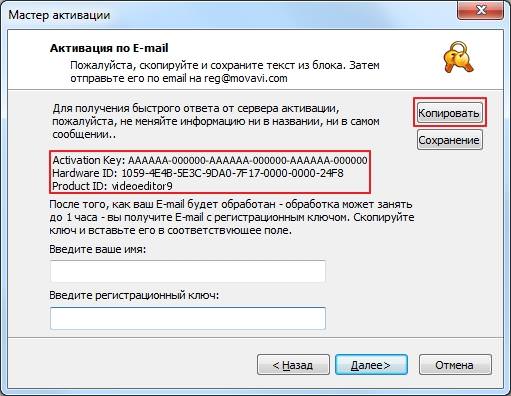
Ці дані слід надіслати листом, з таким змістом.
Кому: reg@movavi.com
Тема: Activation of Movavi Video Editor
Після чого, у листі у відповідь прийде реєстраційний ключ, який потрібно ввести у вікно активації. На цьому процес можна вважати завершеним.
Налаштування програми
Тут будуть описані налаштування відеоредактора. Щоб потрапити до них слід вибрати пункт меню «Параметри».
Вікно складається з трьох вкладок. На першій «Основний», можна вибрати місце для збереження тимчасових файлів і мова програми. Тут же є можливість включити фоновий рендеринг, який дозволить створювати невелику копію проекту для перегляду, а також дозволить обробляти проект у фоновому режимі.

Можна включити апаратне прискорення, у разі якщо відеокарта і процесор від відповідного виробника і підтримують дану функцію. Якщо це не так, то дані опції будуть заблоковані. Проте, буває так, що обладнання має підтримувати функцію, а вона недоступна. У цьому випадку варто оновити драйвер до останньої версії.
Вкладка додаткові містить не так вже багато пунктів. Цікавою є опція Fast Track HD. Вона дозволяє редактору створювати невелику копію для попереднього перегляду проекту. Після того, як користувач збереже проект, вона буде заміщена на оригінал. Ця можливість дозволить в реальному часі бачити підсумковий проект і одразу вносити зміни.

Кращі способи і програми для перевірки продуктивності комп’ютера
На вкладці Інші, трохи опцій. Хіба що, варто поставити галочку на перевірки нових версій.

Також можна вимкнути даних про роботу фірмі виробнику. Взагалі, всі дані відправляються анонімно, але, якщо це не подобається, то можна відключити цю опцію.
Створення нового проекту
У цьому розділі наведена інструкція зі створення користувацьких проектів. У першому вікні потрібно вибрати параметри майбутнього проекту. У випадку, якщо він раніше з відеоредакторами не працював, то можна залишити за замовчуванням, такі налаштування підійдуть для більшості проектів. Якщо ж користувач знає, що йому необхідно, то зможе знайти тут безліч налаштувань на будь-який смак.
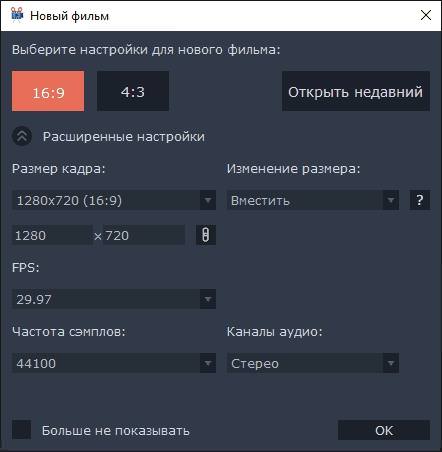
Тут можна поміняти співвідношення сторін, а також розмір майбутнього кадру. Можна задати зміна розміру, яке також буде мати свої плюси і мінуси.

Є можливість задати частоту кадрів в секунду, в нижній частині проводиться настройка аудіопотоку.
Додавання медіафайлів
Для початку розглянемо можливість додавання файлів. Для цього потрібно натиснути на потрібний пункт, після чого вибрати або додати файл, або додати папку.

У першому випадку доданий один файл, у другому ж можна додати відразу кілька. Після чого залишиться вибрати потрібні дані. Далі вони з’являться в програмі, будуть відсортовані у тому ж порядку, в якому лежали в каталозі. Також можна просто перетягнути файли у вікно програми.
Є можливість захоплювати відео прямо з пристрою. Для цього потрібно натиснути на Імпорт, після чого вибрати Захоплення відео. В наступному вікні потрібно вибрати пристрій запису відео, а потім і аудіо, якщо вони підключені до комп’ютера. Далі потрібно вибрати папку для збереження. А потім натиснути на Почати захоплення, коли його потрібно зупинити слід вибрати Зупинити захоплення. Після чого файл буде збережений і доданий в редактор.

Захоплення з під’єднаних пристроїв здійснюється за допомогою модуля Capture Video.
Огляд інтерфейсу
У цьому розділі наведено короткий огляд інтерфейсу.
Монтажний стіл і основні функції
Внизу інтерфейсу розташований монтажний стіл, на якому можна розміщувати відео в тому порядку, в якому необхідно.

Можна розміщувати файли за часом або за сценаріями. Тут же є можливість додавання титрів.
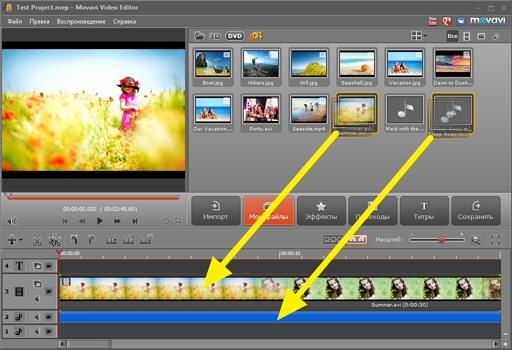
По суті, більшу частину дій користувач може зробити тут. Сюди можна додавати різні фрагменти відео (просто перетягуючи їх), вирізати непотрібні і компонувати потрібні, тут же присутній редактор аудіо. В режимі сценарію можна створювати різні слайд-шоу.
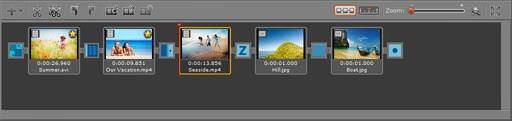
Софт для відновлення видалених даних
Огляд панелей інструментів
Розглянемо основні функції панелі:
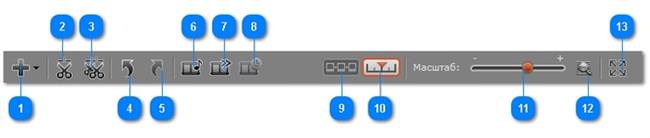
- Служить для додавання файлів на монтажний стіл.
- Розрізає кліп в зазначеному місці
- Відкриває опцію з розширеними налаштуваннями для нарізки відео.
- Скасування дії
- Повторення останньої дії
- Відкриває опцію налаштування гучності
- Відповідають за опцію налаштування швидкості
- Редагування тривалості кліпу
- Перемикання в режим сценарію
- Перемикання на шкалу часу
- Масштаб столу
- Фіксує масштаб так, щоб всі вміщувалося на одному екрані
- Розширює стіл на весь екран
Також є ще додаткові панелі.
Панель гучності
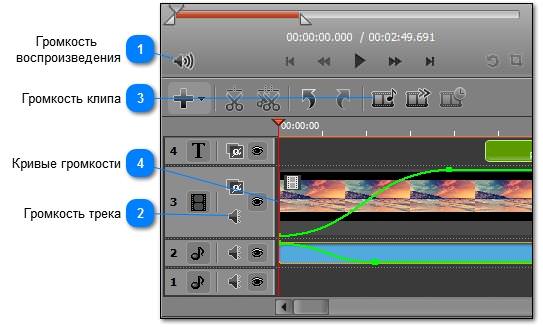
- Рівень відтворення.
- Гучність окремого треку
- Гучність кліпу
- Криві гучності. Дозволяють настроювати переходи між відрізками монтованої відео.
Рівні непрозорості
Дозволяє задати прозорість для виділеного шару.
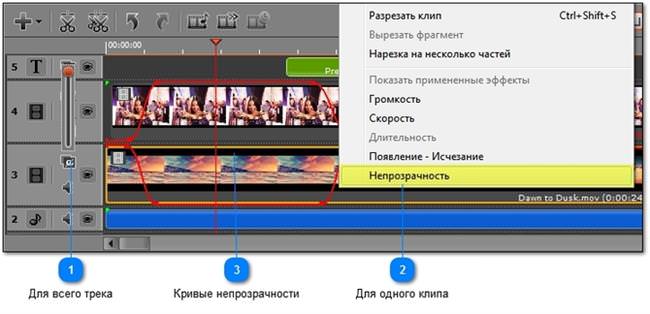
Швидкість відтворення
Як зрозуміло з назви, управляє швидкістю — прискорює і уповільнює відтворення.

Як працювати з редактором
Далі представлена невелика інструкція з деяким діям у редакторі.
Нарізка відео, поворот і обрізка кадрів
Щоб обрізати відео з краю, досить зачепитися за край рамки і потягнути її на ролик так, щоб непотрібні частини залишилися за краєм рамки.
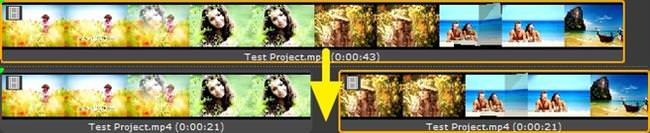
Якщо ж потрібно відрізати частину в середині, то встановлюємо бігунок на потрібне місце за допомогою прокручування або масштабу, після чого використовуємо інструмент по розрізанню кліпу.

У випадку, якщо потрібно вирізати шматок з середини, можна скористатися меню Правка, звідки слід встановити лівий та правий маркер, після чого вирізати фрагмент.

Для повороту відео чи кліпу, слід перейти в розділ Ефекти — інструмент — Повернути. В цьому вікні можна налаштувати кут повороту, друга опція дозволяє стискати зображення для вписування в кадр, третя прибирає спотворення на краях кадру.
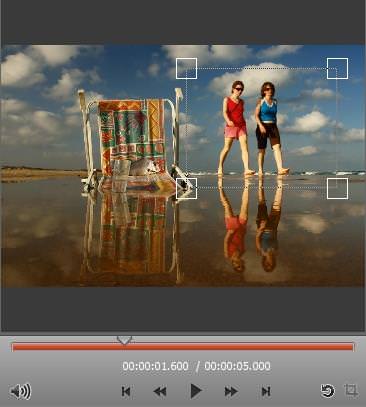
Для вирізання частини зображення необхідно натиснути Ефекти — обрізати, після чого вибрати потрібний шматок.
Додавання ефектів, переходів і титрів
Для перегляду повного списку всіх доступних дій слід натиснути на Ефекти. Після цього відображений повний список, в якому можна побачити, як буде виглядати кадр до і після.
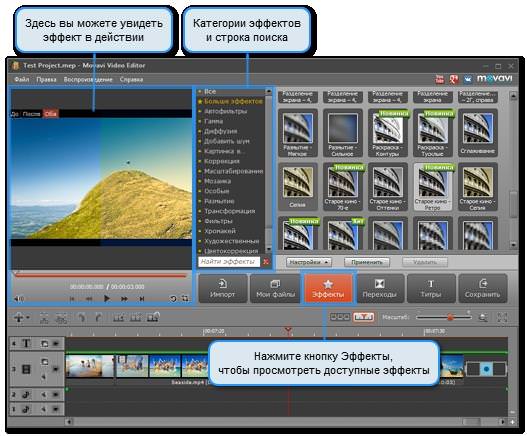
Після цього можна перетягнути потрібний ефект на потрібне місце в кліпі, після чого можна настроювати різні параметри в самому ефекті, але це не обов’язково.
Для використання переходу достатньо просто перетягнути його з панелі ефектів на проміжок між кліпами. Після чого можна скористатися спливли налаштуваннями.
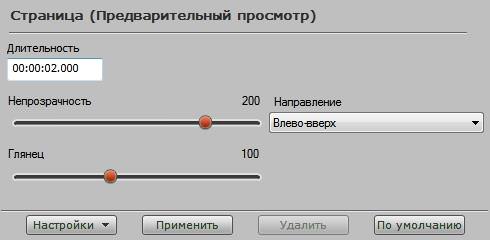
З титрами також все просто, слід витягнути ефект з такою назвою на потрібне місце.

Звідки скачати і як користуватися AMD Catalyst Control Center
У вікні параметрів можна ввести текст і налаштувати всі супутні ефекти.
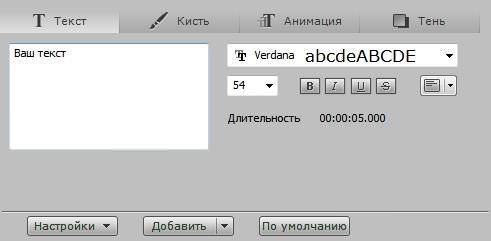
Створення слайдшоу
Не всі будуть користуватися програмою для монтажу відео, деяким потрібно буде можливість створення слайд-шоу, про яке буде написано далі.
Створення в ручну
Тут все досить просто, необхідно перевести монтажний стіл в режим сценарію, після чого на нього можна перетягувати зображення, з яких будуть робитися слайд шоу.
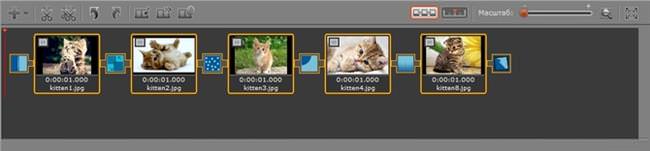
Залишиться тільки накласти різні ефекти і додати переходи між зображеннями.
Автоматичне створення слайдшоу
Якщо потрібно просто стандартне шоу з однотипними переходами, то можна просто витягти всі зображення на монтажний стіл і задати перехід і його час в налаштуваннях. Там же можна вибрати випадковий варіант, що дозволить урізноманітнити ефекти.

Експорт матеріалів
Після закінчення роботи і налаштування всіх потрібних ефектів залишається тільки зберегти результат.
Збереження відео
Щоб зберегти відео, слід пройти в меню файлу, після чого вибрати Зберегти фільм, далі зберегти як відеофайл. У вікні можна вказати розширення майбутнього фільму.

При натисканні на налаштування з’явиться можливість більш докладної конфігурації всіх параметрів.

Зберігаємо аудіо
У цьому варіанті доведеться зберігати як аудіофайл, тут потрібно буде вибрати формат майбутньої аудіозаписи.

Висновок у форматі 3D
У розділі збереження можна перетворити проект у формат 3D.

- Стерео — кожному оці показується злегка розрізняється картинка для створення ефекту 3D-зображення.
- Анагліф — кодує кожен канал в контрастні кольори, такі як червоний і блакитний. При перегляді відео через спеціальні кольорові окуляри, обидва канали з’єднуються в мозку як єдине тривимірне зображення.
Далі залишиться тільки вибрати потрібний формат.
Збереження для мобільних пристроїв
Тут немає нічого відмінного від інших пунктів. Потрібно лише вибрати відповідний пункт меню, після чого вказати девайс, на якому буде використовуватися відео.

Запис на DVD
Якщо користувач не хоче зберігати результат у відео форматі, а потім записувати його на диск, то можна записати туди відразу. Досить вибрати опцію Записати на DVD і вказати якість.

Завантаження в інтернет
Тут же можна завантажити відео в мережу. Залишається тільки вибрати потрібний пункт, після чого вказати пункт призначення і профіль. Більш тонкі налаштування параметрів можна провести в розділі налаштувань.
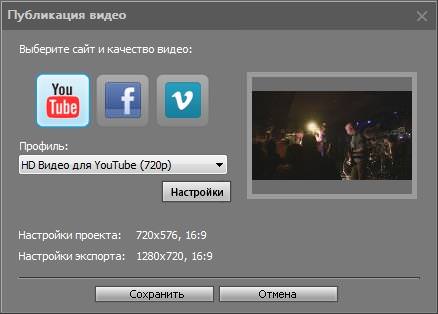
На цьому роботу з відеоредактором Movavi Video Editor можна вважати закінченою. Користувач навчився створювати відео кліпи, накладати на них ефекти і зберігати результат. Тепер створення потрібного фільму буде залежати лише від нього самого і кількості витраченого часу.