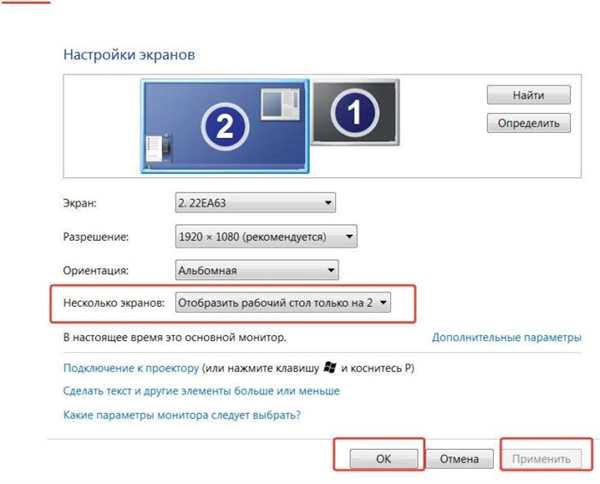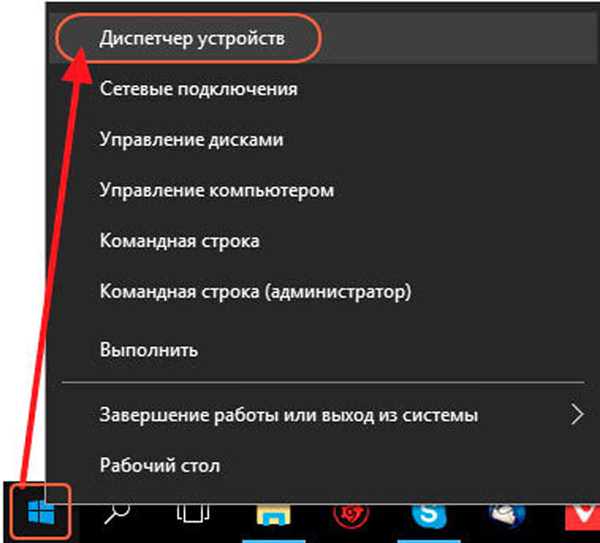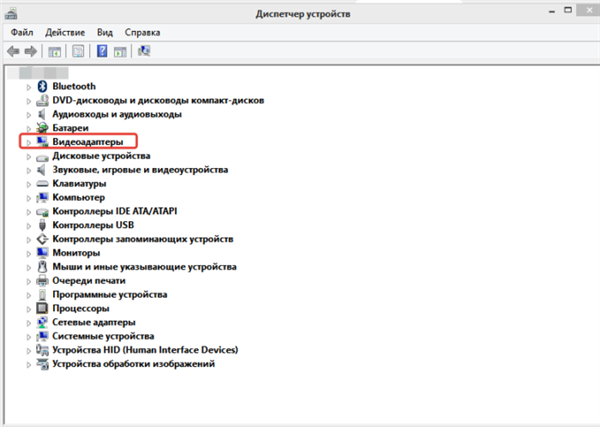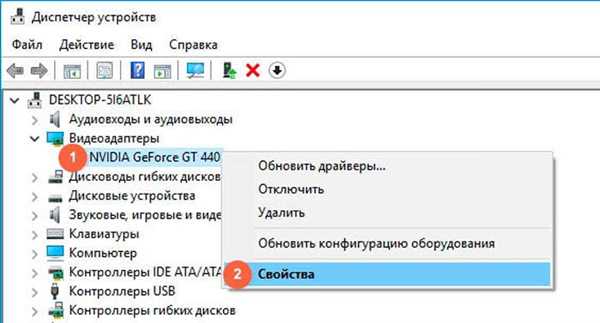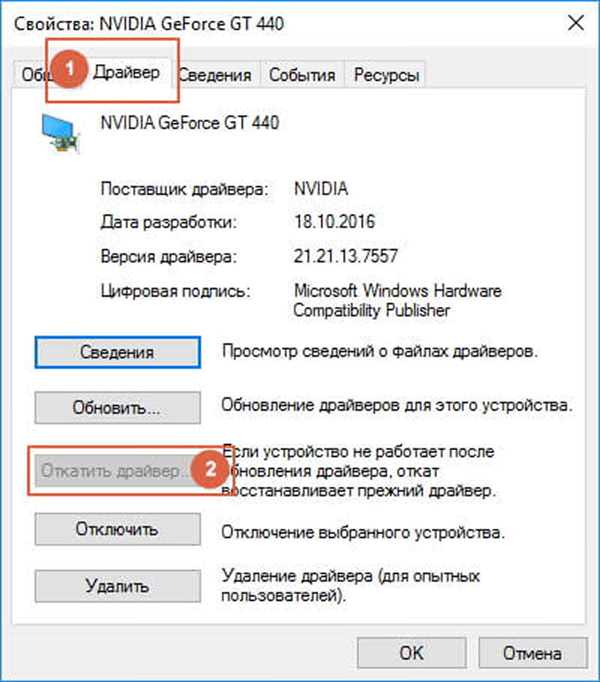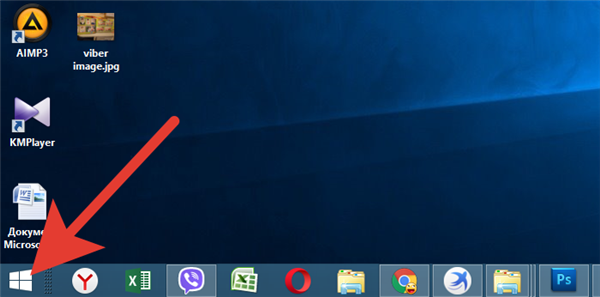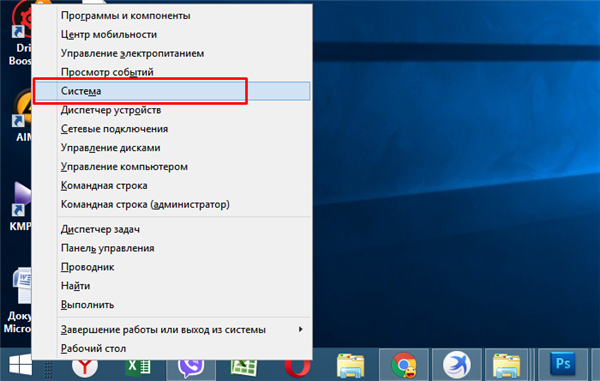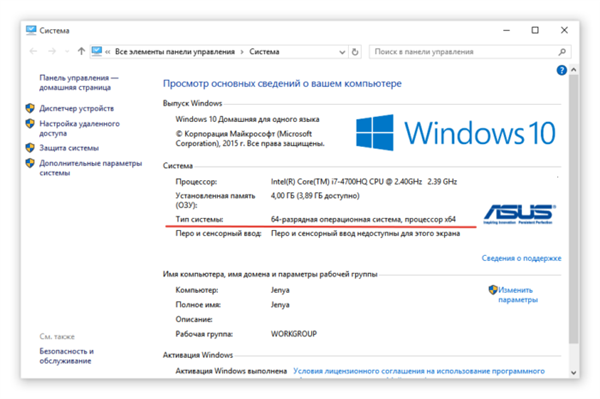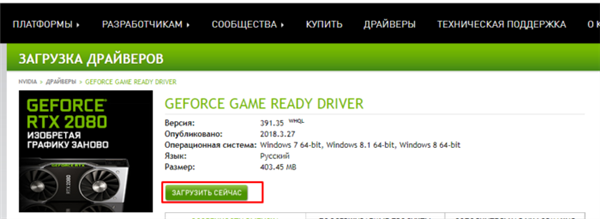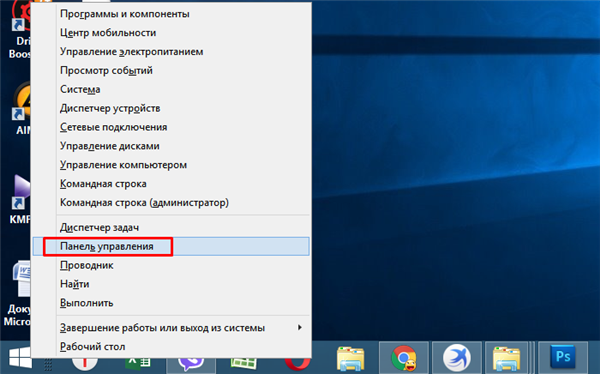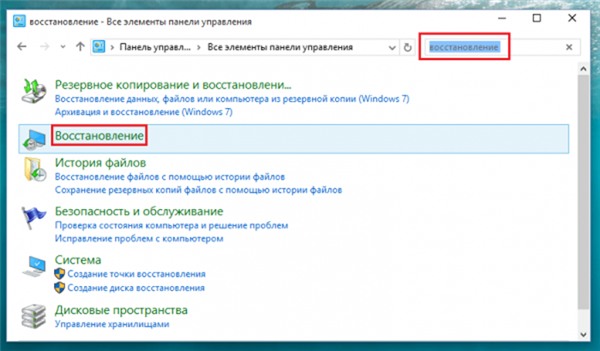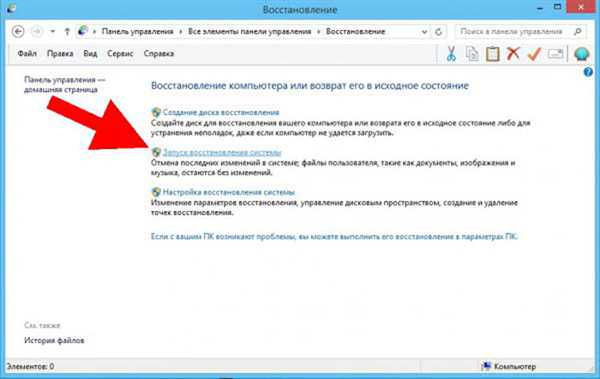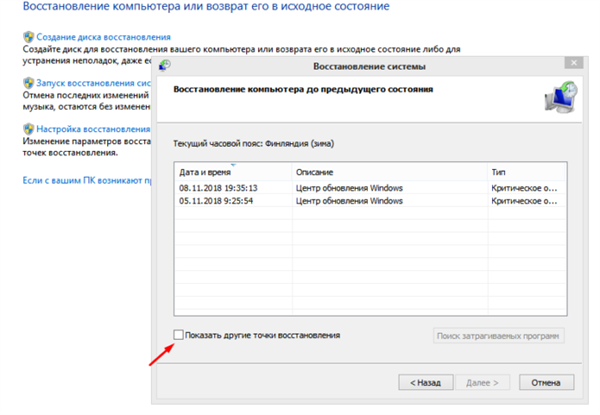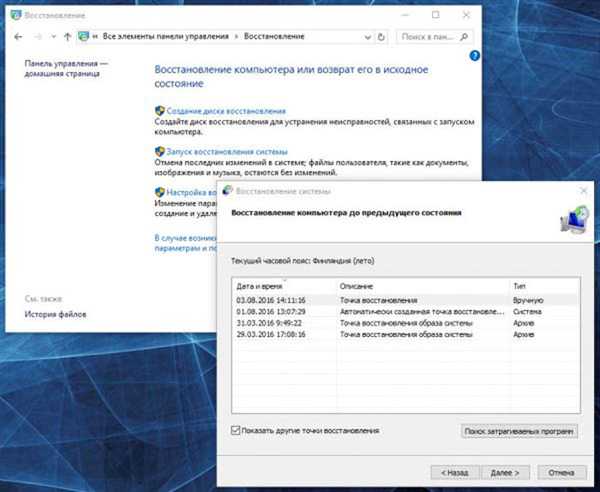Операційна система Windows 10 усунула багато недоліки своїх попередниць, але збої все-таки трапляються. Наприклад, що робити, якщо монітор раптом почав моргати? Вирішуємо проблему в цій статті.

Моргає монітор комп’ютера причини Windows 10
Розберемося в причинах
Насправді, у такої поведінки монітора є кілька абсолютно різних за природою причин. Іноді збій викликаний несправністю обладнання, іноді — помилками в системі і програмах.
В даному випадку помилки поділяються на програмні та апаратні. Розберемося по порядку.
Апаратні помилки
Несправність кабелю
Зовсім необов’язково, що несправний кабель. Цілком можливо, він просто відійшов. Алгоритм вирішення проблеми наступний:
- Від’єднайте кабель від монітора і системного блоку.

Від’єднуємо кабель від монітора і системного блоку
- Від’єднайте силовий кабель монітора.
- Спробуйте встановити кабелі на місце, ретельно загнавши їх у роз’єми і закрутивши кріпильні гвинти.

Встановлюємо кабелі на місце, ретельно загнавши їх у роз’єми і закрутивши кріпильні гвинти
На замітку! Якщо проблема не вирішилася — спробуйте змінити графічний кабель.
Несправність монітора
Перевірити цю теорію досить важко хоча б тому, що це передбачає наявність додаткового завідомо робочого комп’ютера. Може зійти і ноутбук, лише б у нього був такий же, як і на вашій відеокарті, відеовихід.
Крок 1. Вимкніть відеокабель від відеокарти комп’ютера.

Відключаємо відеокабель від відеокарти комп’ютера
Крок 2. Підключіть його у відповідний порт комп’ютера або ноутбука.

Підключіть відеокабель у відповідний порт комп’ютера або ноутбука
Крок 3. У випадку з ноутбуком — налаштуйте відображення картинки тільки на зовнішньому моніторі. Для цього:
- клікніть правим клацанням миші пусту область робочого столу, виберіть «налаштування екрану»;

Клікаємо правим клацанням миші пусту область робочого столу, вибираємо «Налаштування екрану»
- у параметрі «Кілька екранів» вибираємо другий екран, підтверджуємо натисканням «Застосувати», потім «ОК».

У параметрі «Кілька екранів» вибираємо другий екран, натискаємо «Застосувати», потім «ОК»
Крок 4. Попользуйтесь вийшла конфігурацією не менше години. За цей час несправність монітора, якщо вона в ньому, дасть про себе знати.
Примітка! Не забудьте перед тим, як відключати монітор від ноутбука, повернути відображення на монітор ноутбука. Можуть виникнути збої.
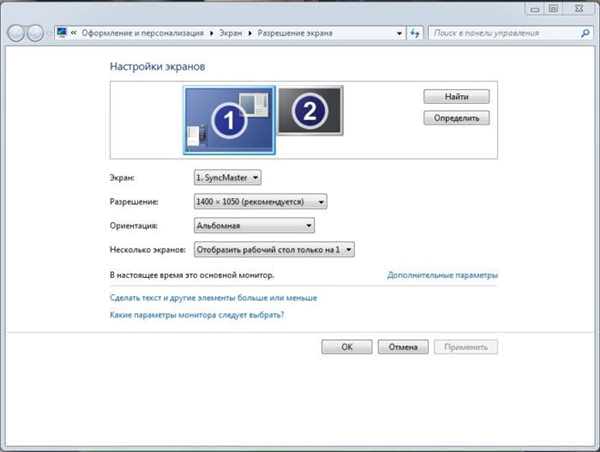
Міняємо налаштування назад
Несправність інший сполучною периферії
Часто проблема може критися в простому дешевому перехіднику. Кілька років тому в світі відеокарт встановилося засилля інтерфейсу DVI, і поступово на догоду йому від VGA, звичного вже багато років, відмовилися.
Придбати новий монітор могли собі дозволити не всі, тому ринок заполонили китайські перехідники DVI-VGA, а потім і HDMI-VGA. Загляньте за системник. Якщо у вас стоїть такий перехідник, перевірте його. На жаль, перевірити його можна тільки шляхом заміни, але коштує він близько двох сотень рублів, а проблеми викликає у 80% випадків.

Перевіряємо справність перехідника
Несправність відеокарти
Ось ми і підібралися до найскладнішого питання в апаратному шляхи вирішення проблеми. Після того, як ми переконалися в непричетності монітора, проводів і перехідників, можна кинути всі сили на діагностику відеокарти.
- Відкрийте системний блок. Для цього відкрутіть гвинти, що кріплять бічні стінки ззаду, і потягніть стінки тому. Після того, як вони змістяться на один-два сантиметри, підніміть та зніміть їх.

Відкручуємо гвинти, що кріплять бічні стінки ззаду, і тягнемо стінки тому, піднімаємо їх і знімаємо
- Переконайтеся, що комп’ютер відключений від мережі і повністю знеструмлений. Для цього витягніть мережевий шнур з блоку живлення і декілька разів натисніть на кнопку включення комп’ютера. Це прибере залишкове напруга з компонентів.

Витягаємо мережевий шнур з блоку живлення і кілька разів натискаємо на кнопку включення комп’ютера
- Знайдіть відеокарту. Спробуйте доторкнутися до поверхні плати і визначити, чи має місце перегрів. Якщо ви знайшли місце, де руці не комфортно від температури, запам’ятайте його візуально. Цей крок потрібно робити відразу після вимикання комп’ютера, поки компоненти не встигли охолонути. Це важливо!
- Вийміть відеокарту. Для цього відключіть від неї всі додаткові живлять дроти, відкрутіть гвинт, що з’єднує її з корпусом системного блоку, і злегка потягніть на себе. Не прикладайте великих зусиль, щоб не зламати карту.

Від’єднуємо від відеокарти всі дроти, відкручуємо гвинти і акуратно витягуємо її
- За допомогою балона зі стисненим повітрям очистіть відеокарту від пилу. Проведіть візуальний огляд, якщо в тому місці, де ви виявили перегрів, є потемніння текстоліту, проблема з великою часткою ймовірності криється в цьому. Це ж стосується будь-яких інших потемнінь на платі.

Проводимо візуальний огляд відеокарти
Важливо! Карту з виявленими візуально дефектами краще не вставляти в комп’ютер, а відразу віднести на діагностику в сервісний центр, попередньо упакувавши в антистатичний пакет. Пам’ятайте, що її подальша експлуатація може призвести до більш серйозних пошкоджень і виходу з ладу.
У разі, якщо візуальних ушкоджень виявлено не було, поверніть карту на місце, підключіть комп’ютер і продовжуйте розбиратися в причинах несправності.
Закличемо на допомогу БІОС
Останній спосіб визначити своїми силами, в системі криється несправність або винна карта. Працює не завжди, але спробувати варто.
Крок 1. При включенні комп’ютера просто зайдіть в БІОС. Для цього натисніть кнопку «F1», «Del», «Esc», «F10» або «F12» при включенні. Якщо не виходить — зверніться до інструкції до материнської плати.

При включенні натискаємо відповідні кнопки для входу в БІОС
Крок 2. Суть способу в тому, щоб дати відеокарті попрацювати, не завантажуючи систему. Якщо корінь проблеми криється в збійних системних драйверів, то при знаходженні в Біосі комп’ютер буде вести себе цілком пристойно.
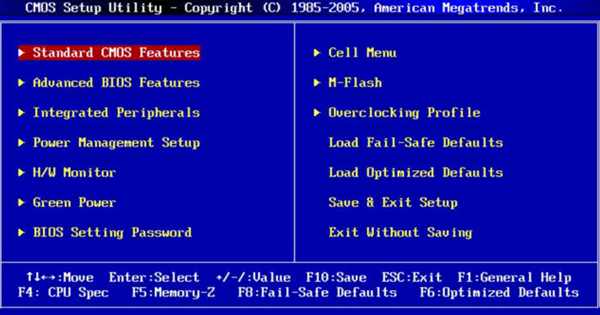
Спостерігаємо на роботу відеокарти в Біосі, є мерехтіння на екрані чи ні
Якщо мерехтіння зберігається, карті залишається одна дорога — в сервісний центр.
Програмні помилки
Якщо нічого з перерахованого вище не допомогло, а так само якщо БІОС карта відображає правильно, без мерехтінь, можна припускати програмну системну несправність.
Невдале оновлення
Якщо ваш комп’ютер отримував оновлення системи у недалекому минулому, а до цього все працювало нормально, то, можливо, справа в цих оновленнях. Справа в тому, що система, оновлюючись, може завантажити з Центру оновлень Windows не тільки власні оновлення безпеки, але і нові версії програмного забезпечення для обладнання. Саме цей оновлений драйвер і міг викликати збій, що приводить до мерехтіння.
- Викличте «Диспетчер пристроїв». Для цього виберіть відповідний пункт у контекстному меню, викликаному правим кліком мишки по кнопці «Пуск».

Правим кліком мишки натискаємо кнопку «Пуск», вибираємо «Диспетчер пристроїв»
На замітку! Це меню можна викликати одночасним натисканням клавіш «Win+X».
- Перейдіть в розділ «Відеоадаптери», розкрийте його подвійним лівим клацанням мишки. Знайдіть вашу відеокарту по виробника і моделі.

Переходимо в розділ «Відеоадаптери», розкриваємо його подвійним лівим клацанням мишки
- Клікніть по вибраному пункту правою кнопкою миші та виберіть «Властивості».

Клікаємо по вибраному пункту правою кнопкою мишки, переходимо в розділ «Властивості»
- На вкладці «Драйвер» виберіть варіант «Відкотити».

На вкладці «Драйвер» вибираємо варіант «Відкотити»
Після вибору цієї опції, комп’ютер відкатить драйвер до попередньої версії і буде перезавантажити систему. Після перезавантаження оцініть ефект від виконаної роботи, і, якщо мерехтіння залишилося, переходьте до наступного пункту.
Переустановка драйверів
Цілком може статися, що файли попередньої версії драйвера були пошкоджені в ході, наприклад, термінового завершення роботи. Будь пошкоджений файл драйвера здатний викликати збої, і наша проблема — не виняток.
В «Диспетчері пристроїв» ви бачили модель своєї відеокарти. Запам’ятайте її.
Примітка! Для скачування коректної версії драйвера потрібно знати версію і розрядність своєї системи.
Для цього:
- викличте правим кліком мишки по кнопці «Пуск» контекстне меню або поєднанням клавіш «Win+X»;

Викликаємо правим кліком мишки по кнопці «Пуск» контекстне меню
- виберіть у контекстному меню кнопки «Пуск» пункт «Система»;

Клацаємо за пунктом «Система»
- у розділі Тип системи» знаходимо необхідні дані.

У розділі Тип системи» знаходимо дані про розрядності
Крок 1. Перейдіть на сайт виробника вашої відеокарти і скачайте останню версію драйверів для вашої операційної системи.
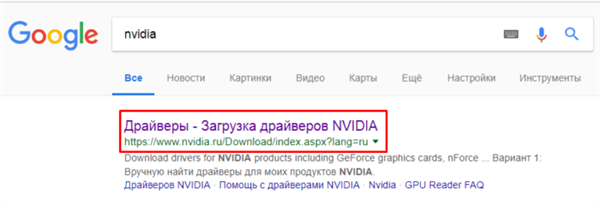
Заходимо на офіційний сайт виробника відеокарти через будь-який пошуковик браузера
- введіть дані для пошуку драйверів, заповнивши поля, натисніть «Пошук»;

Вводимо дані відеокарти і системи пошуку потрібного драйвера, натискаємо «Пошук»
- натисніть «Завантажити зараз».

Натискаємо «Завантажити зараз»
На замітку! Ви також можете скористатися оригінальним диском з програмним забезпеченням для вашої відеокарти. Цей диск містить вихідну версію драйвера, яка точно не повинна викликати помилки.
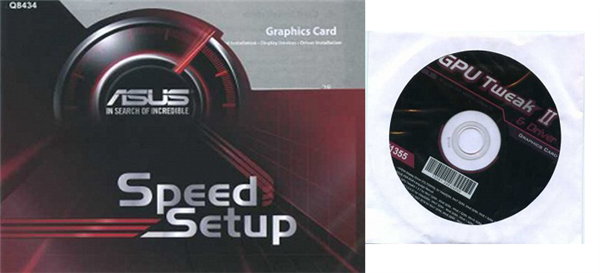
При наявності оригінального диска з програмним забезпеченням для відеокарти, вставляємо його в дисковод
Крок 2. Запустіть завантажений файл або інсталятор з диска. Дотримуйтесь інструкцій інсталятора, щоб перевстановити драйвера.
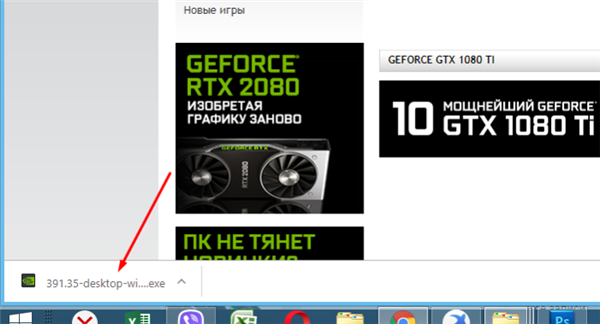
Лівим клацанням мишки запускаємо завантажений файл на панелі завантажень браузера або з папки в яку зберегли

Приймаємо умови угоди, слідуємо інструкції інсталятора
Крок 3. Після завершення установки перезавантажте комп’ютер. Перевірте, чи вирішено проблему. Якщо ні — йдемо далі.
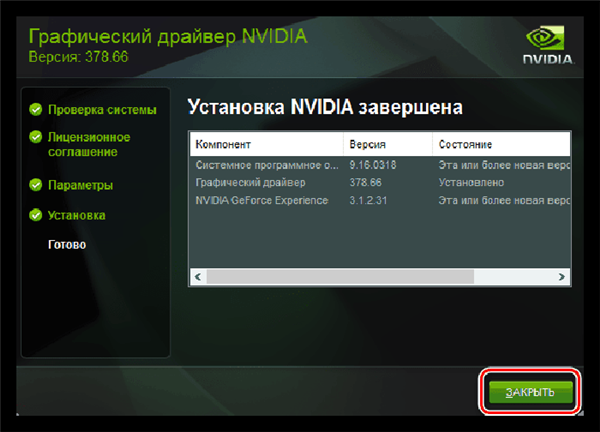
Закриваємо вікно інсталятора, перезавантажуємо комп’ютер
Використання засобу «Відновлення системи»
Відновлення системи — це відкат комп’ютера в стан на якийсь певний момент, для якого була створена точка відновлення. Спосіб може виявитися непрацездатним у разі відсутності таких точок.
- Перейдіть в «Панель управління» за допомогою контекстного меню, викликаного правим кліком мишки по кнопці «Пуск».

Правим кліком миші викликаємо контекстне меню на кнопці «Пуск», вибираємо «Панель управління»
- Перейдіть в розділ «Відновлення», знайшовши цей параметр через поле для пошуку.

В поле пошуку вводимо «відновлення», відкриваємо розділ «Відновлення»
- Виберіть пункт, зазначений на скріншоті.

Клацаємо по посиланню «Запуск відновлення системи»
- Запуститься засіб відновлення. Позначте галочкою пункт «Показати інші точки відновлення».

Відзначаємо галочкою пункт «Показати інші точки відновлення»
- Виберіть точку відновлення та натисніть «Далі». Дотримуйтесь інструкцій.

Вибираємо точку відновлення, натискаємо «Далі»
- Перезавантажте комп’ютер. Проблема повинна бути усунена.
Переустановка системи
Якщо всі вищеописані методи не допомагають, очевидно, потрібна повна переустановка операційної системи. Розписувати її в цій статті ми не будемо, тому що ймовірність такого сценарію украй мала, а інструкції по перевстановленню ви можете знайти на нашому сайті.