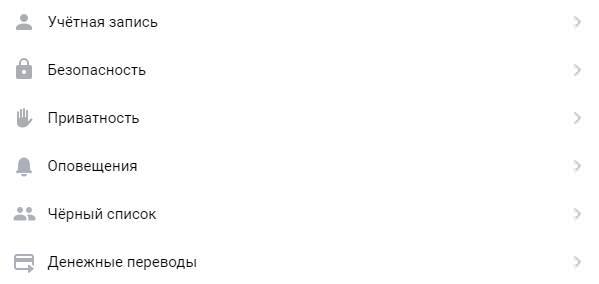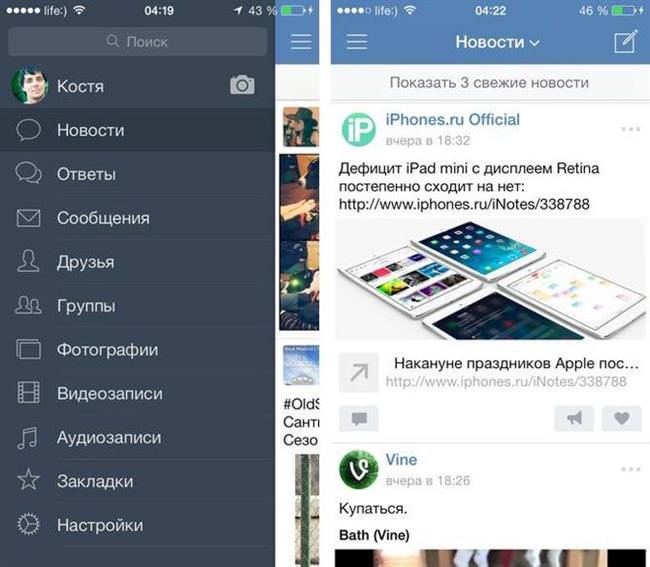Всі користувачі, які користуються планшетами або смартфонами, помітили, що сайт вконтакте, який відкривається на них, відрізняється від відкривається з комп’ютерів або ноутбуків. Вся справа в тому, що на них відразу ж відкривається мобільна версія сторінки, яка краще адаптована для використання на пристроях з невеликим екраном. Вона трохи відрізняється від своєї стандартної версії, і далі буде розказано про те, в чому саме полягають відмінності і як їй користуватися.
Мобільна версія вконтакте — функції і можливості
У цьому розділі буде наведена інформація про інтерфейс і можливості адаптованої сторінки.
Вхід в меню
На деяких пристроях бічна панель з усіма пунктами і розділами буде видно відразу ж, а на інших для її запуску потрібно провести пальцем від лівій частині екрана, щоб викликати потрібну панель на дисплей. Там доступні всі ті ж розділи, що і в повномасштабної версії сайту.
Моя сторінка
Щоб потрапити з будь-якого місця програми і з будь-якої сторінки назад в свій профіль буде потрібно тільки натиснути на самий верхній пункт в меню. На ньому, як правило, відображається ім’я та прізвище користувача, а також його аватарка. На своїй сторінці можна створювати записи, переглядати стіну і коментарі інших користувачів.
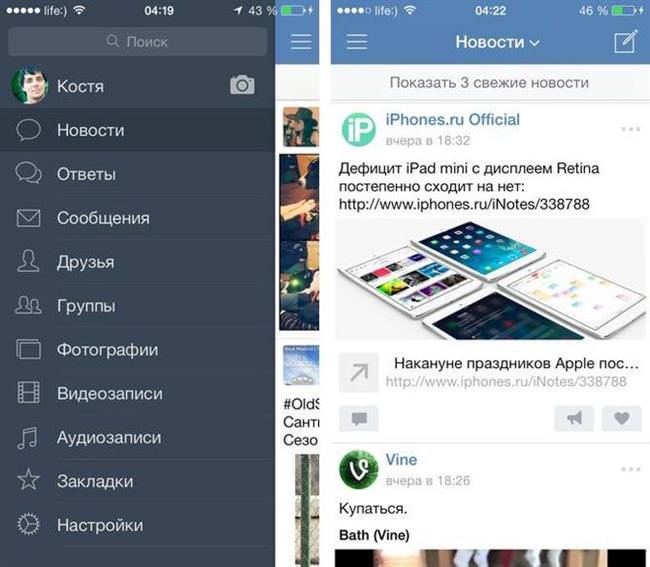
Змінити Аватар
Для зміни своєї заголовній фотографії слід перейти на свою сторінку, після чого натиснути на поточну фотографію профілю. Після цього користувач зможе побачити ті фото, які коли-небудь стояли в якості аватара і не були видалені. Тут можна вибрати одну з фотографій, далі натиснути на неї, перейти до повного відображення (це можна зробити, натиснувши на іконку коментарів або на зображення чоловічка), після цього слід натиснути на «Використовувати як фото профілю», і фото буде встановлено.

Відновлення сторінки вконтакте
Також можна клацнути на завантаження нового фото в самому верху, після чого завантажити нове зображення і встановити його.
Додавання запису
Для того, щоб додати новий пост, також слід зайти на свою сторінку. У самому верху буде відображатися інформація про користувача, а трохи нижче, відразу над вже зробленими постами буде доступна функція додавання записів.

Тут потрібно ввести текст майбутньої запису, після чого можна прикріпити зображення, натиснувши на піктограму фотоапарата, або документи, відеозаписи, аудіозаписи, для цього слід клікнути на значок скріпки. Для прикріплення потрібно вказати один з матеріалів, який присутній на сторінці користувача або завантажити новий. Значок шестерінки додасть ще кілька опція, в тому числі, дозволить опублікувати пост тільки для друзів.
Перегляд новин
Щоб побачити останні опубліковані друзями і групами пости, необхідно клікнути по розділу новин. Після цього відкриється звичайна стрічка, яку можна гортати також, як і в звичайній версії сторінки.
Історія
Для додавання історії користувачеві потрібно лише клікнути по відповідній кнопці у розділі новин.
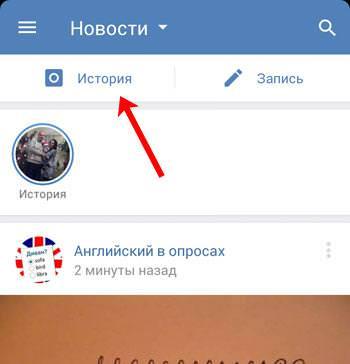
Ця опція доступна тільки в мобільних додатках. Туди можна додати фото або відео, зроблені протягом останніх діб або записати нові. Ще через 24 години історія зникне без можливості відновлення.
Ефір
Для створення прямої трансляції користувачеві потрібно завантажити додаток VK Live, там можна буде налаштувати якість відео і камеру, з якої буде вестися прямий ефір.
Відповіді
В деяких додатках старих версій є функція відповідей, яка відображає відповіді на коментарі користувача, лайки і деякі оновлення. У нових версіях цей пункт носить назву Попередження.
Повідомлення
Для спілкування потрібно лише перейти у відповідний пункт і вибрати один з провідних діалогів, далі можна писати як зазвичай. Якщо діалогу ще не було, то можна скористатися верхнім рядком пошуку, яка допоможе знайти контакт з друзів. Якщо у друзях потрібної людини немає, то слід спочатку знайти його і додати в друзі, хоча, якщо у нього відкриті повідомлення для всіх, то останній пункт можна пропустити.
Видаляємо свою сторінку вконтакте
Друзі
У цьому пункті буду відображатися всі люди, які були додані в друзі. Також тут можна побачити вхідні та вихідні заявки користувача. Тут же, в рядку пошуку, можна буде ввести ім’я людини і відшукати його сторінку в мережі. Трохи нижче будуть представлені можливі друзі, в число яких увійдуть люди, з якими у користувача вже є спільні знайомі.
Спільноти
В цьому розділі будуть доступні всі групи користувача. Він зможе зайти до них і прочитати новини тільки одного співтовариства. Зможе знайти і додатися нові або відписатися від старих. У верхній частині буде доступна вкладка управління, яка дозволить перейти до тих груп в яких користувач є адміністратором.
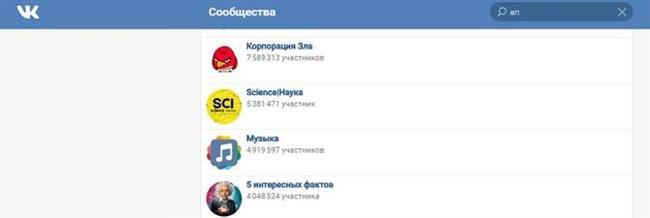
Мультимедіа
У розділі фотографій, відео і музики користувач зможе знайти відповідні дані. Тут він зможе переглянути фотографії та відео, а також прослухати музику. Є можливість знайти потрібні дані, скориставшись рядком пошуку. Після того, як вони будуть знайдені, їх стане можливо додати на свою сторінку, щоб більше не шукати.
Рекомендації
У новинах, музики і відео присутній пункт рекомендацій. Вони зібрані на основі тих даних, які вже додано на сторінку. Тут будуть композиції тих же авторів або схожих груп і жанрів, можливо, користувач зможе вибрати щось цікаве для себе.
Ігри
Цей розділ доступний не у всіх версіях. В ньому можна знайти корисні або цікаві додатки і скористатися ними.
Закладки
В цьому розділі будуть доступні вподобані пости і мультимедіа дані, а також нещодавно відвідані люди.
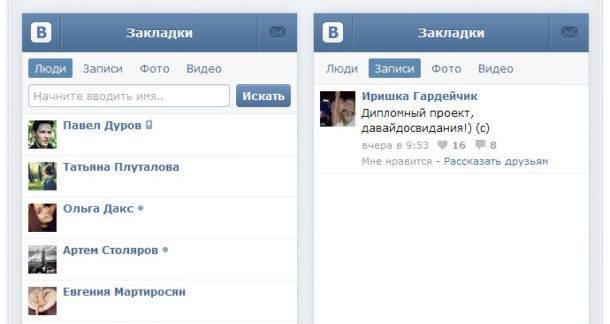
Використання пошуку
Рядок пошуку присутній зверху майже на всіх сторінках. У неї користувач може вводити імена людей, назви груп і композицій, після чого зможе перейти до знайдених даними, переглянути їх і додати потрібні на свою сторінку.
Не показує відео вконтакте
Налаштування
Цей розділ знаходиться під усіма цими пунктами. Тут можна змінити пароль, налаштувати приватність, додати людини в чорний список і так далі.