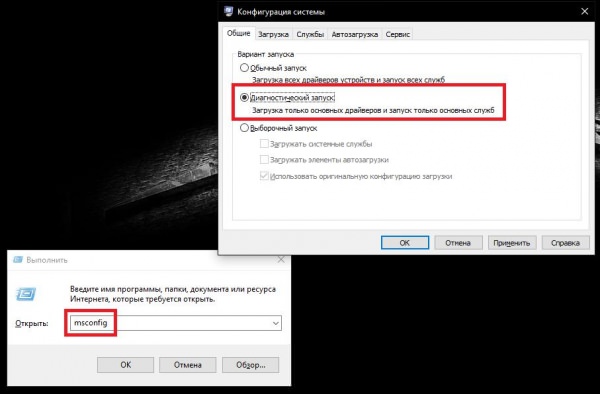З ситуацією, коли при включенні або включення комп’ютера на екрані з’являється вікно командного консолі, що запускається виконуваним файлом cmd.exe, стикається велика кількість користувачів. Однак така примхлива поведінка консолі командного рядка можна розділити на кілька типів. Найчастішим вважається її поява при старті системи відразу ж після відображення логотипу Windows або завантаження «Робочого столу». Рідше зустрічається мимовільний запуск з певними проміжками часу (приблизно 15-20 секунд). Ще можна спостерігати появу консолі cmd.exe при виключенні ПК або виникнення вікон з повідомленнями про те, що якийсь програмний компонент не знайдено, що найчастіше відноситься до скриптів. У чому причина такого явища і як з ним боротися, далі й розглянемо.
Чому вискакує cmd.exe при старті системи або при вимиканні комп’ютера?
Почнемо з того, що поява консолі може бути спровоковано або системними процесами, які стартують занадто повільно внаслідок застарілого «заліза», яке просто не встигає обробляти системні процеси, які з недоліком прав користувача в ОС завантажується, коли якась служба блокується, або вірусною активністю. Для початку необхідно з’ясувати, до якого типу стартують процесів може ставитися запуск консолі через файл cmd.exe і тільки потім приймати якесь рішення з усунення проблеми.