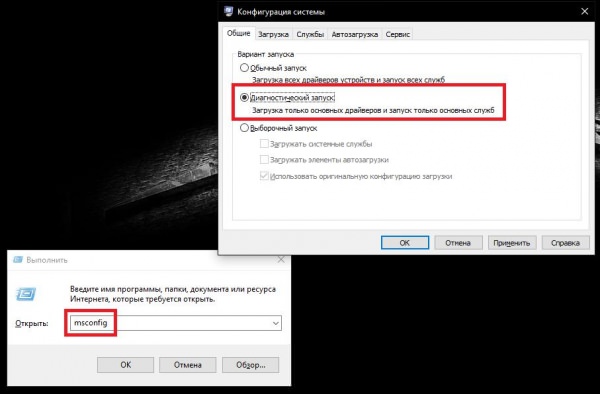З ситуацією, коли при включенні або включення комп’ютера на екрані з’являється вікно командного консолі, що запускається виконуваним файлом cmd.exe, стикається велика кількість користувачів. Однак така примхлива поведінка консолі командного рядка можна розділити на кілька типів. Найчастішим вважається її поява при старті системи відразу ж після відображення логотипу Windows або завантаження «Робочого столу». Рідше зустрічається мимовільний запуск з певними проміжками часу (приблизно 15-20 секунд). Ще можна спостерігати появу консолі cmd.exe при виключенні ПК або виникнення вікон з повідомленнями про те, що якийсь програмний компонент не знайдено, що найчастіше відноситься до скриптів. У чому причина такого явища і як з ним боротися, далі й розглянемо.
Чому вискакує cmd.exe при старті системи або при вимиканні комп’ютера?
Почнемо з того, що поява консолі може бути спровоковано або системними процесами, які стартують занадто повільно внаслідок застарілого «заліза», яке просто не встигає обробляти системні процеси, які з недоліком прав користувача в ОС завантажується, коли якась служба блокується, або вірусною активністю. Для початку необхідно з’ясувати, до якого типу стартують процесів може ставитися запуск консолі через файл cmd.exe і тільки потім приймати якесь рішення з усунення проблеми.
Що зробити в першу чергу?
Насамперед спробуйте завантажити операційну систему в безпечному режимі. У Windows 7 це можна зробити через натиснення клавіші F8 на самому початку старту, а в системах восьмою і десятою модифікацій можна скористатися особливими варіантами завантаження.
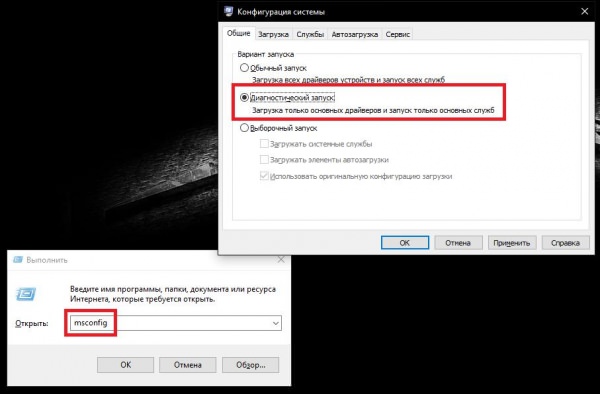
Також підійде виклик конфігурацію Windows (msconfig), де на основний вкладці необхідно встановити активним пункт діагностичного запуску. Якщо одночасний запуск Windows cmd.exe відбувається і в цьому випадку, це явно свідчить про те, що системний процес. Для усунення такої поведінки консолі краще всього перевірити на предмет оновлень драйверів для всіх пристроїв. Можливо, установка апдейтів проблему усуне. Також непогано б увійти в систему під реєстрацією адміністратора або користувача, який має відповідні адміністраторські права. Якщо якийсь процес постійно блокується саме через брак повних прав доступу до зміни системної конфігурації, консоль при администраторском варіанті входу не з’явиться.
Відкат системи
Для тих випадків, коли поява вікна командного рядка (cmd.exe) раніше не помічалося, найпростішим рішенням стане відновлення системи стандартними засобами Windows або при завантаженні зі знімного носія з вибором тієї тимчасової точки, яка передувала збою.
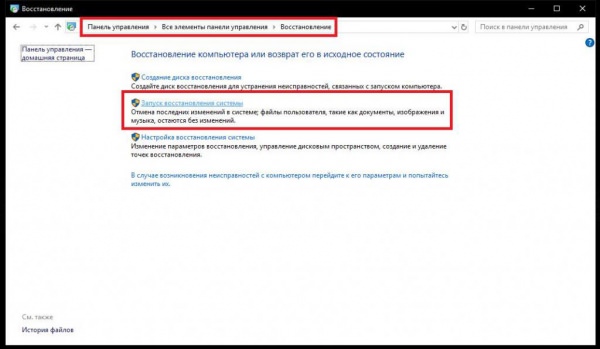
Однак і такий підхід результату може не дати.
Помилки запуску cmd.exe: як прибрати непотрібні процеси автозавантаження?
У всіх випадках запуск консолі відповідає якимось процесів, які стартують разом з системою. Тому насамперед слід перевірити розділ автозавантаження.
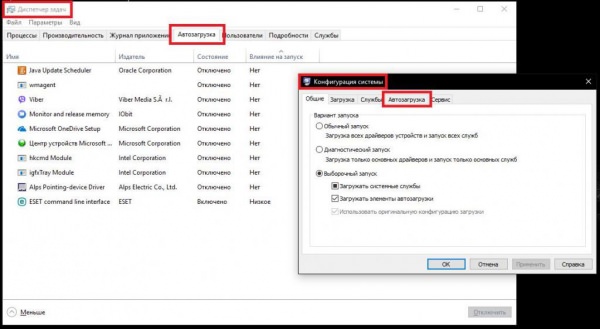
У Windows 7 і нижче відповідна вкладка знаходиться в конфігураторі, доступ до якого був описаний вище, а в Windows 8 і 10 вона перенесена прямо в «Диспетчер завдань». Як вже зрозуміло, тут потрібно відключити всі сумнівні модулі, залишивши тільки антивірус і, якщо є, службу зміни мовної розкладки і панелі ctfmon.
Відключення сумнівних служб в «Планувальнику завдань»
Відключення елементів автозавантаження – тільки половина справи. Проблема в тому, що в ньому відображаються далеко не всі процеси, що стартують з системою.
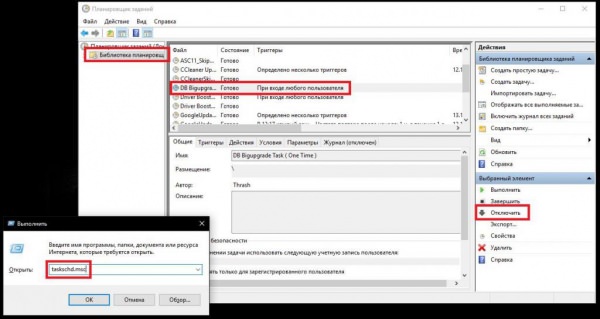
Для отримання більш повної картини слід викликати «Планувальник завдань» (taskschd.msc в меню «Виконати»), а потім у розділі бібліотек повністю деактивувати сумнівні процеси, які перебувають у включеному стані. Якщо у вас з’являється помилка cmd.exe при виключенні ПК, особливо зверніть увагу на процеси, що виконуються саме на цій стадії, і відключіть їх.
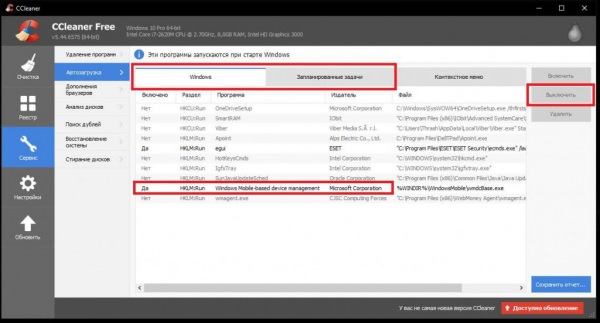
Примітка: для більш гнучкої настройки і часткової автоматизації дій найкраще скористатися програмами-оптимізаторами начебто CCleaner, в яких можна не тільки знайти вищеописані розділи управління елементами автостарт і запланованими завданнями, а заодно почистити системний реєстр або позбутися від комп’ютерного сміття на жорсткому диску.
Перевірка системи на предмет цілісності або наявності в ній вірусів
В деякому сенсі помилки командного рядка можуть бути пов’язані з тим, що система не може знайти якийсь власний компонент унаслідок його пошкодження або видалення. Якщо стандартне відновлення не допомагає, краще всього виконати старт в безпечному режимі і перевірити систему через запущену від імені адміністратора командний рядок шляхом введення команди sfc /scannow. В ідеалі слід завантажитися з usb-носія з дистрибутивом або LiveCD, викликати командую рядок (Shift + F10) і виконати зазначену вище команду. Вона не тільки перевірить системні компоненти, але і відновить їх при виявленні проблем.
Нарешті, не слід забувати і про віруси, оскільки вони теж можуть провокувати старт власних процесів саме через командний рядок. Для перевірки системи штатні антивіруси краще не застосовувати, оскільки вони і так вже пропустили загрозу. Краще скористатися портативними сканерами KVRT, Dr. Web CureIt!, AdwCleaner або AVZ, попередньо відновивши антивірусні бази.
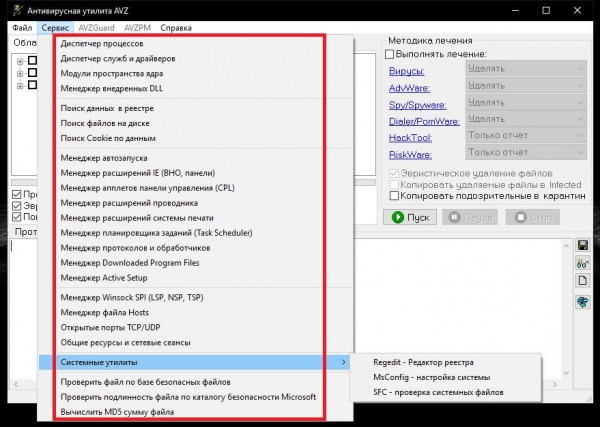
Серед них найбільш примітною є утиліта AVZ, оскільки в ній є інструментарій перевірки автозапуску, розширений диспетчер служб і драйверів, доступ до планувальником, системні утиліти для усунення безлічі можливих проблем і т. д. Але для максимально результативною налаштування Windows їх доведеться застосовувати по черзі, кожен раз перезавантажуючи комп’ютерну систему, щоб переконатися в тому, що шукана проблема була усунена.