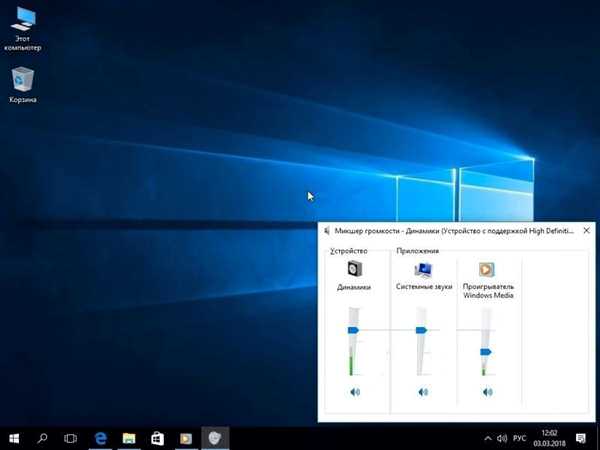Мікшер гучності — зручна і корисна функція, яка присутня в будь-якої версії операційної системи Віндовс. Вона дозволяє дуже швидко налаштувати рівень гучності звуку кожного вашого звуковідтворюючого пристрою, будь то колонки або навушники. Однак в останній версії системи від Microsoft, а саме Windows 10, багато користувачів зіткнулися з тим, що значок мікшера не розташовується в звичному з минулих версіях ОС місці, або ж він взагалі ніде не відображається. У цій статті ви дізнаєтеся, як знайти та включити мікшер звуку в системі Віндовс 10 і з допомогою різних способів і дій.
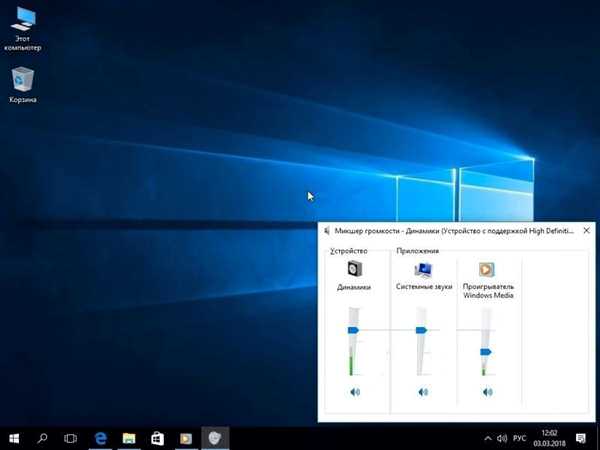
Мікшер гучності Windows 10
Мікшер гучності в Віндовс 10. Як його знайти?
Операційна система Віндовс 10 значно відрізняється від своїх попередніх версій, а саме 8.1, 8, 7. Багато параметри і розділи виявилися повністю переробленими, або ж взагалі переміщені в інші місця в системі. Мікшер також на цей раз розташований в іншому, досить незвичному для користувачів місці. Дотримуйтесь інструкцій, щоб знайти мікшер звуку:
Крок 1. Для того, щоб знайти мікшер, вам необхідно звернути увагу на панель в лівому нижньому кутку екрана. Там вам потрібно клікнути по значку гучності правою клавішею миші.
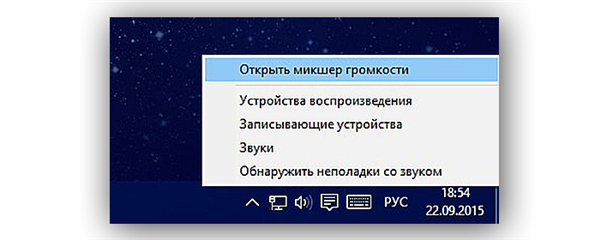
Клікаємо по значку правою клавішею гучності
Крок 2. У випадаючому контекстному меню виберіть верхню графу «Відкрити мікшер гучності». Відкриється стандартний мікшер звуку, який мало чим відрізняється від мікшерів попередніх версій операційної системи.
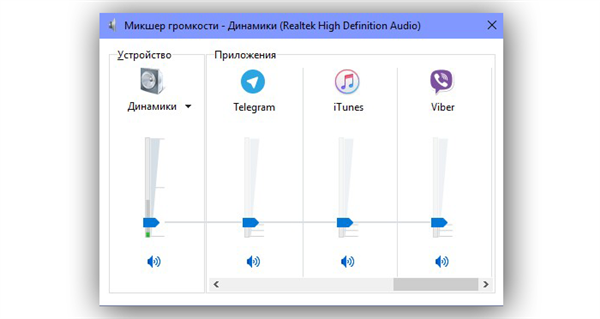
Відкриваємо стандартний мікшер звуку
Важливо! Якщо у вас відсутній значок гучності
перевірте розділ прихованих значків (там поміщені всі значки, не вміщуються для виведення на панель завдань). Для того, щоб це зробити, в області сповіщень лівому кутку, також званої системним треєм, перейдіть по крайней іконці у вигляді стрілочки. Цілком ймовірно, що значок гучності опиниться там.
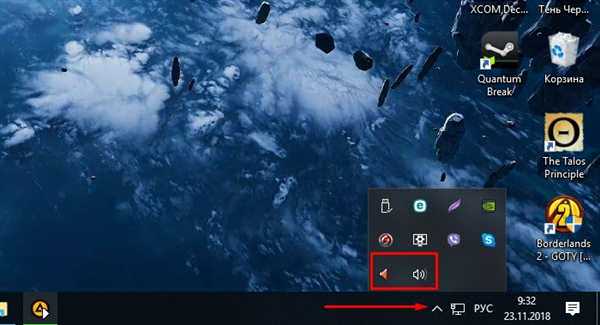
Щоб побачити значок динаміка, клікаєм по стрілочці в треї
Однак у випадку, якщо його значок гучності відсутня і там, вам доведеться виконати деякі дії, описані в розділах нижче.
Включаємо мікшер в Віндовс 10
Для того, щоб включити швидкий доступ з системного трея у мікшер, необхідно включити відображення іконки гучності. Існує безліч способів, що дозволяють це зробити почнемо з самого елементарного:
Спосіб 1. З допомогою перезапуску «Провідника»
Стабільна робота «Провідника» безпосередньо пов’язана з коректним відображенням дуже багатьох елементів, які входять і робочий стіл, панель задач. У разі виникнення проблем з його роботою значок гучності може просто пропасти. Рішенням буде перезапуск процесу роботи «Провідника», як це зробити:
Крок 1. Відкрийте «Диспетчер завдань» шляхом одночасного затиснення клавіш «Cntrl», «Shift» і «Escape».

Відкриваємо «Диспетчер завдань» шляхом одночасного затиснення клавіш «Cntrl», «Shift» і «Escape»
Крок 2. Після цього вам знадобиться перейти у вкладку «Процеси». Знайдіть графу з текстом «Провідник», клікніть по ній правою кнопкою миші і потім клікніть по тексту «Перезапустити».
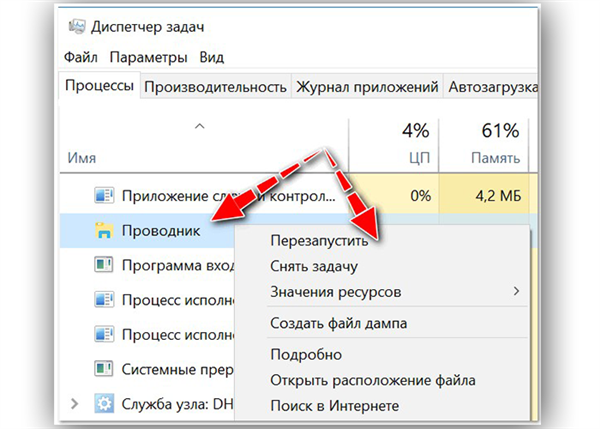
Знаходимо графу з текстом «Провідник», клікаєм по ній правою кнопкою миші і потім клікаємо по тексту «Перезапустити»
Зверніть увагу! Перезапустити «Провідник» також можна за допомогою звичайного перезапуску системи.
Спосіб 2. Включення системних значків в Параметрах
Значок гучності може не відображатися також з-за того, що він відключений у налаштуваннях значків області сповіщень або системного трея. Як це перевірити, а в разі необхідності включити відображення значка гучності:
Крок 1. Вам потрібно запустити додаток «Параметри», розташована у всім відомому «Пуск», що знаходиться в нижньому лівому краю екрану.
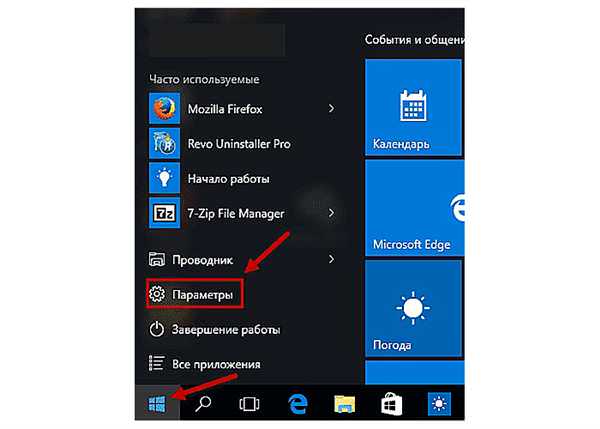
Відкриваємо «Параметри»
Крок 2. В «Параметрах», перейдіть в розділ-плитку «Система».
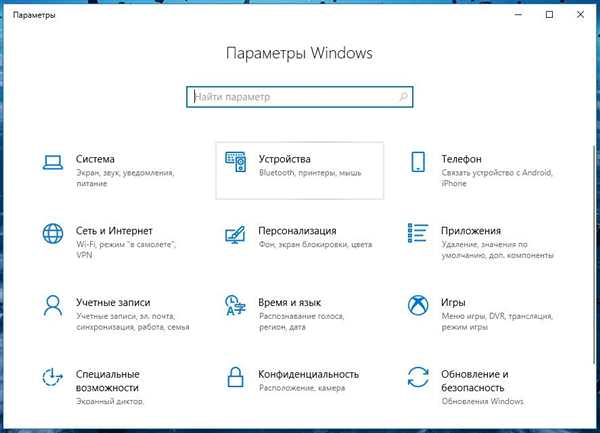
В «Параметрах» переходимо в розділ-плитку «Система»
Крок 3. Тут зверніть увагу на вкладку ліворуч, нам потрібна вкладка з назвою «Попередження і дії». Знайдіть і клацніть по тексту «Включення та виключення системних значків», виділених кольором.
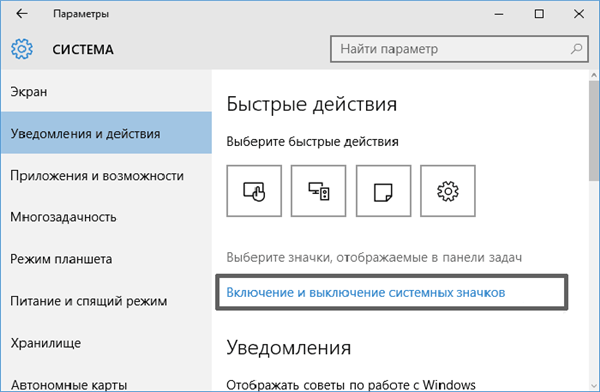
У «Попередження і дії» клікаємо по тексту «Включення та виключення системних значків»
Крок 4. У меню, дивіться на параметр «Гучність», розташований напроти нього повзунок повинен знаходиться у включеному стані.

У меню, перевіряємо параметр «Гучність», розташований напроти нього повзунок повинен знаходиться у включеному стані
Спосіб 3. Використовуючи редактор групових політик
Також значок гучності може бути прихований в редакторі групових політик. Перевірте, чи не прихований він, виконуючи наступні дії:
Крок 1. Запустіть вікно «Виконати», затиснувши клавішу «Win», «R» одночасно. У полі Відкрити:» пропишіть команду gpedit.msc.

Запускаємо вікно «Виконати», затиснувши клавішу «Win», «R» одночасно і вводимо команду gpedit.msc
Крок 2. У меню з параметрами знайдіть і розгорніть пункт «Конфігурація користувача». Після цього у «Адміністративні шаблони» клікніть по підпунктом «Меню «Пуск» і «Панель завдань»

У пункті «Конфігурація користувача» вибираємо «Адміністративні шаблони» і клікаєм по підпунктом «Меню «Пуск» і «Панель завдань»
Крок 3. Клікніть по параметру з назвою «Видалити значок регулятора гучності». Якщо він включений, вам необхідно змінить його значення на «вимкнений».
Важливо! Даний спосіб не працює для версії Windows 10 Home.