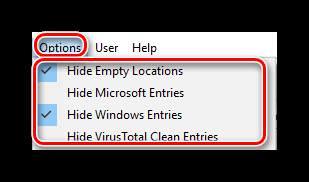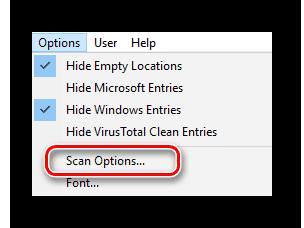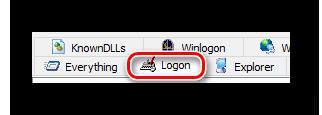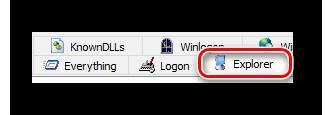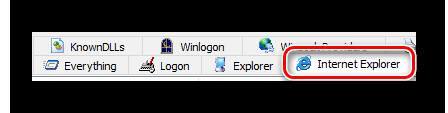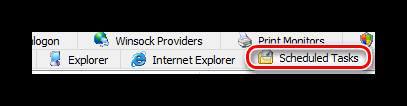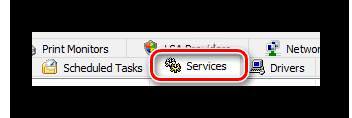AutoRuns – це програма, яка призначена для ОС Windows. Вона була створена Sysinternals, після чого її придбала Microsoft Corporation. За допомогою цієї утиліти можна регулювати автозавантаження різноманітних елементів операційної системи.
Це додаток показує всі компоненти, які відкриваються при запуску ОС та виконує деякі інші дії. Відображає властивості кожного елемента системи, параметри його запуску. Autoruns також може відобразити запускаються програми всієї системи чи елементи конкретної категорії.
Попереднє налаштування
Перш ніж випробувати функціонал утиліти і перевірити автозавантаження необхідно налаштувати додаток:
- Запустити Microsoft Autoruns від імені адміністратора. Варто натиснути на значок утиліти правою кнопкою миші і вибрати в списку, що відкрився варіант «Запустити від імені Адміністратора».

- У вікні, що відкрилося, зверху необхідно вибрати «User».
- У додатковому вікні вибрати обліковий запис на комп’ютері (ПК), під яку будуть створюватися налаштування. При наявності єдиної облікового запису потрібно відзначити її.
- Відкрити розділ «Options», після чого з’явиться меню.

В меню опцій представляється кілька важливих параметрів, які вимагають настройки.
Рекомендується зазначити параметри Hide Empty Locations (опція приховує зі списку пусті параметри) і Hide Windows Entries (приховує параметри, зміна яких завдає пошкодження системі). Можна також відзначити Hide VirusTotal Clean Entries, який приховує безпечні елементи. Слід прибрати галочку з пункту Hide Microsoft Entries, щоб додаток показувало додаткові параметри системи.
Після цього потрібно налаштувати параметри сканування:
- Відкрити «Options».
- Вибрати розділ «Scan Options».

Рекомендується зазначити пункти Verify code signatures (виробляє перевірку цифрових підписів, яка виявляє потенційно шкідливі елементи в системі), Check VirusTotal.com (виводить звіт про перевірку файлів на однойменному сайті) і Submit Unknown Images (відправляє на перевірку елементи, з яких не вдалося знайти інформацію).
Як використовувати Microsoft Оnedrive
Краще не відзначати опцію Scan only per-user locations, щоб при перевірці сканировались елементи всієї системи незалежно від облікового запису.
Відзначивши всі потрібні опції, слід натиснути на «Rescan».
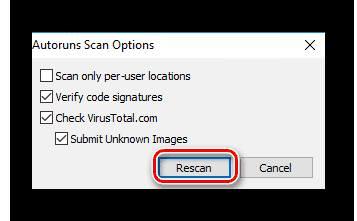
Останнім настроюються шрифти програми.
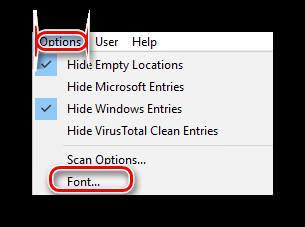
Для установки потрібно вибрати в розділі «Options» пункт «Font». Тут можна змінити шрифт, стиль та розмір всієї відображуваної утилітою інформації. Після завершення налаштувань потрібно обов’язково зберегти їх. Для цього потрібно натиснути «OK».
Інтерфейс і параметри автозапуску
Автозапуск програм – це те, що дозволяє автоматично запускати заздалегідь вибраний список програм. Часто на ПК запускаються програми без відома самого користувача. Якщо таких програм стає занадто багато, то комп’ютер починає працювати значно повільніше. У крайніх випадках запущені автоматично шкідливі програми можуть збирати відомості про користувача, паролі та іншу важливу інформацію.
Саме з цієї причини рекомендується установка Autoruns для Windows 7/8/10, так як вона допомагає вести контроль запускаються програм і служб.
У відкритій за замовчуванням вкладці «Everything» відображаються всі компоненти, які запускаються при запуску системи.
Рядки можуть бути різних кольорів: жовтого, рожевого і білого.
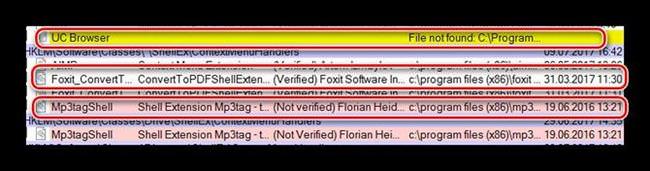
Рядки жовтого кольору – це шлях до відсутнього файлу. Вимкнути автозапуск таких файлів не рекомендується, краще з’ясувати їх призначення. Для цього потрібно виділити цей рядок і натиснути на неї правою кнопкою миші. Після цього потрібно зазначити «Search Online». Другий спосіб визначити призначення — виділити та натиснути Ctrl+M».
Рядки рожевого кольору говорять про те, що файл відсутній цифровий підпис. У більшості випадків такі файли не становлять небезпеки, але найчастіше віруси розташовуються саме в них.
Способи створення образу завантажувальної флешки
Білий колір означає безпечний файл. Такі елементи мають цифровий підпис і прописаний шлях.
Для початку дії щодо зміни автозапуску потрібно натиснути правою кнопкою миші на потрібному елементі, після чого відкриється меню. Якщо натиснути на пункт Jump to Entry, відкриється вікно з місцем розташування даного файлу, Jump to Image показує папку з файлом.
Крім цього, в Autoruns присутні вкладки:
- Logon. В ній містяться додатки, які встановив користувач. Щоб відключити автозавантаження, можна зазначити їх у цьому списку.

- Explorer. Вкладка, в якій можна регулювати списки контекстного меню, тобто ті списки дій, які виникають при натисненні правої кнопки миші.

- Internet Explorer. Регулює елементи безпосередньо браузера.

- Scheduled Tasks. Дозволяє визначати запуск запланованих системою завдань.

- Services. Контролює автозапуск різних сервісів.

- Office. Регулює завантаження додатків і програм Microsoft Office. Якщо в них немає необхідності, то краще вимкнути всі елементи для прискорення роботи ПК.
- Sidebar Gadgets. Визначає автозапуск різних панелей ОС. Необхідні рекомендується залишити, але ті, в яких немає необхідності, краще відключити.
- Print Monitors. За допомогою цього параметра можна регулювати автозавантаження компонентів, пов’язаними з роботою принтера. При відсутності принтера рекомендується відключити ці компоненти.