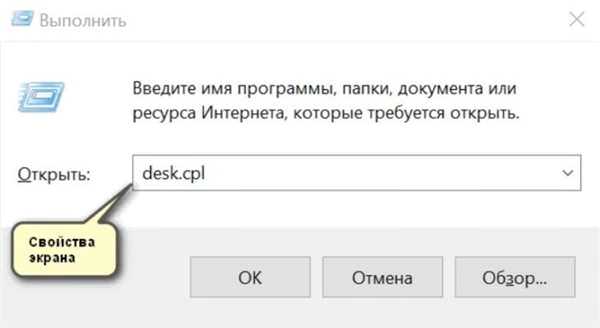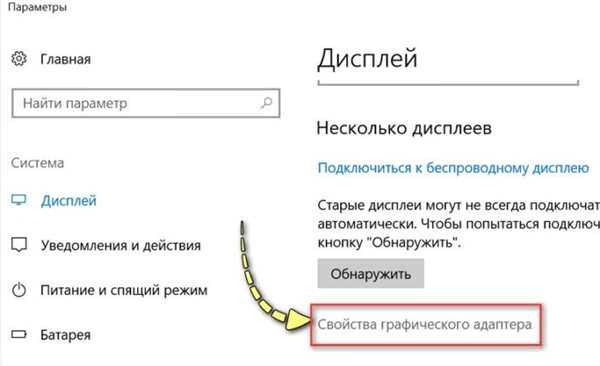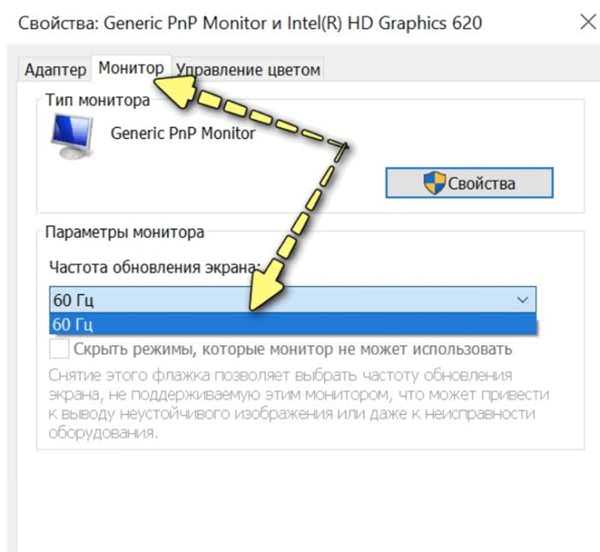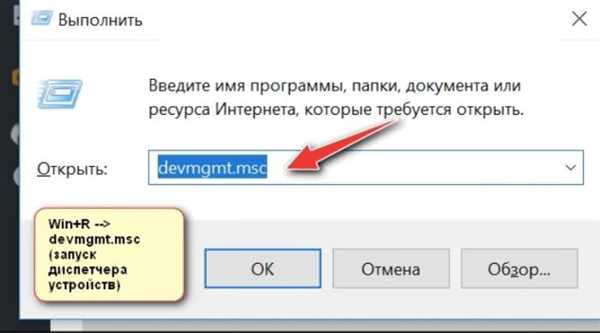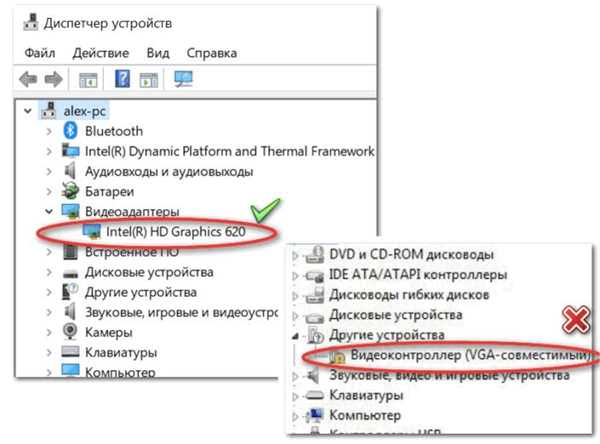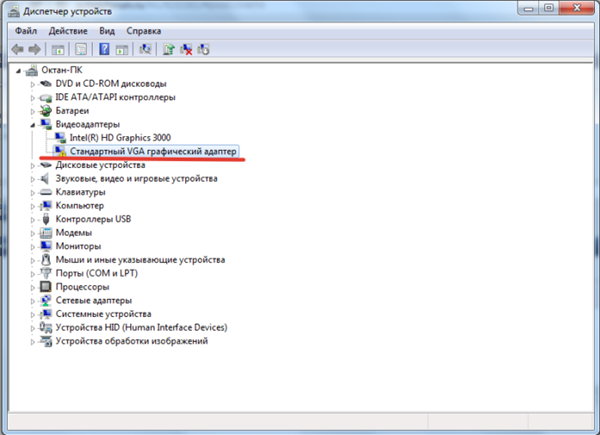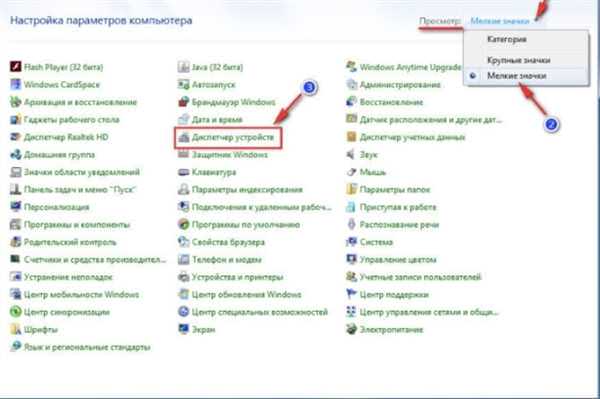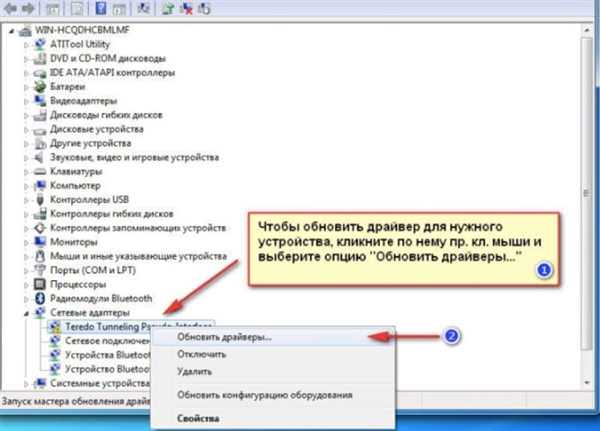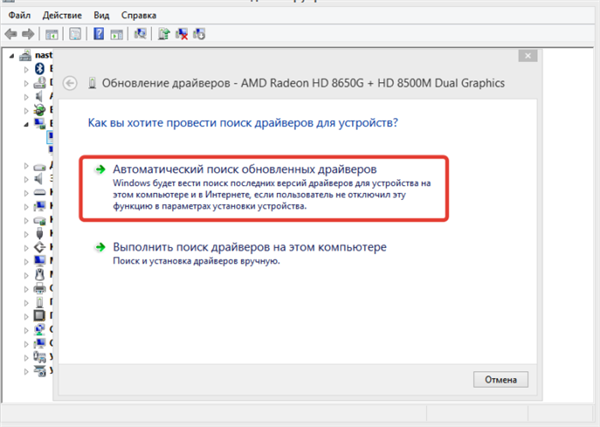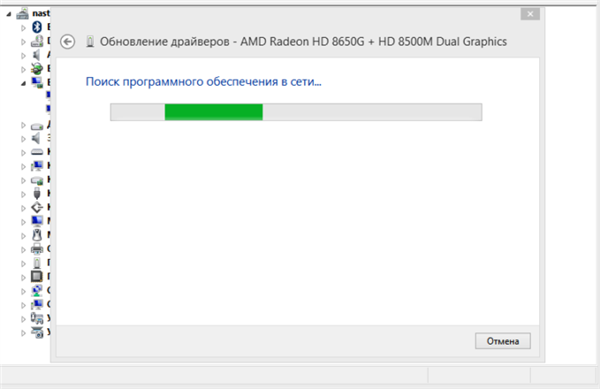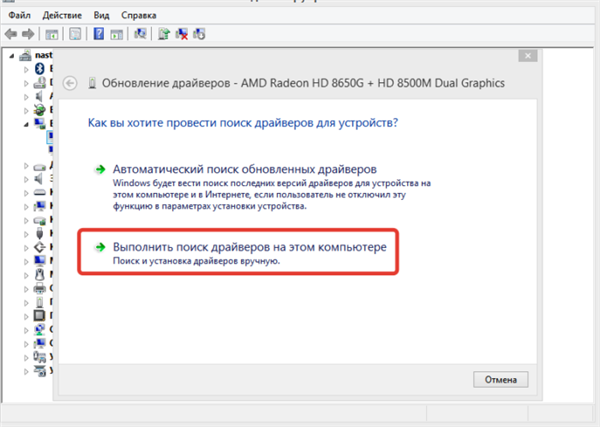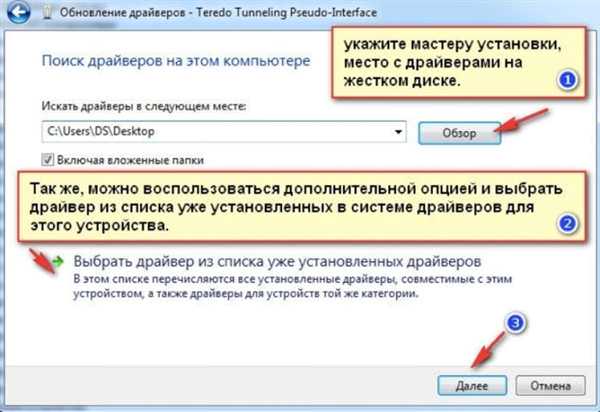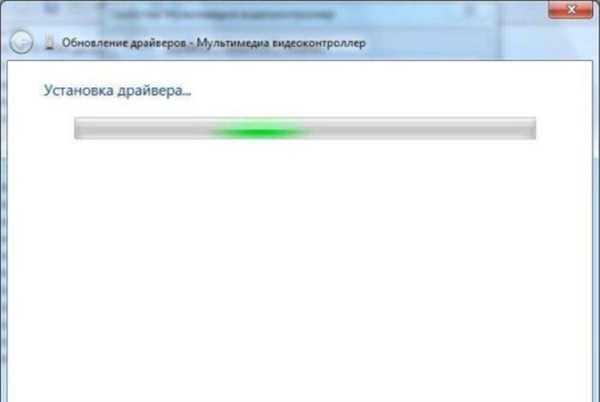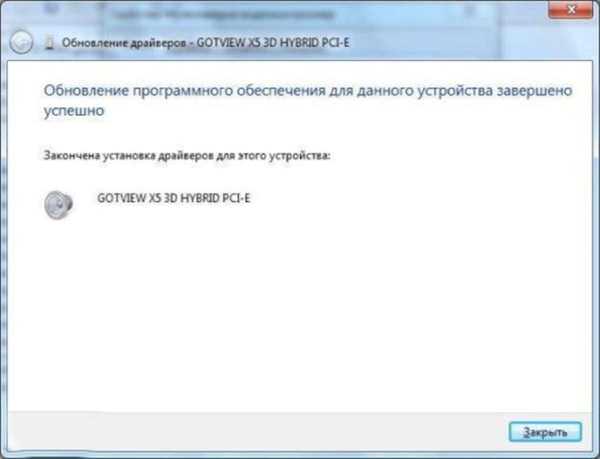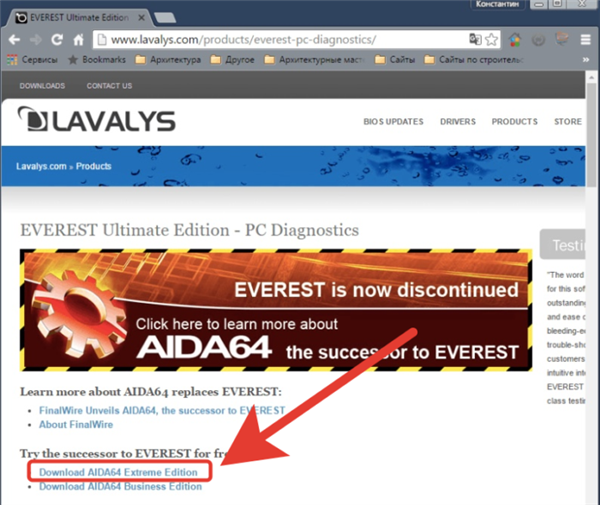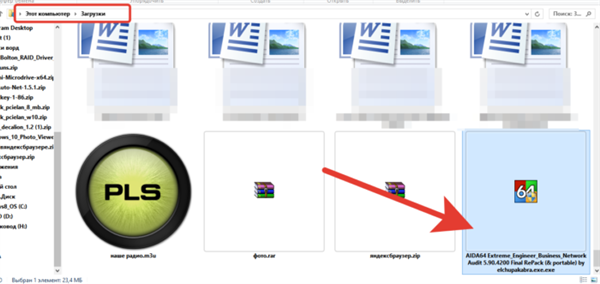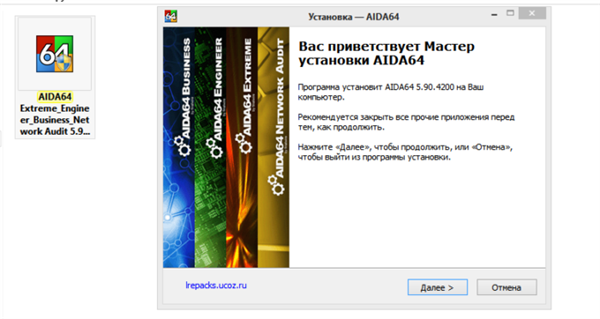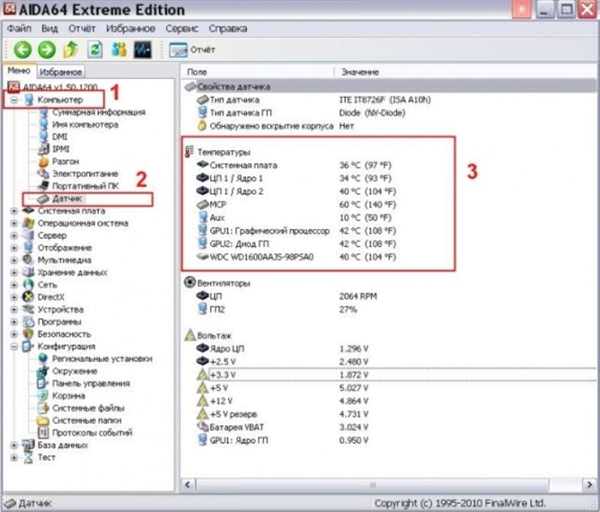Мерехтить/мерехтить екран монітора. Способи виправлення
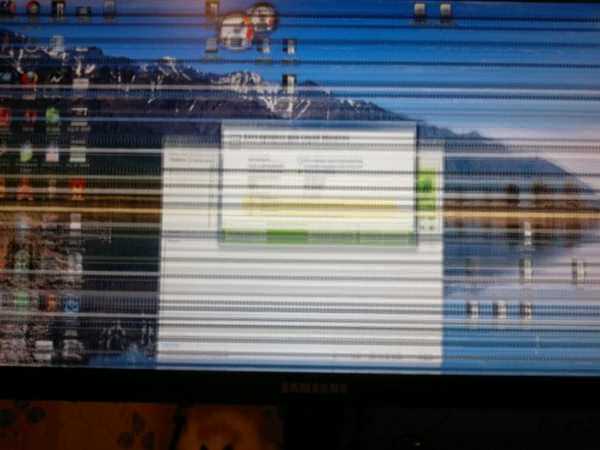
Виправляємо мерехтіння екрану основними способами
Мерехтіння, миготіння та інші відповідні проблеми дійсно сильно відволікають і утруднює роботу з комп’ютером. Для визначення однієї з причин необхідно скористатися основними способами виправлення несправності.
Перевіряємо параметр частоти оновлення екрану
- Необхідно натиснути дві клавіші Win+R», після чого відкриється вікно «Виконати». У рядку потрібно ввести наступні символи: «desk.cpl» і натиснути «ОК».

Натискаємо одночасно дві клавіші Win+R», у полі «Відкрити» вводимо команду «desk.cpl», натискаємо «ОК»
- Відкриються параметри дисплея. В різних ОС екран буде трохи відрізнятися. Приміром, в останній версії Windows необхідно зайти в категорію «Властивості графічного адаптера».

Відкриваємо категорію «Властивості графічного адаптера»
- В розділі «Монітор» слід знайти вкладку «Частота оновлення екрану». Досить буде клацнути по ній і змінити частоту на максимальну, яку тільки може підтримувати пристрій.

У вкладці «Монітор» знаходимо пункт «Частота оновлення екрану», міняємо на максимальну частоту, яку тільки може підтримувати пристрій
Важлива інформація! Якщо на монітор або GPU не інстальовані свіжі драйвера, то з великою часткою ймовірності ні один режим крім 60 Гц не буде підтримуватися (навіть якщо продукція є сучасний і повинна підтримувати його). В такому випадку краще попередньо завантажити програми, автоматично инсталлирующие актуальні драйвера.
Проблеми з драйверами монітора
Якщо установка драйверів здійснювалася з диска, що поставляється з комп’ютером, то є великий шанс того, що багато з них «встали» на систему не найкращим чином. Більш того, після перевстановлення ОС Windows більшість старих драйверів перестають коректно працювати.
Для аналізу відеодрайверів потрібно:
- Відкрити «Диспетчер пристроїв», знову одночасно натиснути 2 клавіш «Win+R», після чого ввести наступні символи: «devmgmt.msc».

Натискаємо одночасно клавіші Win+R», у полі «Відкрити» вводимо команду «devmgmt.msc», натискаємо «ОК»
- В диспетчері потрібно відкрити відразу декілька вкладок: мова йде про «Відеоадаптери» та «Інших пристроях». Якщо драйвер для GPU дійсно інстальований коректно і працює, то відобразиться назва відеокарти (поруч не будуть стояти жовті знаки оклику).

Відкриваємо по черзі вкладки «Відеоадаптери» та Інші пристрої, перевіряємо, що б поруч не стояли жовті знаки оклику
- Якщо ж у даній вкладці відсутня інформація або ж написано «Стандартний VGA відеоадаптер» драйвер не інстальований в системі.

Якщо в розділі «Відеоадаптери» присутній пунт «Стандартний VGA відеоадаптер» драйвер не інстальований в системі
До речі, після завершення інсталяції останньої версії Windows багато стикаються з тим, що системний драйвер присутній, а ось посилання на нього в панелі керування немає. Тоді рекомендується перевстановити драйвер, скачавши його з ресурсу виробника.
Оновлення драйверів
Найпопулярніший спосіб оновлення драйверів — через «Диспетчер пристроїв». Користувачу потрібно виконати наступні дії:
- Відкрити «Пуск» і виберіть «Панель управління».

Відкриваємо меню «Пуск», потім «Панель управління»
- Після відкриття вікна необхідно знайти розділ «Перегляд», натиснути на нього, вибравши «Дрібні значки». Відобразиться список елементів. Потрібно знайти «Диспетчер пристроїв».

В розділі «Перегляд», вибираємо «Дрібні значки», знаходимо і відкриваємо «Диспетчер пристроїв»
- Відкриється вікно диспетчера. Потрібно знайти необхідний пристрій і далі вибрати пункт «Оновити драйвери».

Клацаємо правою кнопкою мишки по потрібного пристрою, вибираємо пункт «Оновити драйвери»
- Будуть запропоновані автоматичний і ручний варіанти установки.

Вибираємо Автоматичний пошук оновлених драйверів», система почне пошук драйверів на комп’ютері та в інтернеті
- У разі вибору автоматичної установки почнеться пошук основних драйверів в мережі Інтернет.

Процес автоматичного пошуку драйверів на комп’ютері та в інтернеті
- У разі вибору другої функції можна самостійно вказати папку, в якій знаходяться попередньо завантажені з офіційного сайту драйвера.

Вибираємо «Виконати пошук драйверів на цьому комп’ютері»
- Відкрийте місце зберігання драйверів, виберіть папку та натисніть «ОК». Натисніть «Далі».

Натиснувши на кнопку «Огляд» відкриваємо місце зберігання драйверів на комп’ютері або клацаємо по посиланню «Вибрати драйвер зі списку встановлених драйверів», натискаємо «Далі»

Відкриваємо місце зберігання папки з драйверами, клацаємо по ній, натискаємо «ОК»
- Запустити процес установки, очікуйте завершення.

Очікуємо завершення процесу установки
- Після установки відкриється вікно, де буде зазначено, що встановлений драйвер, натисніть «Закрити».

Натискаємо «Закрити»
Технічні несправності монітора
Перед тим як перевіряти відеокарту і монітор на предмет коректної працездатності, рекомендується все-таки перевірити кабель, який служить для передачі зображення від системного блоку на монітор. Що робити при такому розкладі? Все просто: потрібно спробувати здійснити підключення монітора до того кабель, працездатності якого користувач впевнений на сто відсотків. Також, якщо є така можливість, краще спробувати здійснити підключення монітора через інший роз’єм. Це дозволить зрозуміти, збоїть чи кабель або ж проблема криється в інших компонентах.

Що б перевірити працездатність кабелю, підключаємо його через інший роз’єм монітора
Крайнім і самим неприємним варіантом вважається неправильна робота відеокарти або монітора. Як же визначити, з якої причини мерехтить екран? Перевірити це не складе труднощів: достатньо буде підключити ПК до іншого (працездатного) монітора. Якась причина точно виключиться.
- якщо зображення стало чітким, то проблема криється в моніторі. Напевно через багаторічної експлуатації в блоці живлення пошкодилися електроліти – вони повинні бути замінені в терміновому порядку. Іноді ж збоїть сама матриця;
- якщо екран так і продовжує блимати, то в проблемі винна відеокарта. Під час активної роботи вона має властивість сильно нагріватися. Відсутність повноцінного охолодження і сприяє появі несправностей.
До речі, за неграмотного розгону відеокарти також може почати мерехтіти екран, і спотворювати зображення в комп’ютерних іграх.
Як протестувати GPU за допомогою програми AIDA64
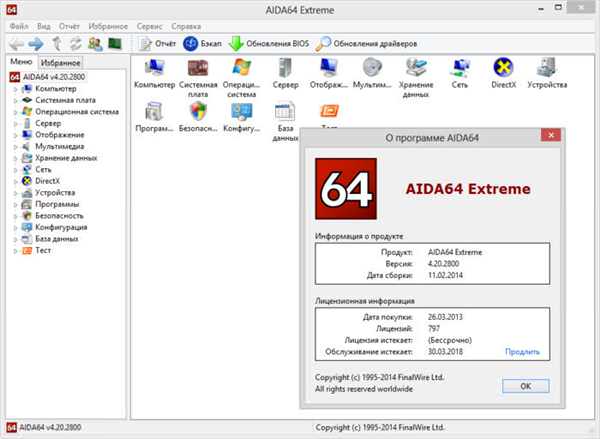
Тестуємо працездатність GPU за допомогою програми AIDA64
Додатково протестувати GPU можна, скориставшись програмою під назвою AIDA64. Дана утиліта призначена для того, щоб відображати інформацію про комп’ютер і його основних пристроях типу материнської плати, процесора, відеокарти і так далі. Крім усього іншого, в AIDA64 є кілька тестів, що дозволяють перевірити стабільність роботи ключових компонентів комп’ютера. Користуватися утилітою досить легко:
- Для початку необхідно безкоштовно завантажити програму з офіційного сайту.

Переходимо на офіційний сайт розробника і викачуємо програму Everest, натиснувши відповідне посилання
- Після запуску інсталяційного файлу потрібно слідувати підказкам і програма успішно інсталюється.

Запускаємо скачаними файл з папки «Завантаження»

Читаємо інформацію і слідуємо інструкції інсталятора
- Після запуску утиліти відкриється головне меню, в якому містяться всі відомості про ПК. Так, можна подивитися температуру відеокарти і зрозуміти, чи нормально вона функціонує.

Розкриваємо розділ «Комп’ютер», клацаємо за пунктом «Датчик», в правій частині вікна знаходимо розділ «Температури»
На замітку! Оптимальною температурою для відеокарти вважається 55-65 °С, в ноутбуках допускається показник трохи вище.