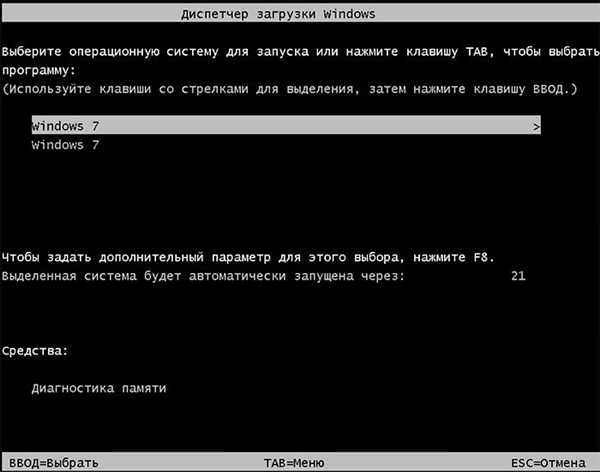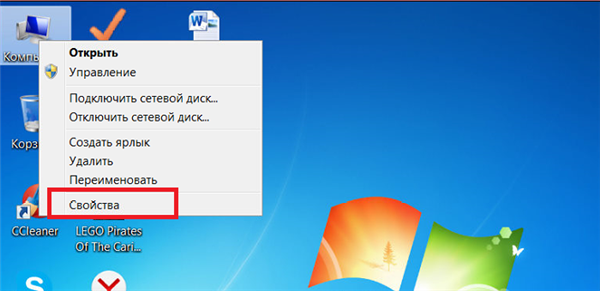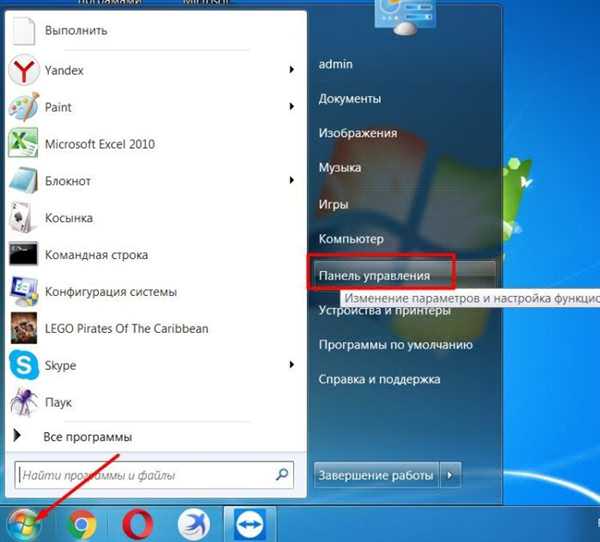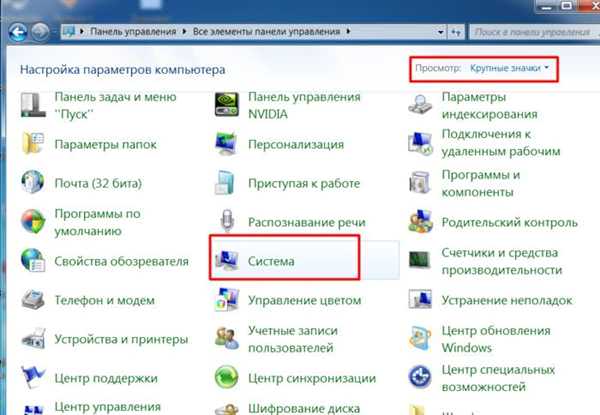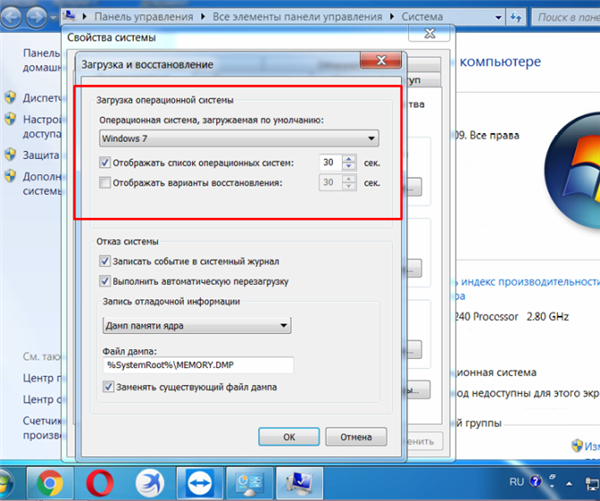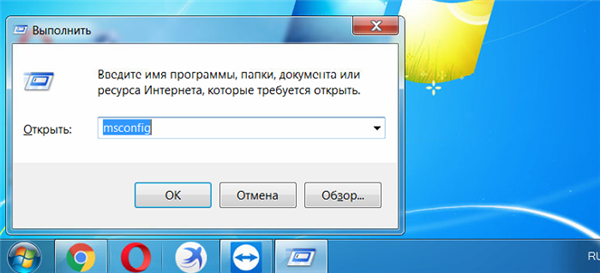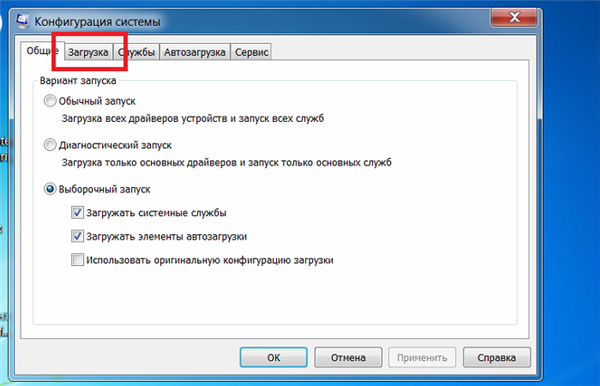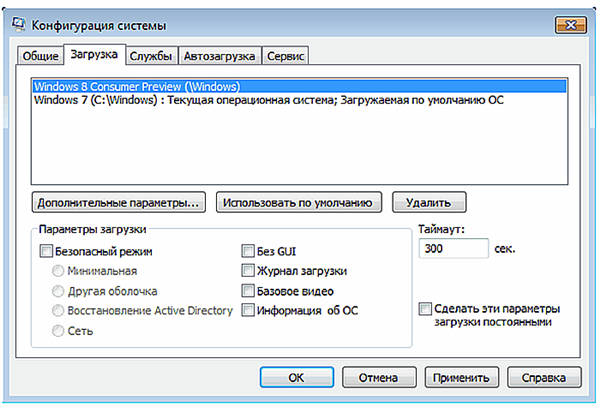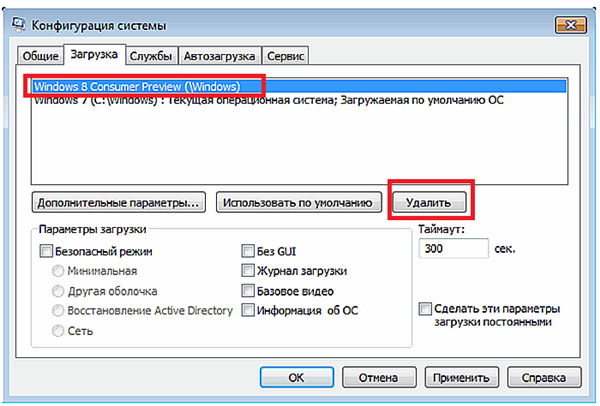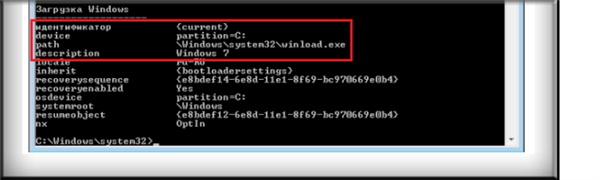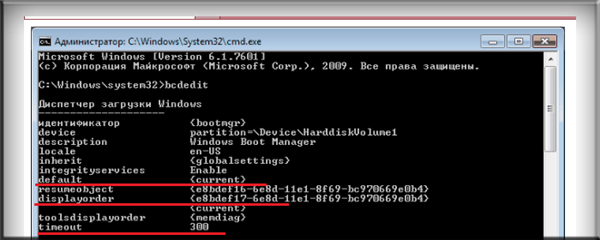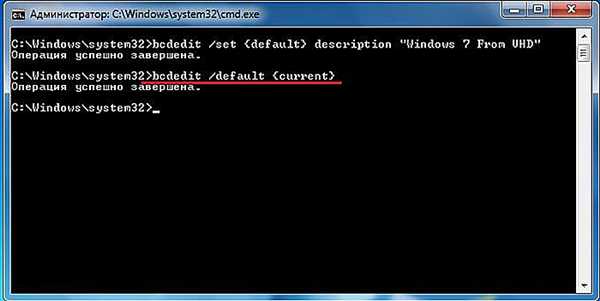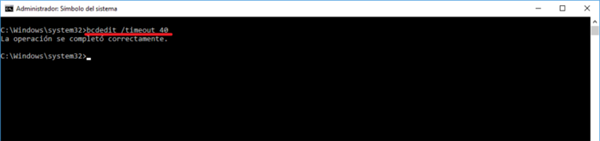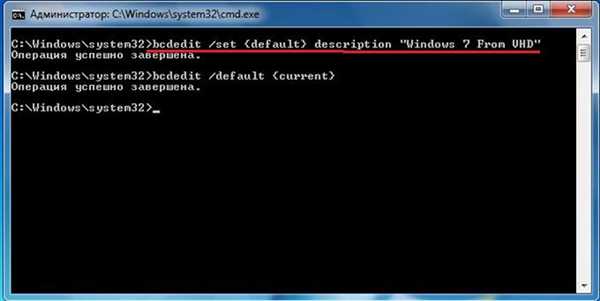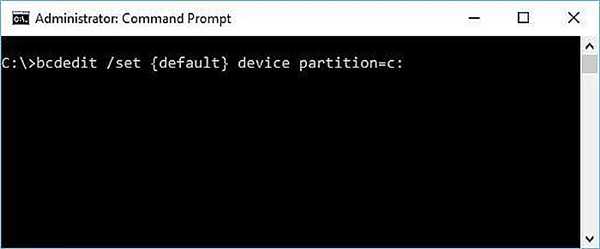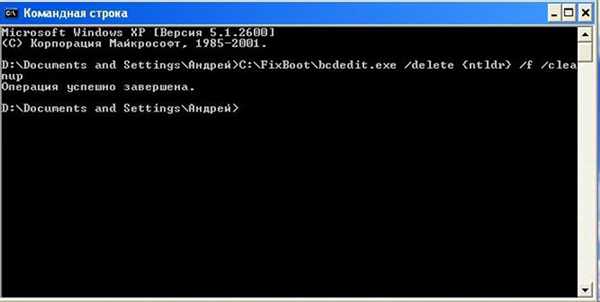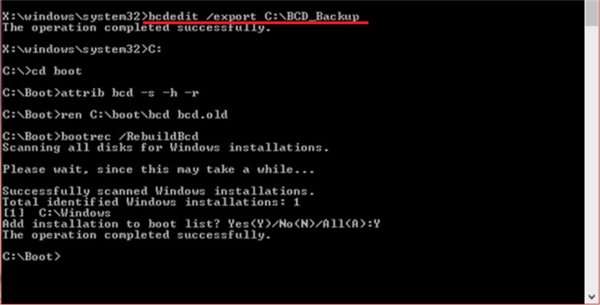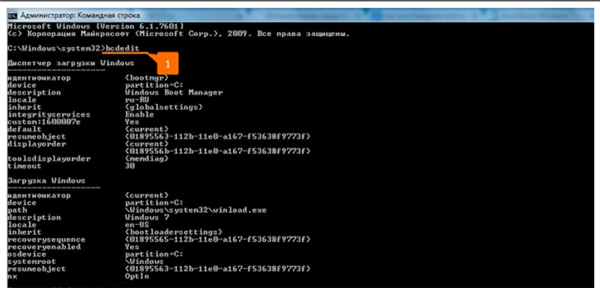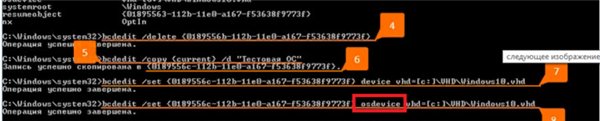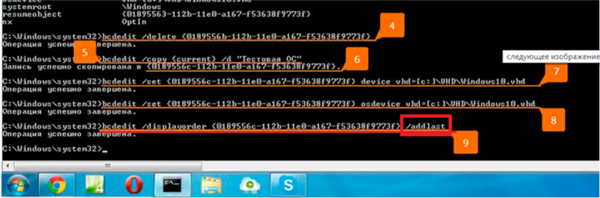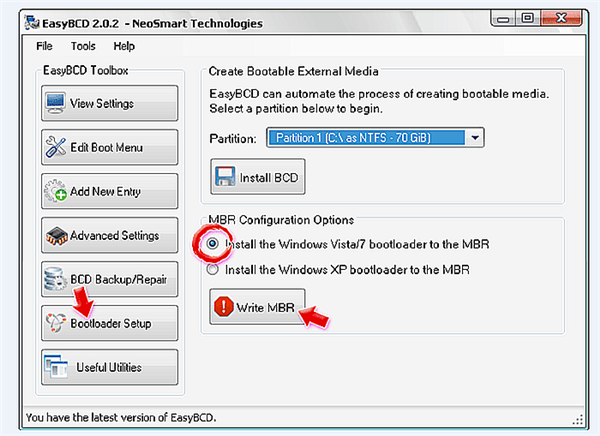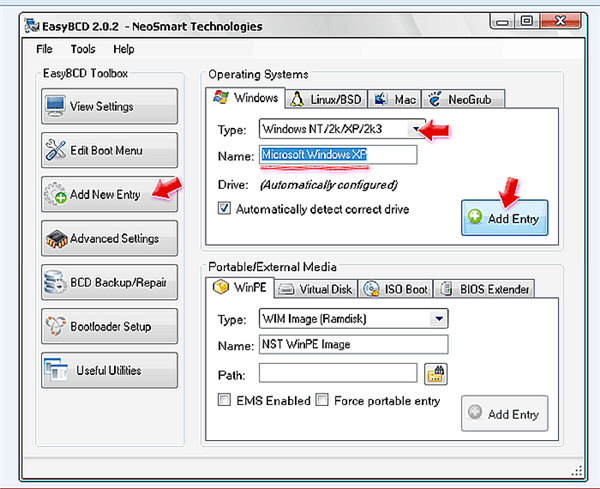Стандартний завантажувач операційної системи Windows служить для вибору операційної системи чи режиму її запуску. Найчастіше редагування меню завантаження потрібно при установці нової ОС поверх старої — зайва запис змушує щоразу робити вибір між двома системами, затримуючи завантаження на 30 секунд або змушуючи робити зайву дію при запуску.
Старі версії Windows зберігали всю системну інформацію у файлі «boot.ini». Це звичайний текстовий файл з декількома рядками даних, який зберігався в корені диска С: і був прихований.
Windows XP став останньою версією OS, в якій застосовувався метод. В Win7 інформація знаходиться в спеціальному сховищі BCD (Boot Configuration Data), яке, в свою чергу, лежить в системній папці BOOT. Редагування записів стало можливим наступними способами.
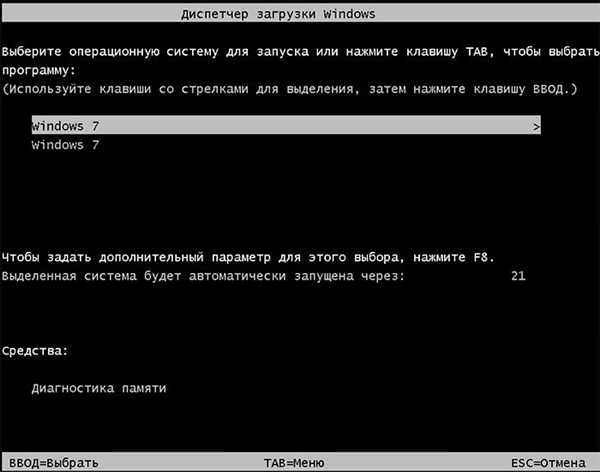
Меню завантаження Windows 7
Редагування меню «Система»
Сильно урізана версія налаштувань є в підрозділі «Завантаження» системного меню, яке знаходиться в «Панелі управління».
Крок 1. Зайти в системні властивості комп’ютера. Це можна зробити двома способами:
- клікнути на іконку «Комп’ютер» правою кнопкою миші, потім вибрати пункт меню «Властивості»;

Натискаємо на іконку «Комп’ютер» правою кнопкою мишки, потім вибираємо пункт меню «Властивості»
- здійснити перехід через «Пуск» — «Панель управління» — «Система».

Відкриваємо «Пуск», потім «Панель управління»

У режимі «Перегляд» вибираємо значення «Великі значки», відкриваємо меню «Система»
Крок 2. У вікні з описом властивостей комп’ютера і ОС перейти в «Додаткові параметри системи», звідти — в параметри «Завантаження і відновлення».
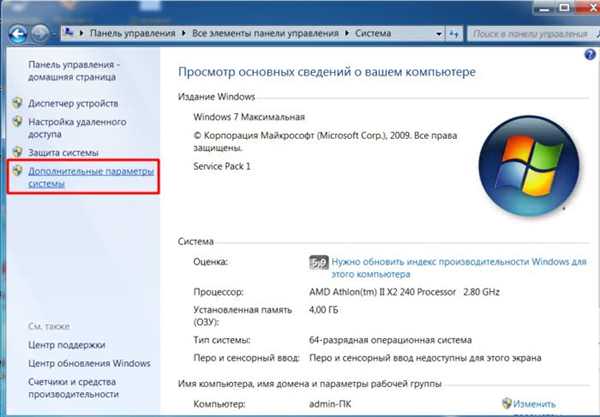
Переходимо в «Додаткові параметри системи»
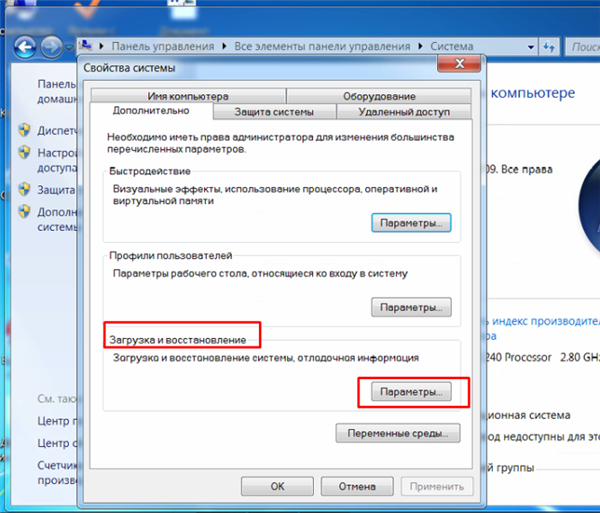
У розділі «Завантаження і відновлення» натискаємо на блок «Параметри»
Крок 3. У вікні «Завантаження і відновлення» користувачеві будуть доступні наступні варіанти:
- зміна порядку запуску ОС за замовчуванням;
- відключення вибору завантаження систем;
- виставлення таймера на будь-який зручний термін.

У блоці «Завантаження операційної системи» налаштовуємо відповідні значення, натискаємо «ОК»
Довідка! Незважаючи на простоту і зручність цього способу, редагувати завантажувальний меню таким чином не можна, тільки вибирати налаштування за замовчуванням. Для прямих правок доведеться заглибитися в системні програми.
Правка через утиліту «Конфігурація системи»
Msconfig – це спеціалізована програма для налаштування параметрів ОС від Microsoft. Потрібно в простих випадках, начебто зайвого запису вже віддаленої системи чи автоматичного завантаження Windows в безпечному режимі.
- Запустіть меню «Виконати» натисканням клавіш «Win+R», потім введіть «msconfig» з’явилася в рядку, підтвердіть дію кнопкою «ОК».

Вводимо «msconfig» з’явилася в рядку, натискаємо «ОК»
- Це запустить стандартний додаток для налаштування операційної системи. Виберіть вкладку «Завантаження».

Вибираємо вкладку «Завантаження»
- В даному вікні можна здійснити наступний набір дій з завантажувальним меню:

Вікно для редагування меню завантаження системи
- перегляд інформації про існуючих записах;
- зміна порядку завантаження по дефолту;
- вибір додаткових опцій запуску ОС;
- редагування стандартного 30-секундного таймера при запуску;
- видалення рядка з меню.

Виділяємо непотрібну систему клацанням мишки, натискаємо кнопку «Видалити»
Довідка! Тут можливостей для редагування помітно більше, однак додати свій запис або змінити вже існуючу все ще не можна. Для повного доступу до завантажувального меню доведеться використовувати командний рядок.
Відео — Як відредагувати меню завантаження Windows 7
Точна настройка завантаження з допомогою командного рядка
Редагування розділу починаючи з Vista проводиться через спеціальну утиліту bcdedit. Так як вона знаходиться в папці System32» каталогу Windows, для запуску у командного рядка повинні бути адміністраторські права.
Крок 1. Наберіть в пошуку меню «Пуск» команду «cmd».
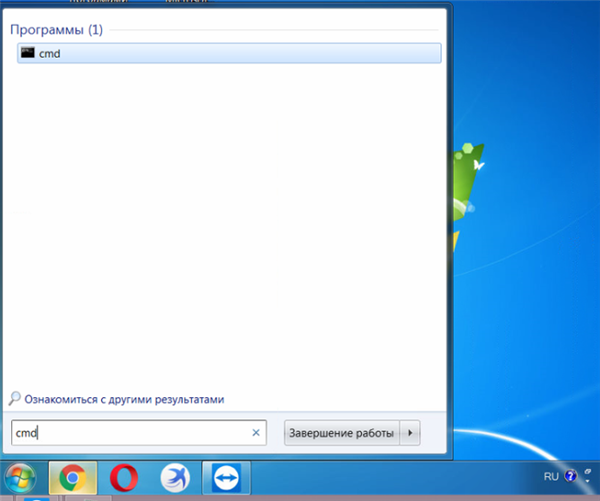
Набираємо в пошуку меню «Пуск» команду «cmd»
Крок 2. Після того, як пошук знайде системне додаток — клацніть по ньому правою кнопкою мишки і запустіть від адміністратора.
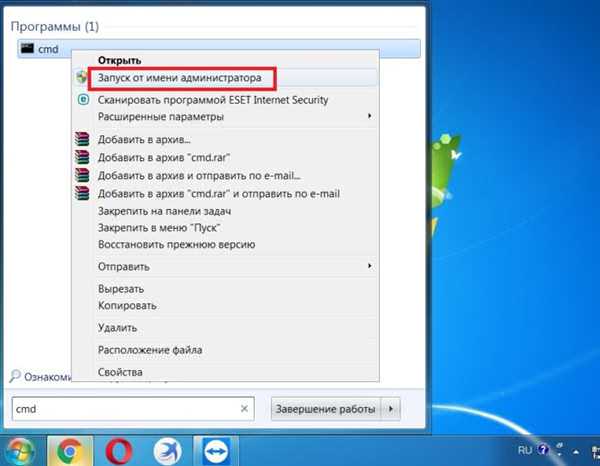
Клікаємо по утиліті правою кнопкою мишки і запускаємо від адміністратора
Важливо! Запуск командного рядка через «Win+R» – «cmd» підійде тільки у разі, якщо ви вже працюєте під адмінських аккаунтом. В іншому випадку у bcdedit не буде прав для редагування.
Крок 3. Подальші дії в командному рядку проводяться за допомогою bcdedit. Введіть команду для перегляду інформації, що зберігається в завантажувальному секторі, активуйте команду натисканням кнопки «Enter».
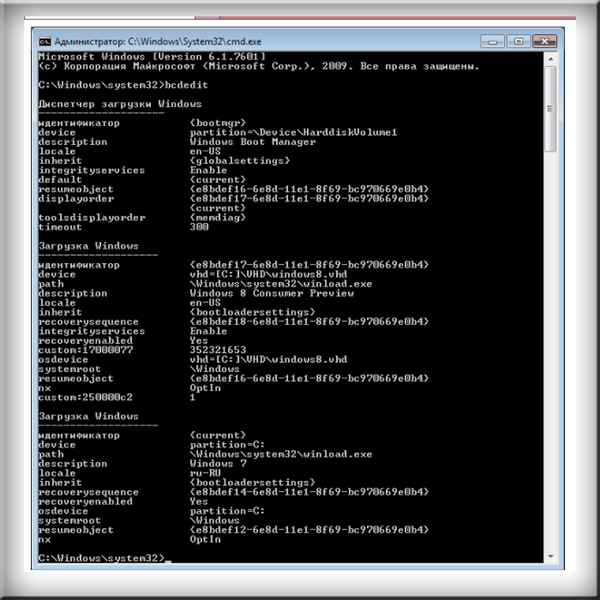
Вводимо команду «bcdedit», тиснемо «Enter»
Важливі для користувача значення:
- ідентифікатор — код запису у меню, під (current) знаходиться занедбана OS;
- device – системний диск, розділ або мережевий ресурс, на якому вказує запис;
- path – місцезнаходження файлу winload.exe або іншого завантажувача ОС;
- description – назва, що відображається при завантаженні.

Важливі значення для завантаження Windows
В «Диспетчер завантаження» варто виділити:
- default – стандартна система для запуску вибирається для завантаження по закінченню часу на вибір;
- timeout – час для автоматичного пропуску меню при бездіяльності користувача;
- displayorder – порядкове розташування записів у меню.

Важливі команди «Диспетчер завантаження»
Для редагування меню завантаження допишіть після команди «bcdedit» наступні параметри і модифікатори:
- /default {ідентіфикатор} налаштувати систему для завантаження за умовчанням;

У команді «bcdedit /default» замість «ідентифікатор» пишемо ідентифікатор своєї системи
- /timeout 00 – встановити час очікування до автоматичного завантаження в секундах;

Командою «bcdedit /timeout 00» встановлюємо час очікування до автоматичного завантаження в секундах
- /set {ідентифікатор} description “Нова” — зміна назви запису;

Команда bcdedit для зміни назви запису
- /create /d “Windows 7” /application osloader — створити новий запис з вибором операційної системи і стандартного завантажувача;

Команда bcdedit для створення нового запису з вибором операційної системи і стандартного завантажувача
- /set {ідентифікатор} device partition=K: — зміна інсталяційного диска, часто потрібно при перенесення системи на інший HDD або SSD;

Команда для зміни установочного диска, часто потрібно при перенесення системи на інший HDD або SSD
- /delete {ідентифікатор} /cleanup — видаляє запис та очищує всю додаткову інформацію про неї з BCD;

Команда для видалення записів і очищення всієї додаткової інформації з BCD
Важливо! При використанні спрощеного ідентифікатора, начебто default, в кінці команди необхідний параметр /f. Для 32-значного коду ключ не потрібно.
- /export “D:Save“ — збереження завантажувального файлу у вказаному місці;

Команда «bcdedit /export», з зазначенням свого диска, зберігає завантажувальні файли у вказаному місці
- /import “D:Save” — відновлення з існуючої копії;

Команда «bcdedit /import» для відновлення існуючої копії
- /set {ідентифікатор} locale en-US — встановлює мову меню. Російська локалізація відзначається тегом «uk-ua».
Для управління порядком завантаження використовується команда «bcdedit /displayorder» з різними модифікаторами. Найпростіше для встановлення черги буде використовувати «/displayorder {идентификатор2} {идентификатор3} {идентификатор1}». Команда «/displayorder {ідентифікатор} /remove» видалити запис зі списку вибору, залишивши її в самому файлі.
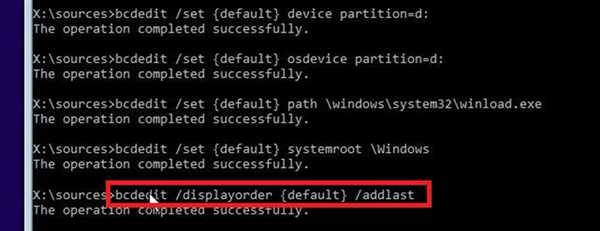
Команда «bcdedit /displayorder» для встановлення черги
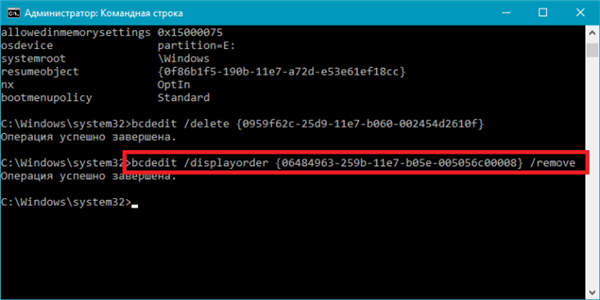
Команда «bcdedit /displayorder» для видалення записів із списку вибору, залишивши її в файлі
Щоб отримати повну довідку по команді введіть bcdedit або bcdedit.exe з ключем /?.
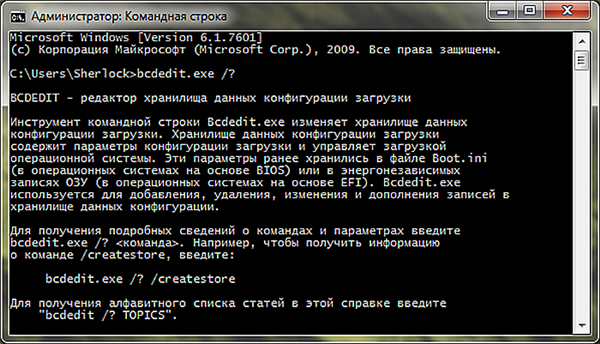
Для отримання довідки по команді вводимо bcdedit або bcdedit.exe з ключем /?
Підключення віртуального жорсткого диска (VHD)
Bcdedit дозволяє працювати з віртуальними дисками, додаючи для них запис безпосередньо в завантажувач. Методика дозволяє використовувати віртуальну машину як звичайну ОС, з можливістю запуску при старті комп’ютера:
Щоб підключити VHD, потрібно:
- Надрукувати в консолі командного рядка «bcdedit», запустити команду натисканням клавіші «Enter».

Друкуємо в консолі командного рядка «bcdedit», запускаємо команду натисканням клавіші «Enter
- Скопіювати існуючу запис командою “bcdedit /copy {current} /d “Віртуальний диск”. В лапках — назву рядка в завантажувальному меню.

Вводимо команду “bcdedit /copy {current} /d “Віртуальний диск””, тиснемо “Enter”
- Набрати «bcdedit /set {ідентифікатор} device vhd=[C:]storage.vhd», де «vhd» є посиланням на розташування віртуального диска.

Копіюємо і вставляємо команду зі своїми даними, тиснемо «Enter»
- Повторити другу команду ще раз, замінивши «device» на «osdevice».

Повторюємо другу команду ще раз, замінивши device на osdevice, тиснемо «Enter»
- Підключити апаратне виявлення — «bcdedit /set {ідентифікатор} detecthal on».
- Через «bcdedit /displayorder {ідентифікатор} /addfirst» додати запис в початок списку.

Вводимо команду, замінивши «addlast» на «addfirst»
Редагування з допомогою сторонніх програм
Якщо стандартні методи занадто незручні або складні, користувач може встановити сторонні менеджери меню завантажень. Однією з таких програм є EasyBCD.
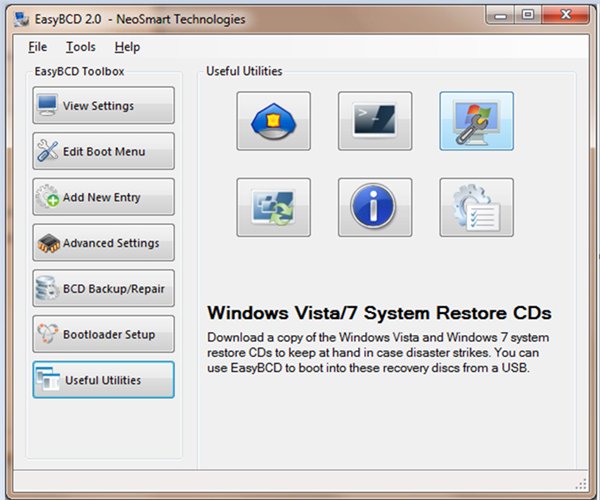
Інтерфейс EasyBCD
EasyBCD працює з командним рядком напряму, надаючи користувачеві наступні можливості:
- налаштування мультизавантаження декількох операційних систем (у тому числі Ubuntu, OS X та інших);
- завантаження ОС з флешки, мережного диска ISO-файлу або віртуального диска;
- ремонт несправного завантажувача Windows і відкат до стандартного стану;
- стандартні дії — перейменування, видалення, зміна порядку, приховання.
Для установки нового завантажувального розділу:
- Перейдіть до «Bootloader Setup», виберіть диск, на якому знаходиться операційна система і позначте її версію. Для XP і Vista/7 способи запису відрізняються, тому не помиліться у виборі опцій. Після натисніть кнопку «Write MBR» для запису даних у сектор.

Переходимо в «Bootloader Setup», вибираємо диск з системою, відзначаємо її версію, натискаємо «Write MBR»
- Додавання нового запису здійснюється в розділі «Add new entry». Там вибирається тип OS і назву рядка, а також автоматично детектується необхідний носій. Після установки необхідних параметрів потрібно клікнути по опції «Add-entry».

В розділі «Add new entry» вибираємо нову запис, натискаємо «Add Entry»
Додаток підтримує всі системи, починаючи з Windows XP, важить близько півтора мегабайт.
Можливі проблеми та рекомендації
При установці нової операційної системи в деяких випадках завантажувач може повністю затиратися — наприклад, замість Windows 7, 8 і 10 в меню буде відображатися тільки «десятка». Щоб уникнути подібних труднощів перед установкою нової ОС, завжди робіть копію завантажувача. Це займе всього пару хвилин і захистить від можливих проблем.

Рекомендації за рішенням проблем, що виникають при редагуванні меню завантажень системи
Пошкодження завантажувального сектора, помилкові зміни або друкарські помилки в системних адресах можуть призвести до проблем із запуском Windows. Якщо ви плануєте серйозні правки — збережіть бекап завантажувального файлу і залиште до самого кінця в меню первісну рядок, перейменувавши її в WORK, TEST або LEGACY. У разі, коли правки пройдуть невдало, цей рядок може стати останнім шансом завантажити Windows без додаткових дій.
Не слід змінювати параметри, якщо ви не розумієте точно, що саме вони роблять. Для більшості користувачів правки завантажувального меню потрібні тільки для видалення дратівної меню при запуску. Для цього не варто запускати командний рядок — скористайтесь першим або другим способом, вони нічим не гірше.
Довідка! Додаткову інформацію по завданню можна знайти в одному з російськомовних блогів Майкрософт за посиланням https://news.microsoft.com/ru-ru/microsoft-blogi/.