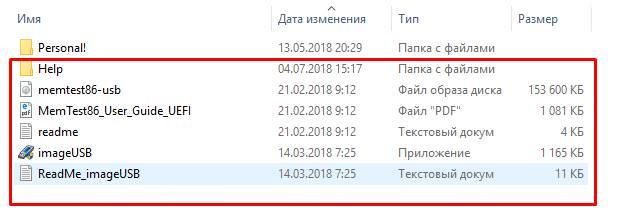Однією з найбільш відомих і надійних програм перевірки оперативної пам’яті Memtest86. Особливість Memtest в тому, що для роботи їй не потрібна встановлена операційна система. Це дозволяє не витрачати зайвий час на установку ОС, і відразу ж приступити до тестування оперативний пам’яті.
Працює з усіма версіями Windows 7, 8, 10, в тому числі x64.
Види Memtest
Існує два варіанти програми для скачування – Memtest86 і Memtest86+.
У першій доступні дві версії — Pro і Free. Pro версія відрізняється від безкоштовної розширеним, але платним, функціоналом.
Версія Мемтест86+ на додаток до всіх можливостей звичайної версії дозволяє самостійно компілювати програму. На розвиток програми приймаються пожертвування, але її розроблення можна вважати припиненою. Новітня версія Memtest86+ базується на одній із застарілих версій звичайного Мемтест86.