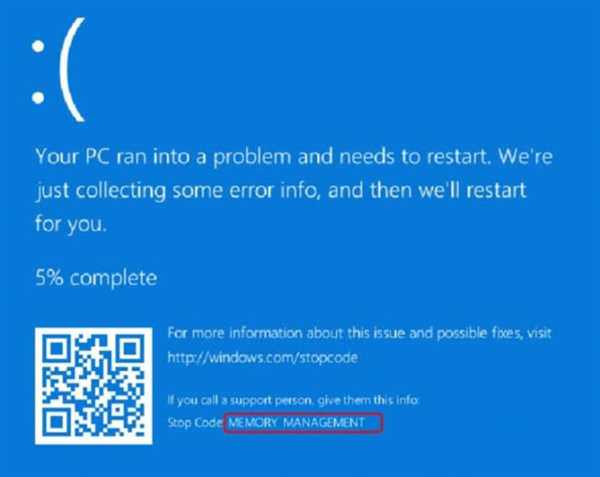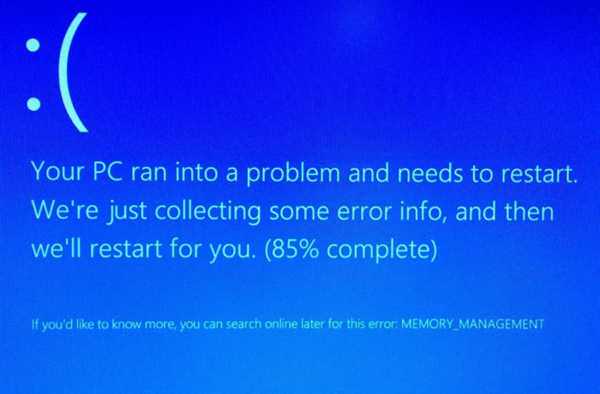У деяких користувачів ПК під управлінням ОС Windows 10 може виникати «синій екран смерті» («Blue Screen of Death, BsoD»), що вказує на помилку управління пам’яттю «MEMORY MANAGEMENT».
Ця помилка серйозно впливає на роботу ОС Windows, викликаючи перезавантаження ПК. Тим не менш, з «BsoD MEMORY MANAGEMENT» можна впоратися за допомогою ряду послідовних дій.
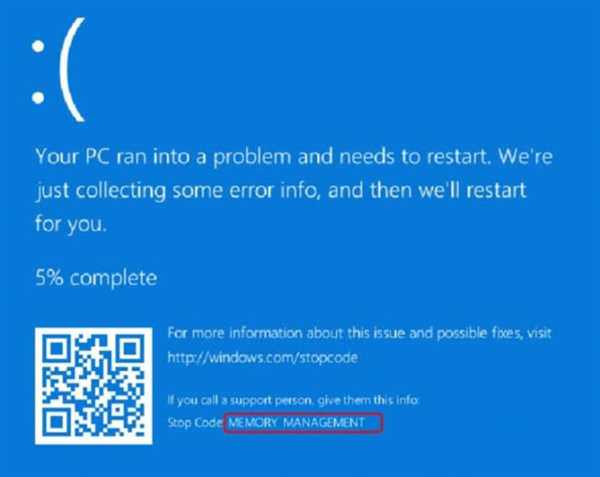
Memory management Windows 10 помилка
Що таке помилка керування пам’яттю
Процес управління пам’яттю в операційній системі пов’язаний з її розподілом між запускаються додатками. Всі процеси і програми, що використовуються в операційній системі, вимагають виділеної ділянки оперативної пам’яті ПК.
Як і з будь-яким іншим процесом в ОС, управління пам’яттю може призводити до різних її збоїв. Коли це відбувається, система перестає нормально функціонувати, видаючи помилку управління пам’яттю BSOD, після чого ОС перезавантажується для власного відновлення після помилки.
Помилки управління пам’яттю BSOD мають ряд різних причин, зокрема:
- несправність відеодрайвера;
- помилки на жорсткому диску;
- зараження вірусами;
- конфлікти обладнання або ПЗ;
- несправність оперативної пам’яті ПК.

Причини виникнення помилки «Memory management»
Довідка! Згідно з даними компанії Microsoft, «BsoD MEMORY MANAGEMENT» з’являється, коли сталася серйозна помилка з памяттю в ОС.
Оновлення драйвера відеокарти
Однією з можливих причин «BsoD MEMORY MANAGEMENT» є застарілий або зіпсований драйвер відеокарти ПК. Щоб усунути цю проблему, необхідно оновити драйвер.
Сьогодні існує декілька виробників драйверів відеокарт – NVIDIA, AMD і Intel. Розглянемо оновлення відеодрайвера ПК на прикладі відеокарти від NVIDIA. У інших виробників ці дії схожі.
Оновлення драйвера відеокарти необхідно з’ясувати, яка модель відеоадаптера встановлена на ПК.
Крок 1. Натиснути лівим клацанням миші по меню «Пуск», далі за директорії «Засоби адміністрування», потім за директорію «Відомості про систему».
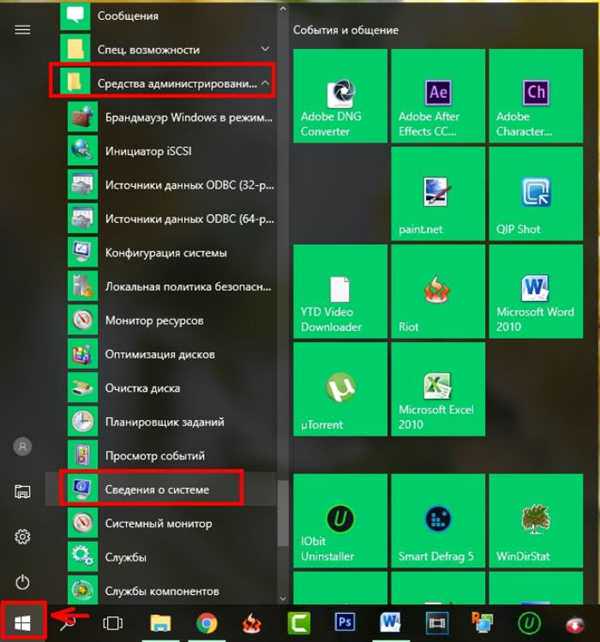
Натискаємо лівим клацанням миші по меню «Пуск», далі по папці «Засоби адміністрування», потім по папці «Відомості про систему»
Крок 2. У вікні у лівій його частині двічі клацнути мишею по «Компоненти», потім за «Дисплей». Праворуч в полі «Ім’я» буде зазначена модель відеокарти, яка використовується на ПК. Необхідно запам’ятати або записати модель відеокарти, ця інформація буде потрібна при виборі відповідного відеодрайвера.
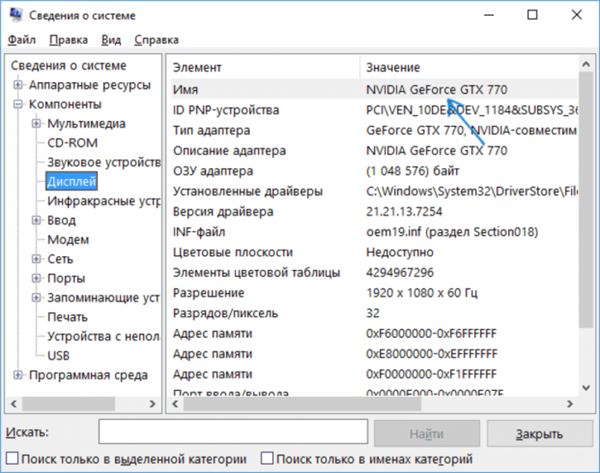
У лівій частині вікна двічі клацаємо мишею по пункту «Компоненти», потім за «Дисплей», в правій частині у полі «Ім’я» переписуємо або копіюємо назва відеокарти
Крок 3. Зайти на сайт NVIDIA за посиланням: https://www.nvidia.ru/download/index.aspx?lang=ru.
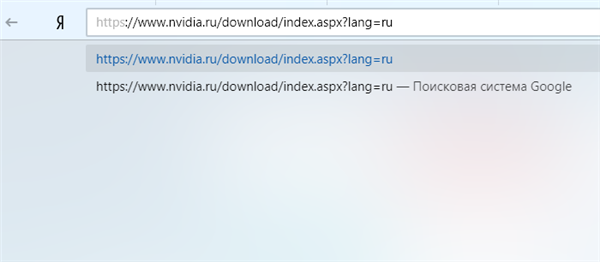
У полі пошуку будь-якого браузера вставляємо скопійоване посилання, натискаємо «Enter»
Крок 4. У поле Завантаження драйверів NVIDIA» у рядку «Тип товару» вибрати у випадаючому списку назва використовуваної відеокарти в «Серія продуктів» її серію (за 1-й цифри в назві), а в «Сімейство продуктів» її модель. Також у рядку «Операційна система» вибрати тип ОС, а в рядку «Мова» – «Російська». Натиснути на кнопку «Пошук».
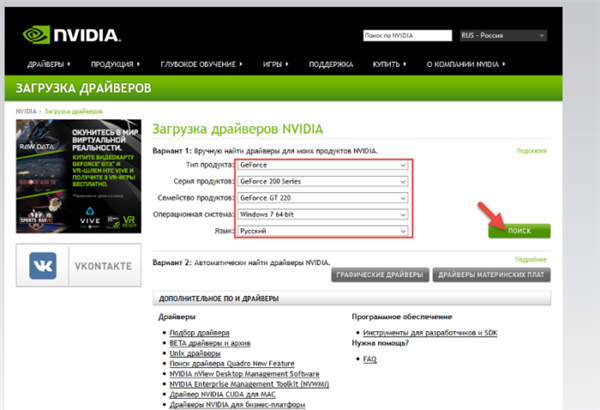
Вибираємо в рядках відповідні дані своєї відеокарти і системи, натискаємо на кнопку «Пошук»
Крок 5. Система визначить необхідну версію відеодрайвера. Натиснути кнопку «Завантажити зараз».
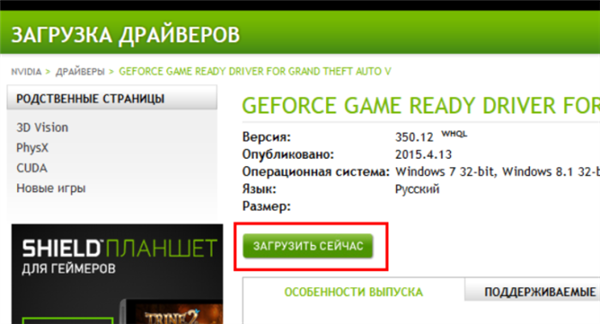
Натискаємо кнопку «Завантажити зараз»
Крок 6. У наступному вікні натиснути «Взяти і завантажити». Розпочнеться завантаження файлу.
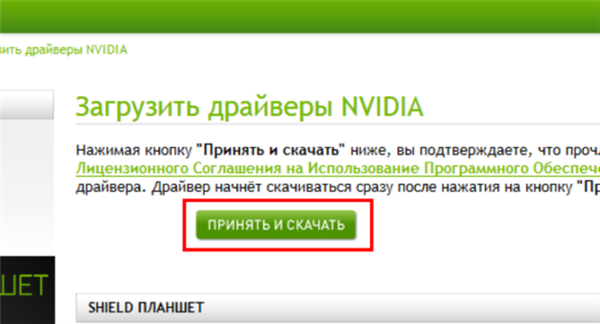
Натискаємо «Взяти і завантажити»
Крок 7. Знайти скачаний файл зазвичай можна, клацнувши по кнопці меню «Налаштування» (зазвичай 3 горизонтальних смужки в правому верхньому куті браузера), потім по рядку «Завантаження».
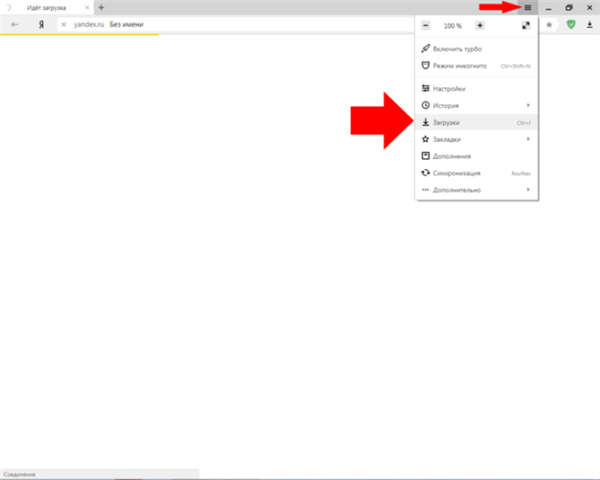
Клацаємо по кнопці меню «Налаштування» (3 горизонтальних смужки в правому верхньому куті браузера), потім по рядку «Завантаження»
Крок 8. Клацнути двічі на скачаному файлі лівою кнопкою миші.
Крок 9. Запуститься оболонка установки драйвера. Натиснути «Приймаю, продовжити».
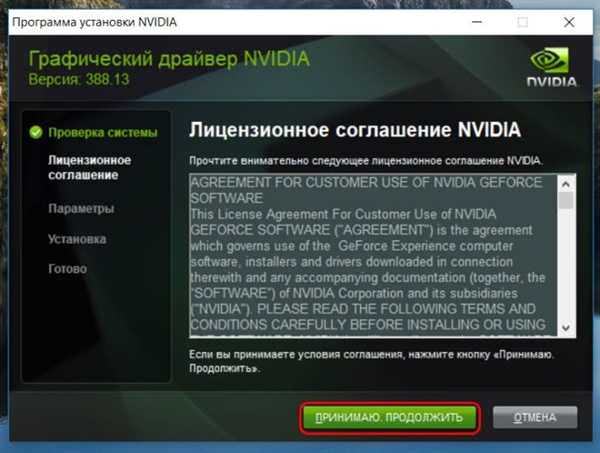
Натискаємо «Приймаю, продовжити»
Крок 10. Клацнути мишею (якщо не обрано) за пунктом «Експрес», натиснути «Далі».
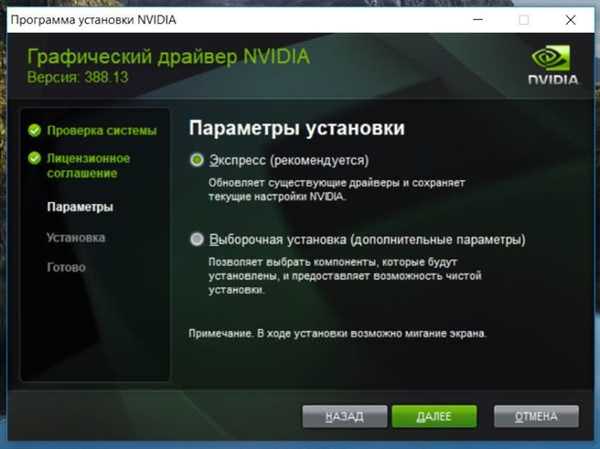
Клацаємо за пунктом «Експрес», натискаємо «Далі»
Крок 11. Поставити галочку на «Виконати чисту установку», натиснути «Далі». Почнеться процес установки драйвера.

Ставимо галочку на «Виконати чисту установку», натискаємо «Далі»
Крок 12. Після установки драйвера натиснути «Закрити».

Натискаємо «Закрити»
Після оновлення драйвера відеокарти попрацювати на комп’ютері деякий час, щоб перевірити, чи не повторюється помилка. Якщо проблема не вирішена, спробувати наступне рішення.
Перевірка жорсткого диска
«BsoD MEMORY MANAGEMENT» може з’являтися, якщо файлова система Windows пошкоджена на жорсткому диску. Щоб усунути цю проблему, необхідно виправити помилки файлової системи, запустивши програму Check Disk.
Крок 1. Натиснути одночасно клавіші Win+S» («Win» знаходиться ліворуч від кнопки «Alt»). Поставити курсор у поле пошуку і набрати на клавіатурі «cmd».
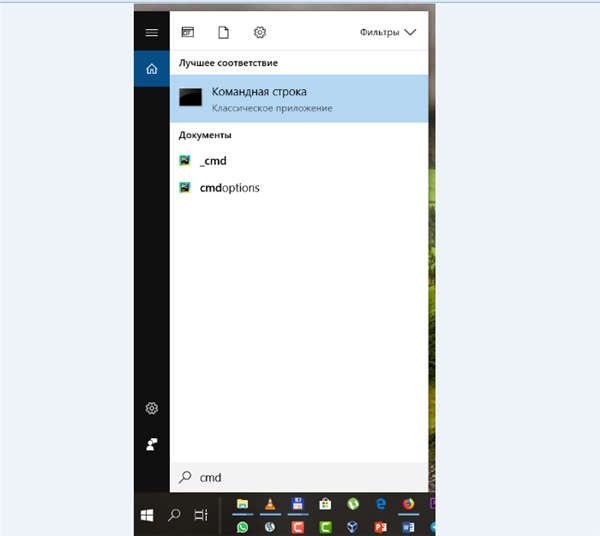
У полі пошуку набираємо на клавіатурі «cmd»
Крок 2. Клацнути на що з’явилася утиліті «Командний рядок» правою кнопкою миші і клацнути лівою кнопкою миші на «Запустити від імені адміністратора».
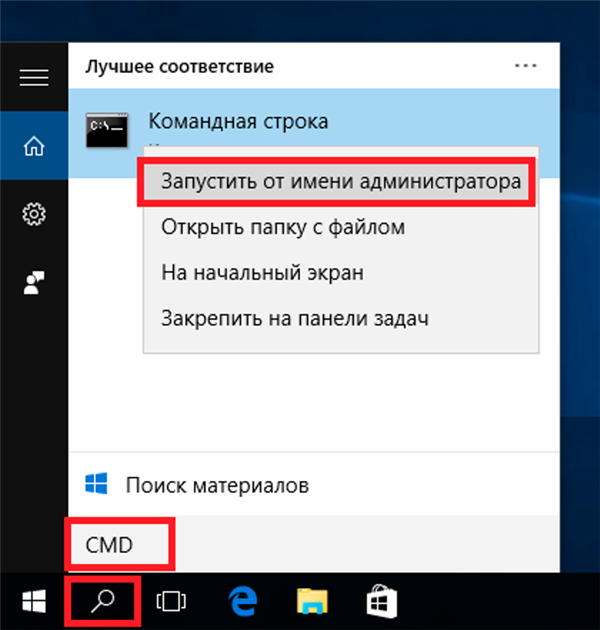
Клацаємо правою кнопкою мишки по утиліті «Командний рядок», потім лівою кнопкою по опції «Запуск від імені адміністратора»
Крок 3. У запустившемся вікні ввести «chkdsk /f /r» і натиснути «Enter» на клавіатурі.
Примітка! Між «chkdsk» і «косою рисою» потрібні прогалини.
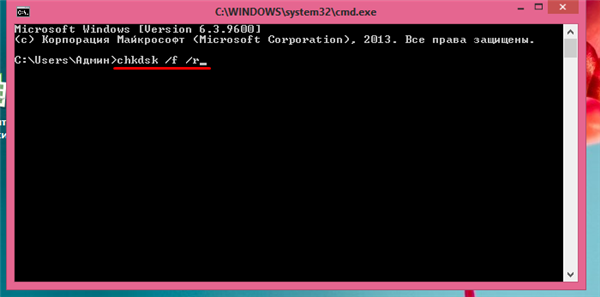
У полі вводимо команду «chkdsk /f /r», натискаємо «Enter»
Крок 4. На питання про виконання перевірки після наступного перезавантаження Windows натиснути на клавіатурі «Y», потім «Enter».

Натискаємо на клавіатурі «Y», потім «Enter»
Крок 5. Закрити вікно хрестиком вгорі праворуч і перезавантажити ПК, натиснувши на «Пуск», далі «Завершення роботи», потім «Перезавантаження».
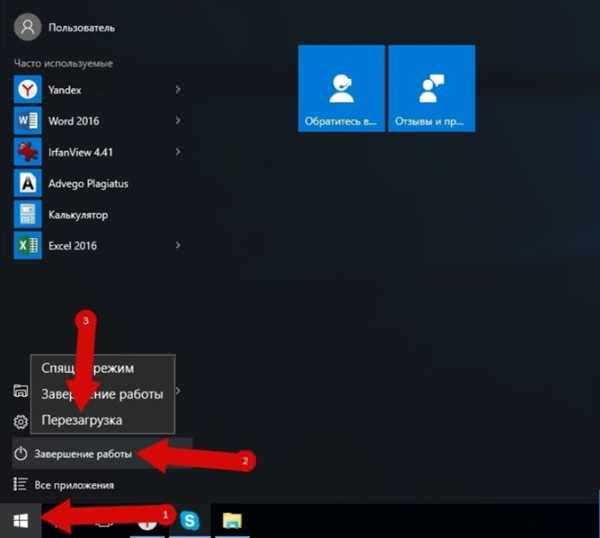
Натискаємо на «Пуск», далі «Завершення роботи», потім «Перезавантаження»
При перезавантаженні Windows запустить програму Check Disk, исправляющую помилки на системному жорсткому диску. Після її роботи операційна система завантажиться самостійно.
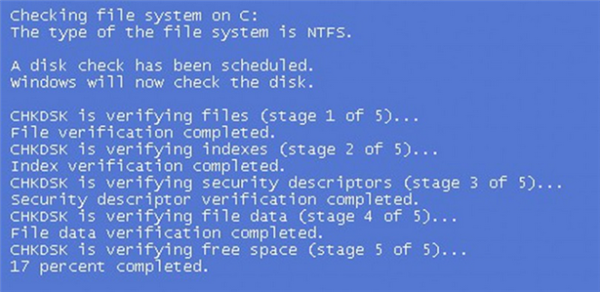
Процес виправлення помилок після перезавантаження комп’ютера
Попрацюйте на комп’ютері деякий час. Якщо проблема не вирішена, спробуйте наступне рішення.
Діагностичний тест пам’яті
Коли в ОС відображаються помилки пам’яті, це може вказувати на несправність фізичної пам’яті ПК. Щоб виключити цю ймовірність можна запустити засіб діагностики пам’яті Windows.
Крок 1. Натиснути на клавіатурі комбінацію клавіш «Win+R», щоб запустити вікно «Виконати».
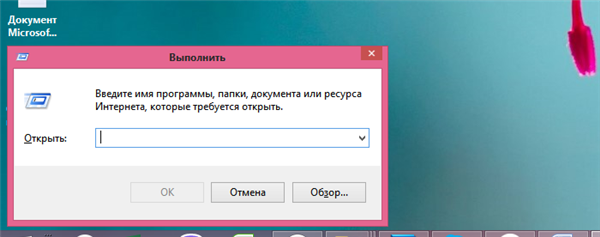
Натискаємо одночасно клавіші Win+R», викликавши вікно «Виконати».jpg
Крок 2. Набрати у вікні «mdsched.exe» і натиснути «ОК».
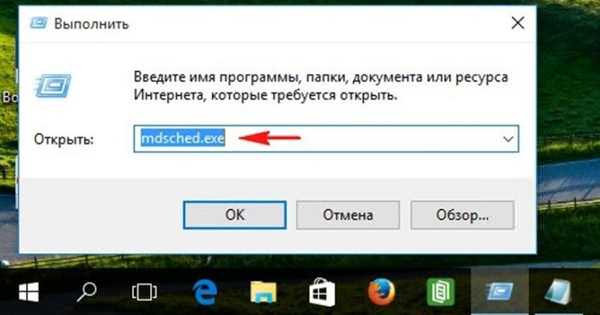
Набираємо у вікні «mdsched.exe» і натискаємо «ОК»
Крок 3. Windows надасть на вибір два варіанти перевірки. Вибрати рекомендований варіант клацанням миші.
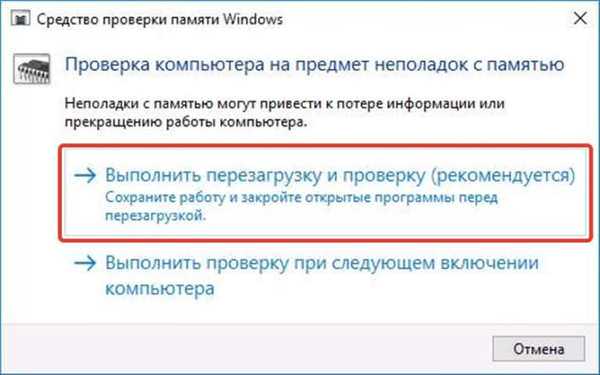
Вибираємо рекомендований варіант, клацнувши лівою кнопкою мишки по першому пункту
Комп’ютер перезавантажиться, і почнеться перевірка. Буде видно її прогрес, а також помилки пам’яті, якщо вони є.

Процес перевірки пам’яті комп’ютера
Після завершення діагностики комп’ютер перезавантажиться, відобразивши результати перевірки пам’яті при вході в систему.

Після перезавантаження комп’ютера в області панелі завдань з’явиться повідомлення від Засобу перевірки пам’яті Windows
У випадку, якщо помилки у пам’яті будуть виявлені, потрібно заміна планок пам’яті ПК. Якщо ж результати діагностичних тестів не покажуть помилок, це означає, що фізична оперативна пам’ять ПК в нормі.
Перевірка програмного і апаратного забезпечення ПК
Важливо згадати всі зміни, внесені в систему, після чого з’явилася «BsoD MEMORY MANAGEMENT». Можливо, нещодавно встановлене обладнання або несумісні з ОС, що може викликати помилки управління пам’яттю.
В цьому випадку потрібно видалити нещодавно встановлене ПЗ і відключити підключені пристрої, щоб подивитися, не вирішена проблема.
Крок 1. Натиснути на клавіатурі «Win+R». Відкриється меню «Виконати».
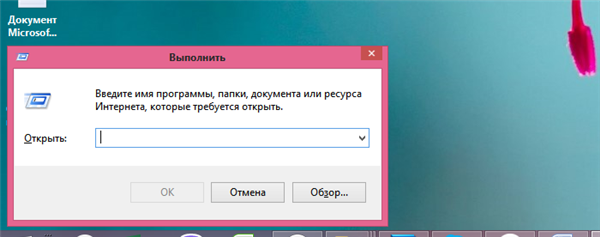
Натискаємо одночасно клавіші Win+R», викликавши вікно «Виконати».jpg
Крок 2. Набрати у вікні команду «appwiz.cpl» і натиснути «ОК».
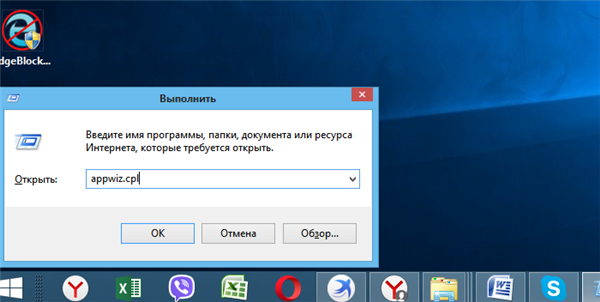
Набираємо у вікні команду «appwiz.cpl» і натискаємо «ОК»
Крок 3. Відкриється вікно «Видалення або змінення програм» зі списком встановлених на ПК додатків. Виділити мишею нещодавно встановлене ПЗ та натиснути «Видалити».

Виділяємо мишкою нещодавно встановлене ПЗ і натискаємо «Видалити»
Крок 4. Натиснути «Win+R». Набрати у вікні «Виконати» команду «devmgmt.msc» і натиснути «ОК».
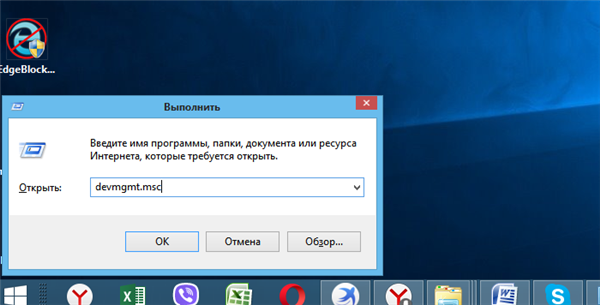
Набираємо у вікні «Виконати» команду «devmgmt.msc», натискаємо «ОК»
Крок 5. Розкрити в «Диспетчері пристроїв» подвійним клацанням миші необхідну групу пристроїв.
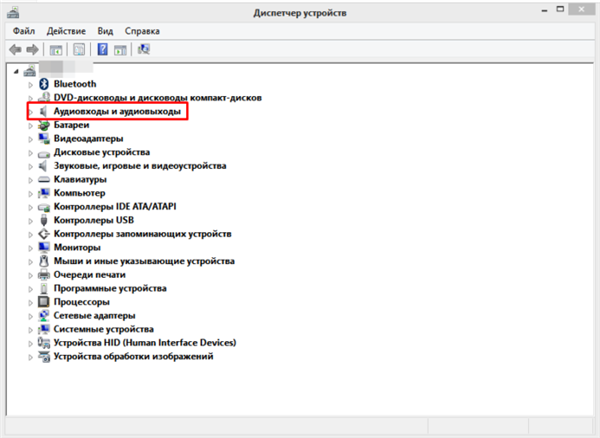
Подвійним клацанням миші розкриваємо необхідну групу пристроїв
Крок 6. Вибрати нещодавно встановлений пристрій, клацнути на ньому правою кнопкою миші і вибрати в діалоговому меню «Вимкнути».
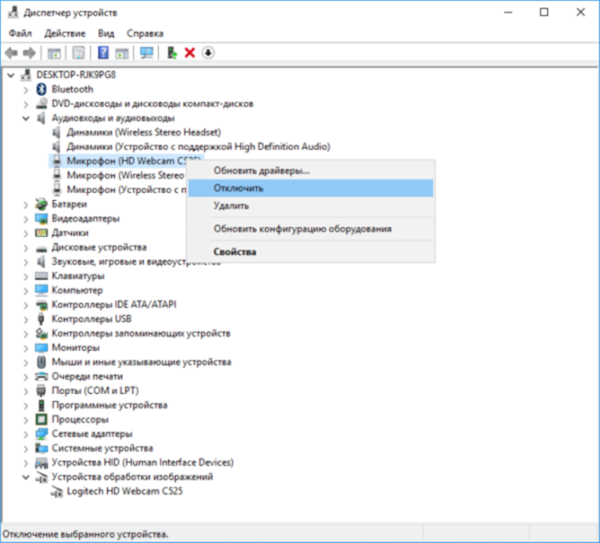
Клацаємо на пристрої правою кнопкою миші, клацніть лівою кнопкою миші по рядку «Відключити»
Попрацюйте на ПК довше, ніж у середньому потрібно для появи «BsoD MEMORY MANAGEMENT».
Якщо «BsoD MEMORY MANAGEMENT» з’являється знову, це означає, що вона не пов’язана з віддаленим або вимкненим пристроєм. У цьому випадку виконайте «Кроки 3-4» і в діалоговому меню замість «Відключити» вибрати «Задіяти», включивши заборонений пристрій. Також можна перевстановити віддалене. Перейти далі в рішенні проблеми.
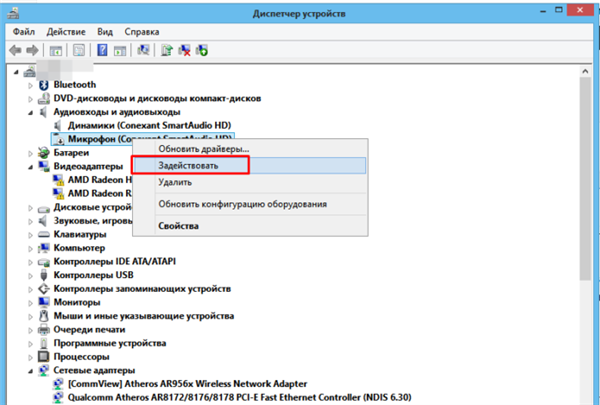
Клацаємо правою кнопкою мишки по влаштуванню, клацніть лівою кнопкою миші по рядку «Задіяти»
На замітку! Якщо помилка не з’явилася, залишити пристрій відключеним або замінити його драйвер іншою версією. Також можна встановити іншу версію віддаленого.
Визначення конфліктуючих з ОС програм
Можливо, що яка-небудь програма стороннього ПО конфліктує з операційною системою, викликаючи помилку управління пам’яттю. Щоб визначити конфлікт, необхідно відключити стороннє ПЗ в автозавантаженні ОС.
Крок 1. Одночасно натиснути на клавіатурі Ctrl+Shift+Esc». Запуститься «Диспетчер завдань». Натиснути на вкладку «Автозавантаження».
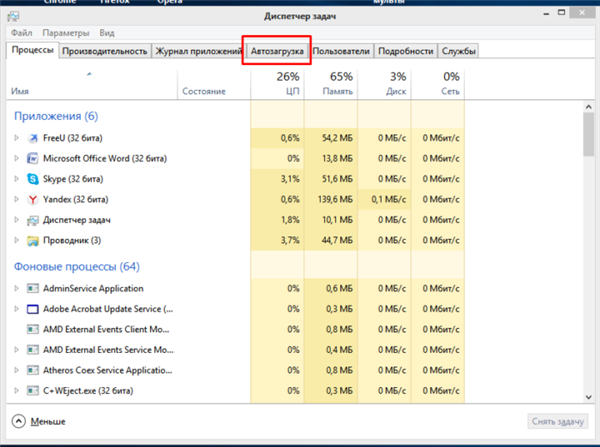
Натискаємо на вкладку «Автозавантаження»
Крок 2. Клацнути на будь-якій програмі і натиснути кнопку «Вимкнути». Виконати цю операцію з усіма програмами.
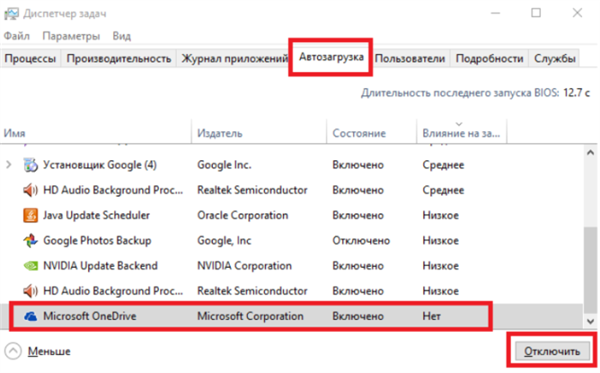
Клацаємо на будь-якій програмі, натискаємо кнопку «Відключити»
Крок 3. Після відключення всіх програм в автозавантаженні закрити диспетчер, натиснувши на хрестик у правому верхньому куті вікна і запустити знову ПК.
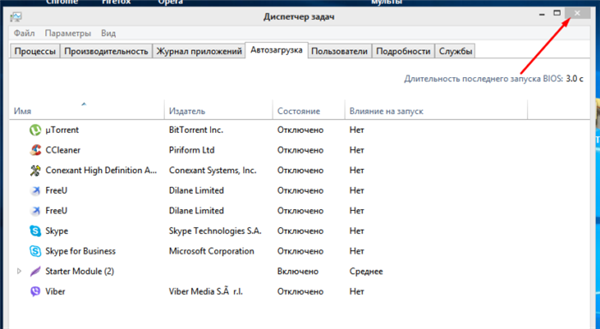
Закриваємо «Диспетчер завдань», натиснувши на хрестик у правому верхньому куті
Крок 4. Попрацювати на ПК. Якщо проблема виникла знову, це означає, що вона не пов’язана з цим програмним забезпеченням. У цьому випадку включити всі програми в автозавантаженні, повторивши «Кроки 1-2» цього підпункту, але замість «Вимкнути» натискаючи «Включити». Після цього перезавантажте комп’ютер і перейти до наступного рішення.
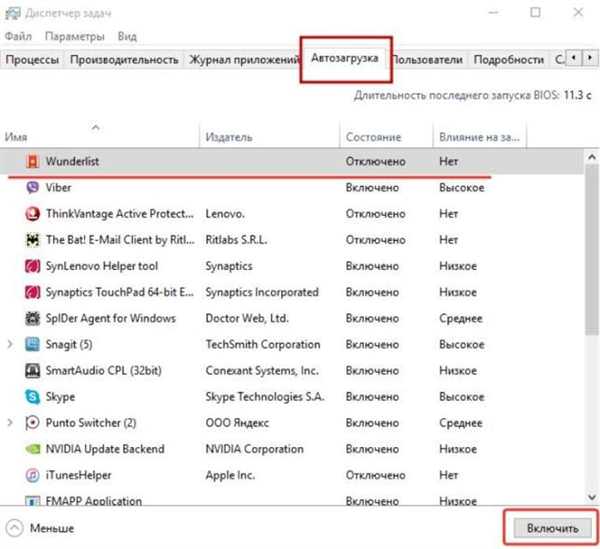
Клікаємо лівою кнопкою мишки по програмі, натискаємо кнопку «Включити»
Крок 5. Якщо помилка не з’явилася, включити половину відключених в автозавантаженні програм і перезавантажити комп’ютер.
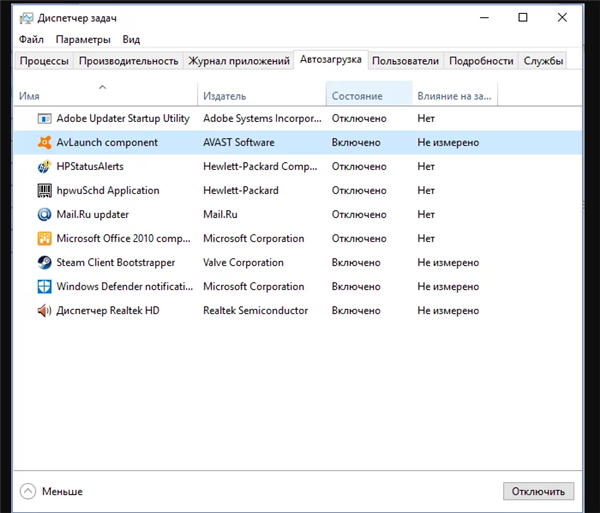
Якщо помилка не з’явилася, включаємо половину відключених в автозавантаженні програм і перезавантажуємо комп’ютер
Попрацювати на комп’ютері. Якщо помилка не з’явилася, знову включити половину з відключених в автозавантаженні програм і перезавантажити комп’ютер. Попрацювати на комп’ютері. Продовжувати ці дії до знаходження програми або групи програм, які провокують появу помилки. Окремими відключеннями знайти єдину програму, що викликає помилку управління пам’яттю.
Крок 6. Відключити на постійній основі програму, що викликає помилку або встановити іншу версію конфліктуючої програми.
Визначення конфліктуючих з ОС додаткових служб
Можливо, що якась стороння служба конфліктує з ОС. Щоб визначити конфлікт, потрібно відключити сторонні служби в системі.
Крок 1. Натиснути «Win+R». Ввести у вікні «Виконати» команду «msconfig» і натиснути «ОК».
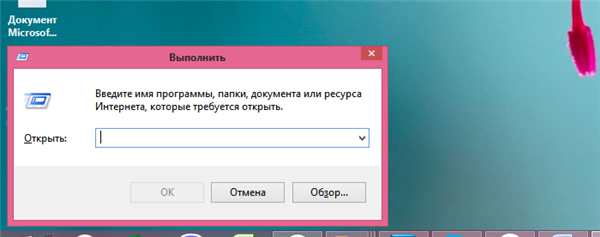
Натискаємо одночасно клавіші Win+R», викликавши вікно «Виконати».jpg
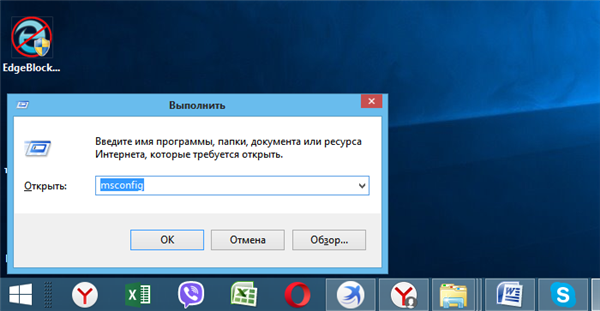
Вводимо у вікні «Виконати» команду «msconfig», натискаємо «ОК»
Крок 2. Запуститься вікно «Конфігурація системи». Клацнути на закладці «Служби».
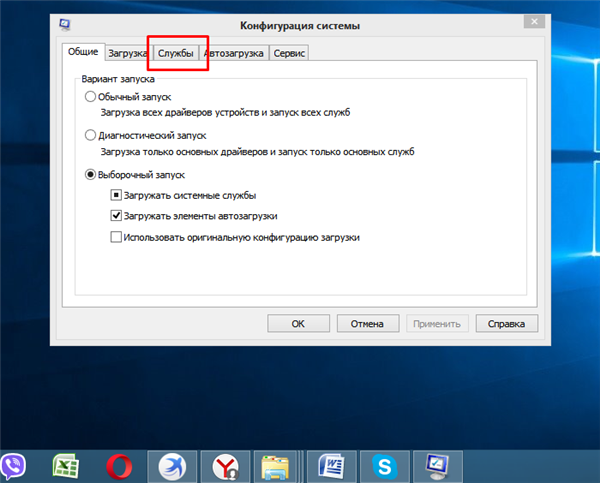
Клацаємо на закладці «Служби»
Крок 3. Виставити галочку на «Не відображати служби Майкрософт».
Важливо! Пропуск виставлення галочки може викликати нестабільність роботи ОС.
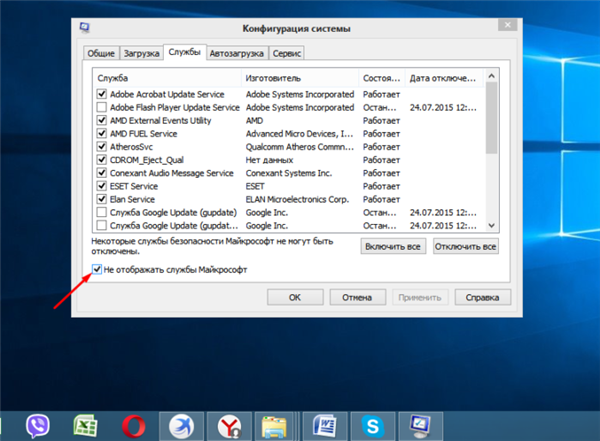
Ставимо галочку на пункт «Не відображати служби Майкрософт»»
Крок 4. Клацнути на кнопці «Вимкнути все». Натиснути «ОК».
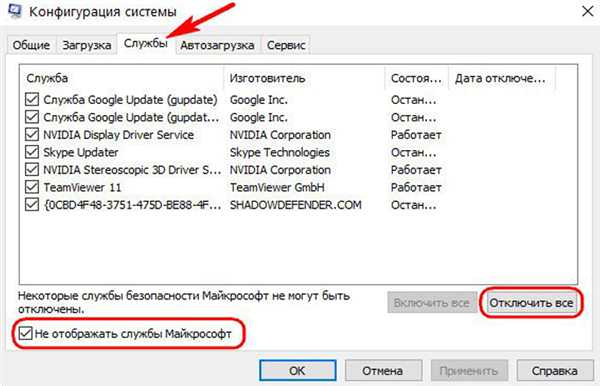
Клацаємо на кнопці «Вимкнути все», натискаємо «ОК»
Крок 5. Перезавантажити комп’ютер і попрацювати на ньому. Якщо помилка з’явилася знову, це означає, що вона не пов’язана з додатковими службами. У цьому випадку включити всі служби, повторивши «Кроки 1-2» цього підпункту, але замість «Вимкнути все» натиснути «Включити всі». Перезапустити комп’ютер і перейти до наступного рішення.
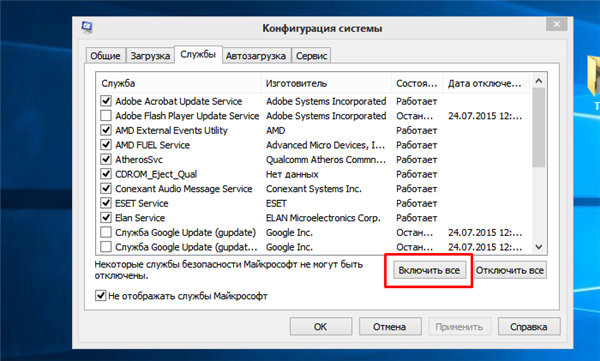
Натискаємо кнопку «Включити всі»
Крок 6. Якщо помилка не з’явилася, включити першу службу, поставивши на ній галочку клацанням миші. Натиснути «ОК» і перезавантажити комп’ютер.
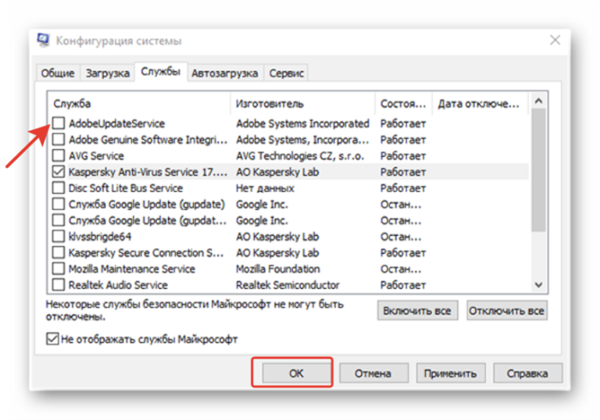
Якщо помилка не з’явилася, включаємо першу службу, поставивши на ній галочку клацанням миші, натискаємо «ОК»
Крок 7. Якщо через деякий час помилка не з’явилася, включити наступну службу і перезавантажити комп’ютер. Повторювати процедуру до появи помилки.
Крок 8. Відключити на постійній основі службу, викликає помилку управління пам’яттю або встановити іншу версію програми, що запускає відповідну службу.
Перевірка ОС утилітою SFC
Утиліта SFC (System Files Checker) перевіряє цілісність файлів Windows із їх заміною в разі виявлених помилок може усунути помилку управління пам’яттю ОС.
Крок 1. Натиснути на клавіатурі «Win+S» і ввести в рядок пошуку команду «cmd».
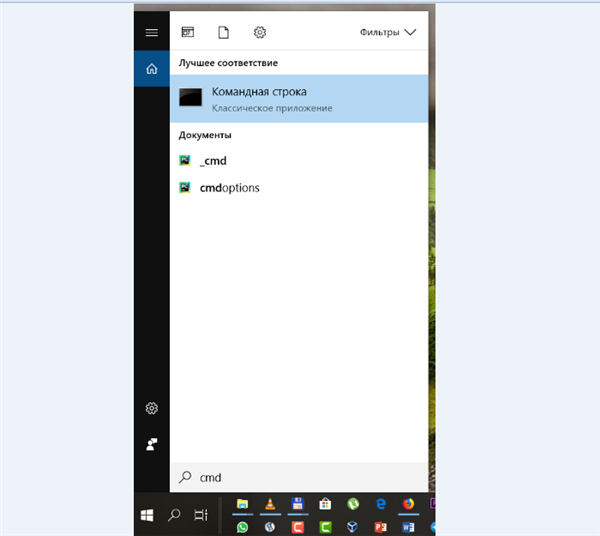
У полі пошуку набираємо на клавіатурі «cmd»
Крок 2. Клацнути на знайденої програмі «Командний рядок» правою кнопкою і вибрати лівої запуск від адміністратора.
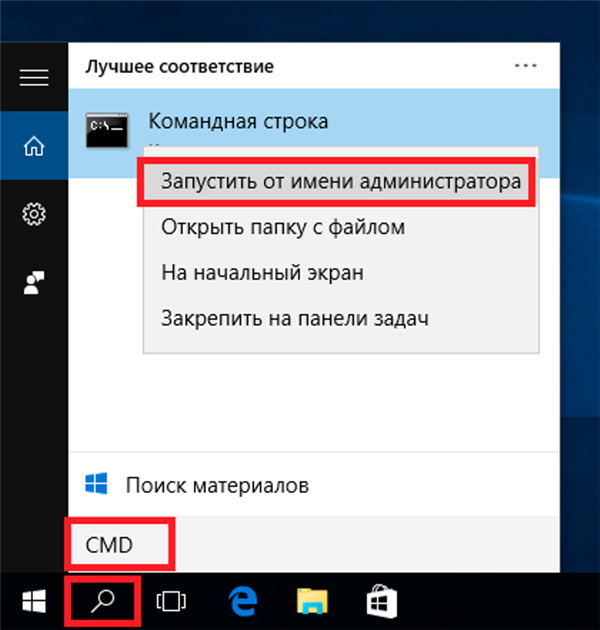
Клацаємо правою кнопкою мишки по утиліті «Командний рядок», потім лівою кнопкою по опції «Запуск від імені адміністратора»
Крок 3. У запустившемся вікні набрати «sfc /scannow» і натиснути «Enter» на клавіатурі. Утиліта SFC перевірить ОС.

Набираємо «sfc /scannow», натискаємо «Enter»
Примітка! Між «sfc» і «косою рисою» потрібен пробіл.
Крок 4. Перезавантажити комп’ютер. Якщо проблема все ще зберігається, перейти до наступного рішення.
Сканування системи на наявність вірусів
Хоч і рідко, але причиною помилки управління пам’яттю комп’ютера може стати зараження системи вірусами. Якщо система не проглядалася нещодавно антивірусним ПЗ, перевірити її.
Якщо операційній системі не встановлена антивірусна програма, можна активувати «Захисник Windows» для перевірки та визволення системи від вірусів, якщо такі є.
Крок 1. Клацнути мишею на «Пуск», потім «Параметри».
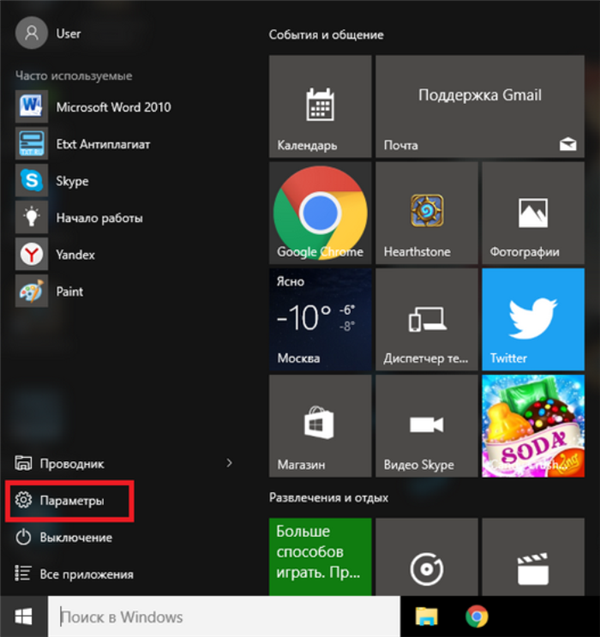
Клацаємо мишею на «Пуск», потім «Параметри»
Крок 2. Клацнути на значку «Оновлення та безпека».
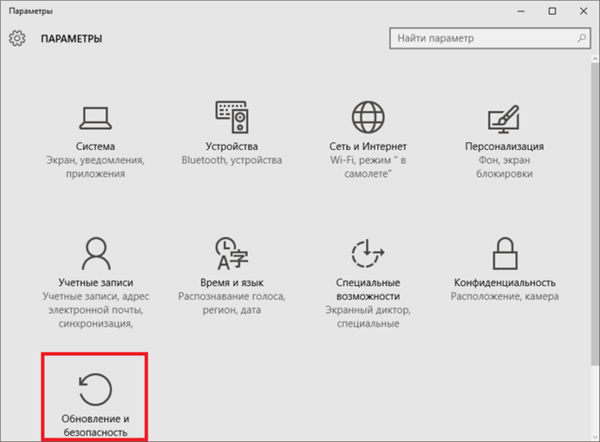
Клацаємо на значку «Оновлення та безпека»
Крок 3. Клацнути зліва по рядку «Захисник Windows» і включити праворуч перемикачі трьох виділених на фото нижче пунктів.
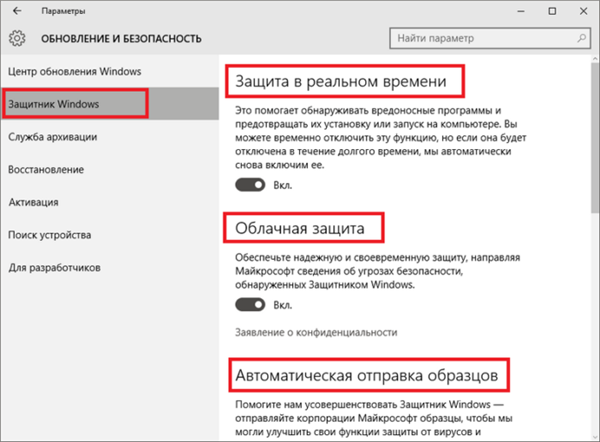
Клацаємо зліва по рядку «Захисник Windows» і включаємо праворуч перемикачі трьох виділених на фото пунктів
Крок 4. Прокрутити коліщатком миші списку і клацнути по посиланню «Відкрити Центр безпеки Windows defender».

Прокручуємо коліщатком миші список вниз і клацаємо по посиланню «Відкрити Центр безпеки Windows defender»
Крок 5. Запуститься вікно «Захисника». Клацнути на вкладці «Додому». В «Параметри перевірки» вибрати «Швидка» і натиснути кнопку «Перевірити».
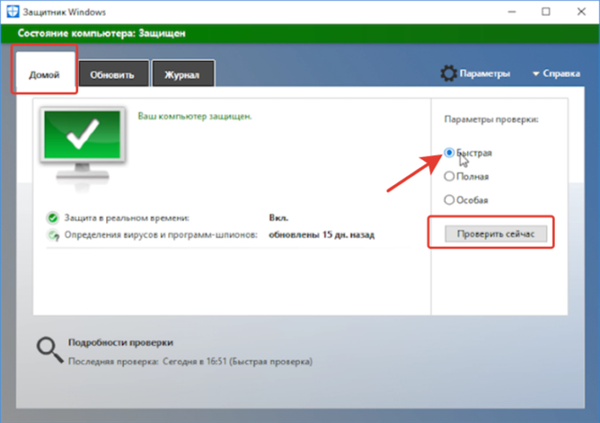
Клацаємо на вкладці «Додому», ставимо галочку на пункті «Швидка», натискаємо кнопку «Перевірити зараз»
Після закінчення перевірки система видасть звіт про її результати.
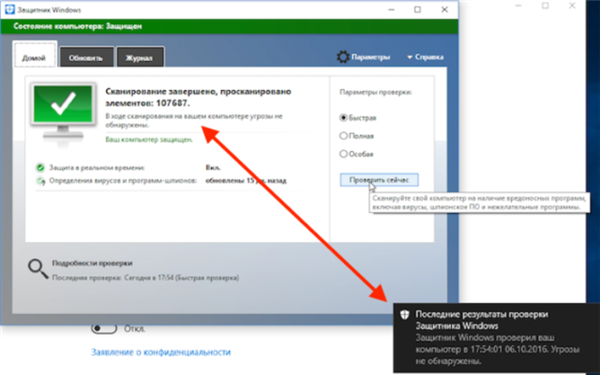
Звіт про результати перевірки
Крок 6. Якщо система виявила віруси, перейти на вкладку «Журнал» і, виділяючи кожен виявлений елемент клацанням миші, вибрати «Дозволити елемент» або «Видалити все». Після видалення вірусів закрити «Захисник», натиснувши на хрестик у правому верхньому куті вікна.
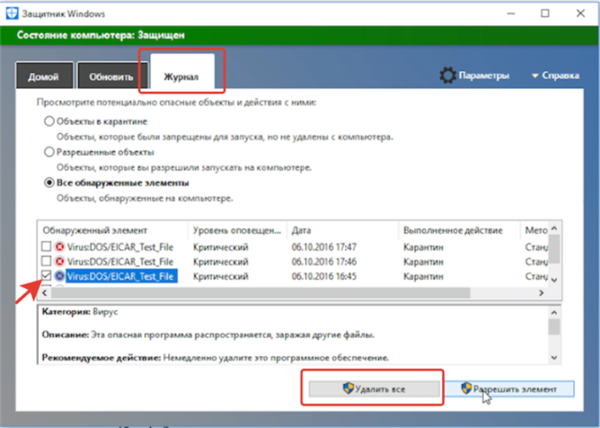
Переходимо на вкладку «Журнал» і, виділяючи кожен виявлений елемент клацанням миші, вибираємо «Дозволити елемент» або «Видалити все»
Зазначена послідовність дій з великою часткою ймовірності повинна позбавити користувача Windows 10 від помилки управління пам’яттю BSOD «MEMORY MANAGEMENT».
Ознайомтеся з відео по представленої в статті теми.