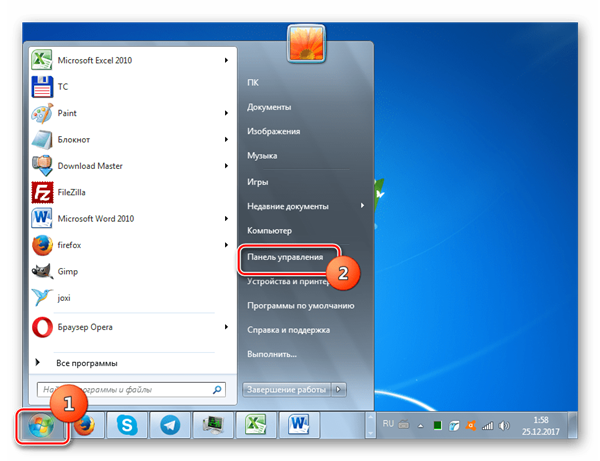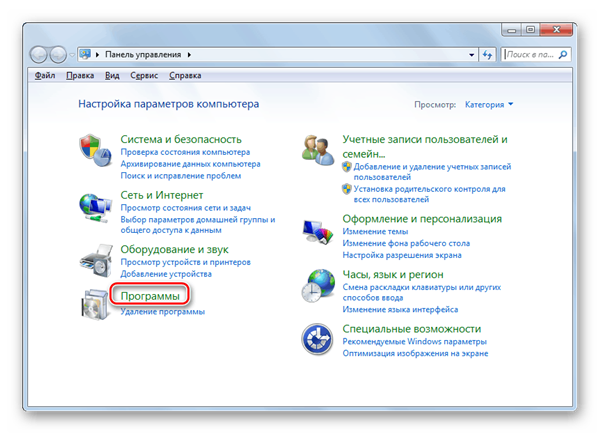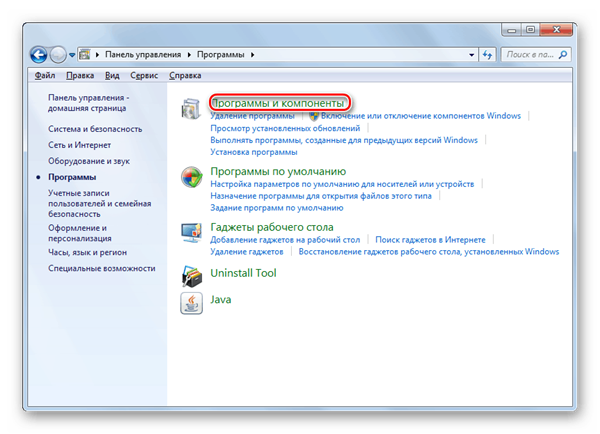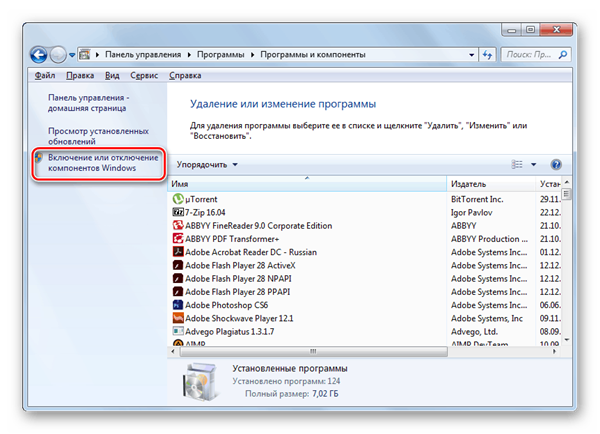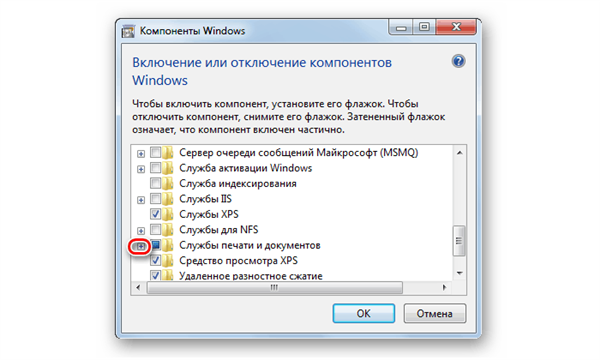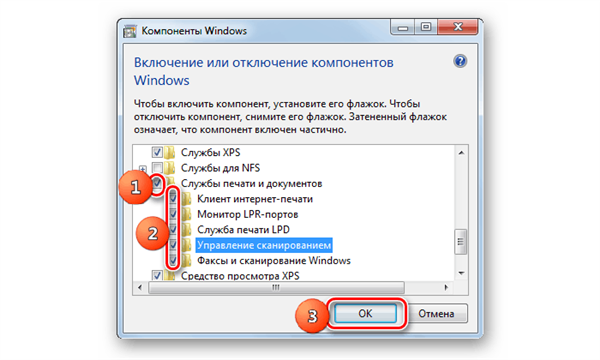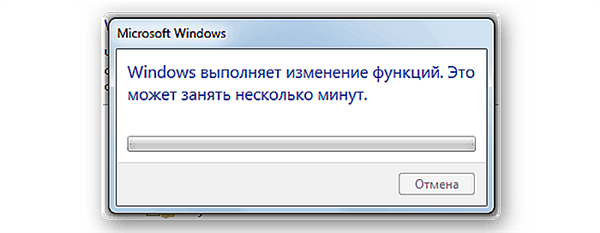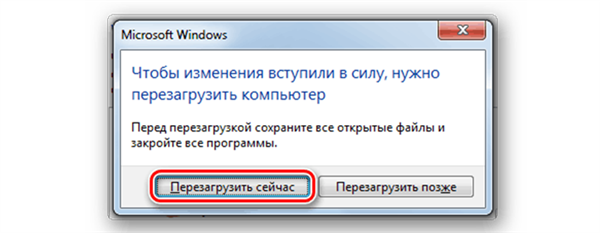Принтер – дуже корисний пристрій, без якого важко уявити своє життя у сучасному світі. Друк рефератів, курсових, бухгалтерських звітів – все це нездійсненно без наявності принтера. На жаль, з принтером, як і з будь-яким іншим пристроєм, іноді трапляються неполадки. Однією з частих таких неполадок виступає помилка «Локальна підсистема друку не виконується». Ця помилка виникає в ряді випадків, але найчастіше – при підключенні нового пристрою.

Локальна підсистема друку не виконується Windows 7
Причини її виникнення полягають у наступному:
- відключені потрібні системні компоненти та/або служби;
- пошкоджені або загублені системні файли;
- комп’ютер заражений вірусами.

Вікно з проблемою локальної підсистеми друку
Як усунути проблему, ми постараємося пояснити вам в цій статті.
Спосіб №1. Активація компонентів
У тому випадку, якщо на вашому комп’ютері відключені потрібні для коректної роботи принтера системні компоненти, які ви можете включити за допомогою меню «Диспетчер компонентів». Для реалізації цього завдання дотримуйтесь подальшої покрокової інструкції:
- Клацніть мишкою по меню «Пуск», потім відкрийте «Панель управління».

Відкриваємо «Панель управління»
- У «Панелі управління» виберіть «Програми».

У «Панелі управління» вибираємо «Програми»
- Клікніть по «Програми та компоненти».

Клікаємо по «Програми та компоненти»
- Клацніть лівою кнопкою миші по відповідному меню, відповідає за включення компонентів операційної системи.

Клацаємо лівою кнопкою миші на «Включення або відключення компонентів Windows»
- Список елементів великий, тому він завантажиться не відразу (особливо якщо у вас не самий потужний комп’ютер). Просто почекайте деякий час. Коли вікно зі списком всіх компонентів завантажиться, клікніть на плюсик, який розташований праворуч від «Служби друку і документів».

Клікаємо на плюсик, який розташований праворуч від «Служби друку і документів»
- Коли ви відкрили цей список, двічі клацніть мишкою по прапорцю (він же чекбокс) зліва від даного параметру. Після цієї процедури повинні знятися автоматично галочки навпроти всіх папок, які ви відкрили. Це вам і потрібно.

Двічі клацаємо мишкою по прапорцю
- Тепер знову лівим клацанням миші активуйте чекбокс. Після цього навпроти всіх підкаталогів повинні з’явитися галочки, в тому числі і навпаки кореневої папки (замість затіненого прапорця, який був там раніше). Це означає, що ви включили потрібні для друку програмні компоненти. Натисніть «Ок», щоб підтвердити зміни.

Знову лівим клацанням миші активуємо чекбокс
- Далі ваша операційна система ініціалізує автоматичне зміна функцій. Час, який знадобиться для завершення цієї процедури, також залежить від продуктивності вашого комп’ютера. Щоб прискорити процес, бажано відключити сторонні програми.

Windows виконує зміну функцій
- Коли зміна функцій буде вироблено, Windows запропонує вам перезавантажити комп’ютер, щоб змінені параметри заробили. Перед перезавантаженням закрийте всі програми і збережіть прогрес (наприклад, останню версію тексту в Microsoft Word), щоб уникнути його втрати. Перезавантажувати комп’ютер відразу ж після виконаної процедури не обов’язково – це можна зробити в будь-який інший зручний для вас момент. Однак зміни вступлять в силу тільки після того, як буде проведено перезавантаження комп’ютера.

Перезавантажуємо комп’ютер
Якщо після перезавантаження вікно з помилкою перестало спливати, значить, ви успішно вирішили проблему. Якщо ні, то спробуйте інші способи її вирішення.