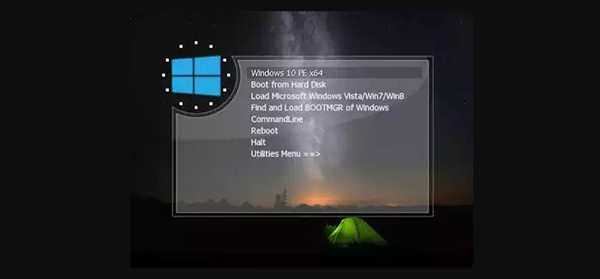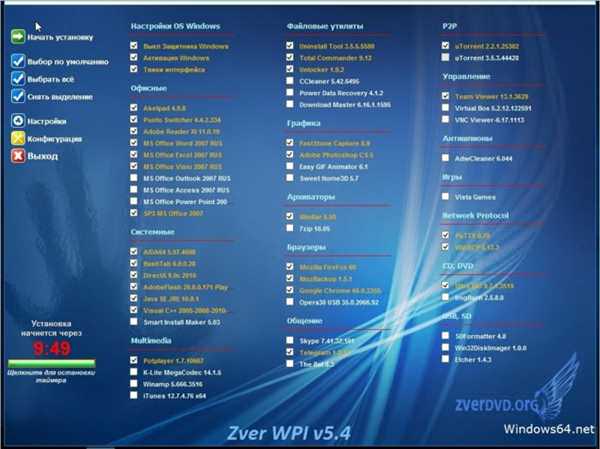Пройшли часи, коли установку Windows проводили тільки з CD і DVD-диска. У наші дні багато користувачів ПК використовують компактні USB-флеш-накопичувачі для чистої установки операційної системи (ОС), а також для створення Live CD Windows USB-накопичувачів.
Live CD USB (live operating system) – це багатоваріантне завантаження компакт-диск, встановлений на USB-накопичувач, що включає ОС, що запускається в пам’ять ПК, не завантажуючись для цього з жорсткого диска (HDD).
Windows 7 на відміну від Windows 8/8.1/10 Enterprise edition не може бути встановлена на USB-накопичувач безпосередньо («з коробки»). Тим не менш, є кілька рішень щодо створення Live CD USB для Windows 7.

Live CD Windows 7 на флешку
Створення Live CD Windows 7 USB за допомогою WinToUSB
Утиліта WinToUSB надзвичайно проста у використанні. Для створення Live CD з її допомогою потрібен лише порожній 8 Гб або 16 Гб USB-флеш-накопичувач, а також ISO-файл з образом диска, що включає 32 – або 64-розрядної Windows 7.
Крок 1. Запустити WinToUSB в 32-/64-розрядної Win 7/8 з правами адміністратора (щоб уникнути помилок при завантаженні з USB-пристрою). Натиснути «Сервіс (Tools) і вибрати у випадаючому меню «Windows Installation USB Creator».

Вибираємо в меню «Windows Installation USB Creator»
Крок 2. Натиснути кнопку вибору ISO-файлу (жовта папка праворуч від ISO File:), щоб перейти до вибору файлу образу.
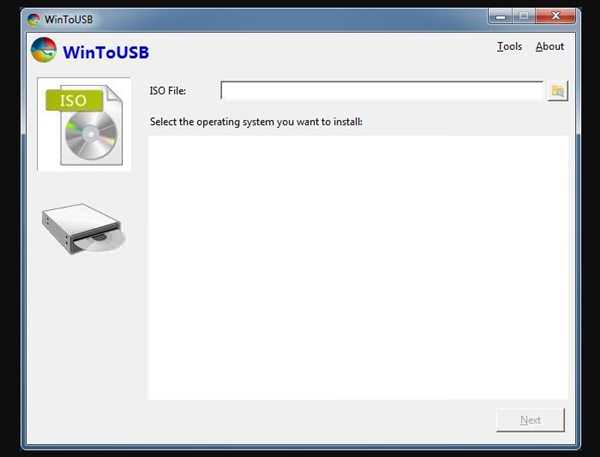
Натискаємо кнопку вибору ISO-файлу
Крок 3. Вибрати файл ISO Win 7 і натиснути кнопку «ОК», щоб відкрити його.
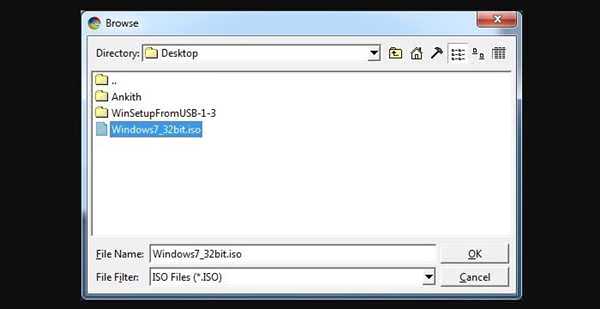
Вибираємо файл ISO Win 7 і натискаємо кнопку «ОК»
Крок 4. Вибрати версію Windows 7, яку хотілося б встановити на USB.
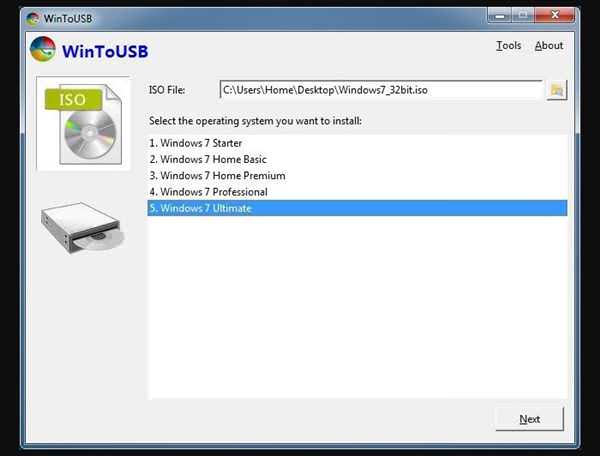
Вибираємо версію Windows 7
Крок 5. Натиснути кнопку «Далі» (Next), щоб перейти до наступного кроку.
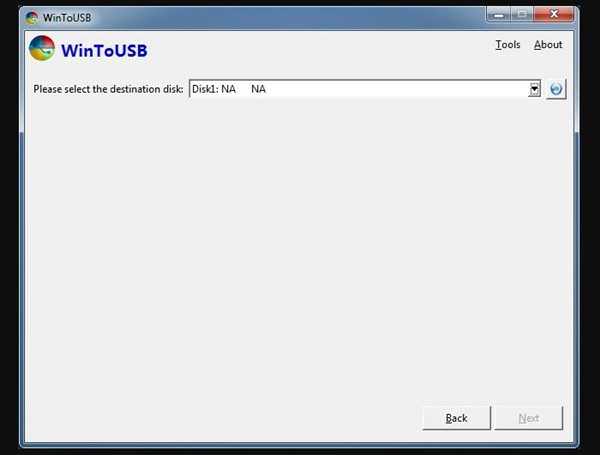
Натискаємо кнопку «Далі»
Крок 6. Вибрати USB-накопичувач в розкривному списку. Якщо накопичувач неправильно розпізнана WinToUSB, потрібно натиснути кнопку «Оновити» (праворуч), щоб програма його розпізнала.
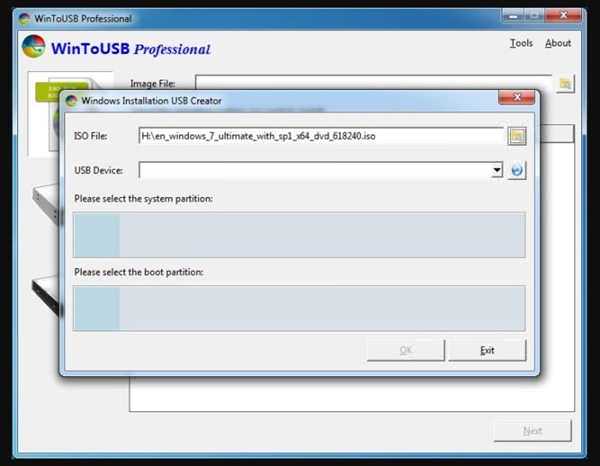
Вибираємо USB-накопичувач у розкривному списку
Крок 7. Після вибору USB-накопичувача з’явиться діалогове вікно з попередженням про необхідність форматування вибраного пристрою. Натиснути «Так» (Yes), щоб продовжити, WinToUSB почне форматування. Почекати, поки операція форматування буде завершено.
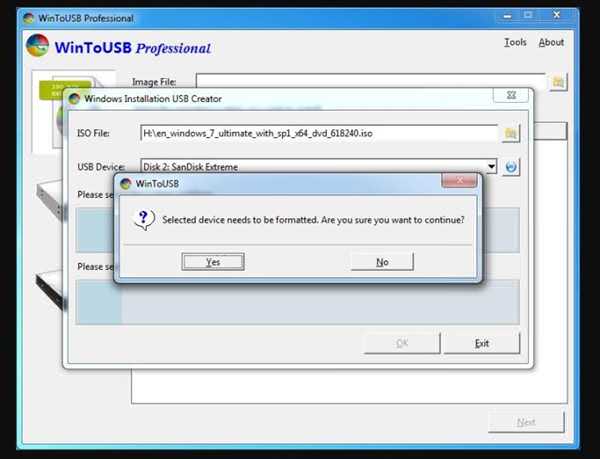
Натискаємо «Так» (Yes)
Крок 8. Після успішного створення USB-накопичувача натиснути «ОК». Буде запропоновано вибрати системний (system) і завантажувальний (boot) розділи. Якщо USB-накопичувач не розділений, можна використовувати один і той же розділ у якості системного і завантажувального. Вибрані розділи будуть відмічені червоним.
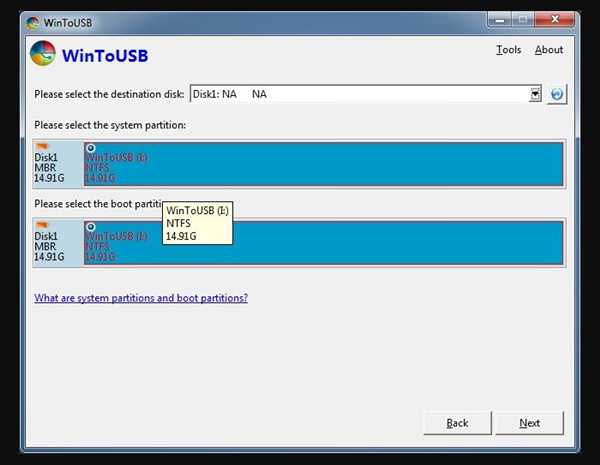
Після успішного створення USB-накопичувача натискаємо «ОК»
Якщо є два або більше розділів, необхідно вибрати, який буде використовуватися в якості завантажувального, а який в якості системного. Завантажувальний розділ – це той, що містить файли Win 7, і зазвичай є розділом «C». Системний розділ зазвичай займає менше 200 Mb і залишається першим по порядку.
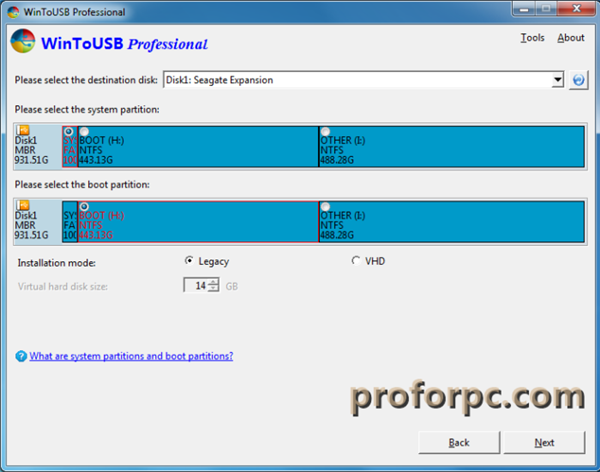
Вибираємо розділ для завантаження
Крок 9. Після вибору розділів натиснути кнопку «Далі» (Next), щоб розпочати установку Win 7 на USB-накопичувач. WinToUSB може запропонувати перезавантажити комп’ютер, натиснути «Так». На установку потрібно деякий час, процес може навіть зайняти години в залежності від швидкості USB-накопичувача і загальної продуктивності системи.
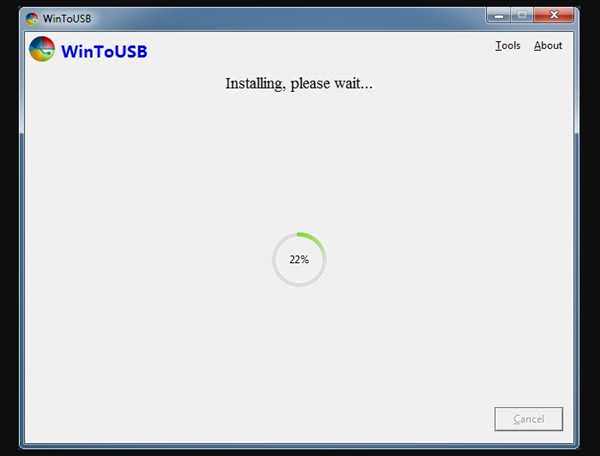
Натискаємо кнопку «Далі» (Next)
Крок 10. Коли створення Live CD Windows 7 USB буде завершено, натиснути «ОК».
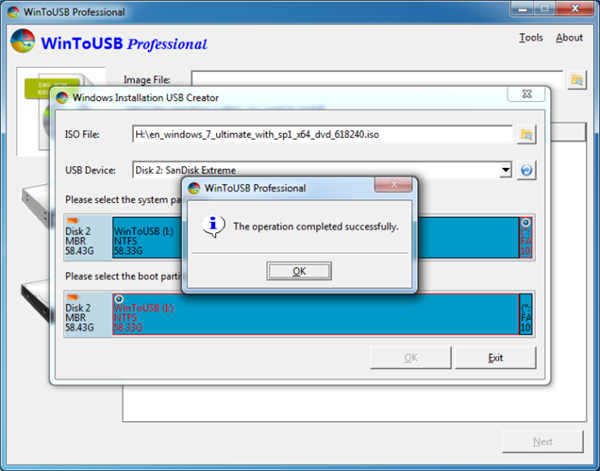
Натискаємо «ОК»
Для завантаження з створеного Live CD Windows 7 USB необхідно ввімкнути завантаження з USB BIOS або UEFI.
Довідка! Live CD Win 7 USB, створений WinToUSB, може працювати не так стабільно, як Live CD Win 8/10 USB, створений з використанням офіційно присутньої в Windows 8/8.1/10 Enterprise edition функції Windows To Go.
WinToUSB також може бути використаний для установки Windows 8/8.1/10 (крім Vista і XP на USB-накопичувач.
Створення Live CD Windows 7 USB за допомогою WinSetupFromUSB
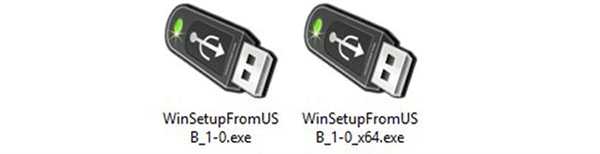
Програма WinSetupFromUSB
WinSetupFromUSB – одна з кращих утиліт, що використовуються для створення декількох версій завантажувального USB-диска на одному флеш-накопичувачі. Утиліта має гнучкі налаштування, які дають їй можливість встановлювати на USB-носій активні завантажувачі різних ОС, зокрема, Linux і Windows без конфліктів та обмежень.
Для роботи утиліти потрібно:
- USB-накопичувач ємністю 8 Gb або вище;
- Файл ISO з Windows 7;
- Windows PC.
Крок 1. Розпакувати архів з WinSetupFromUSB (установка утиліти не потрібно) і запустити файл для 32 – або 64-bit Windows.
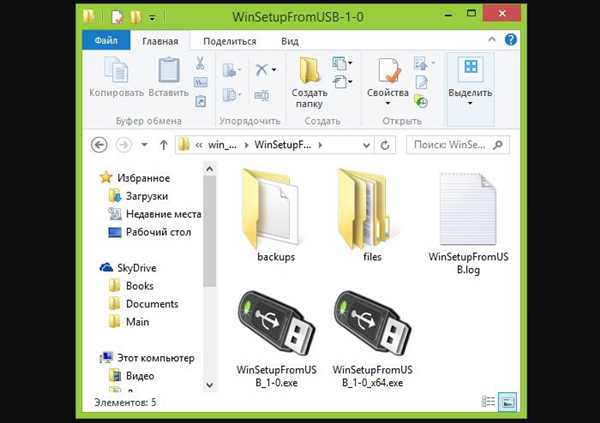
Розпаковуємо архів з WinSetupFromUSB
Крок 2. Вибрати диск в Usb disc selection and format tools» в випадаючому меню.
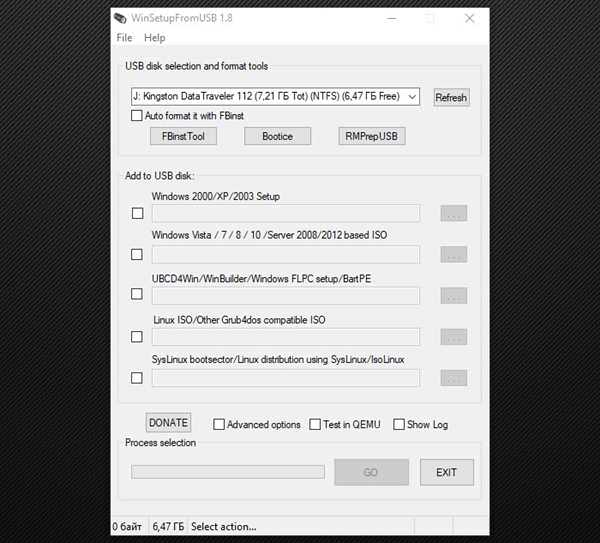
Вибираємо диск Usb
Довідка! Для більш, ніж двох встановлюються ОС рекомендується використовувати флеш-накопичувач ємністю 16 Гб.
Крок 3. Поставити галочку на «AutoFormat it with FBinst» (FBinst відформатує USB-накопичувач як завантажувальний USB Flash Drive). Для розміщення Windows на USB рекомендується також вибрати файлову систему FAT32.
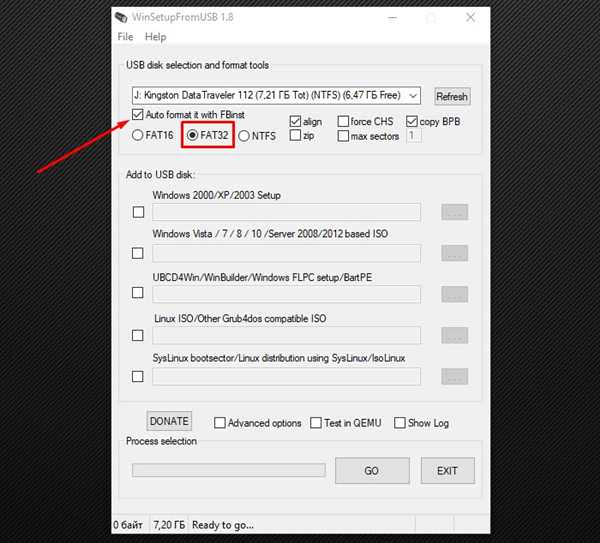
Ставимо галочку на пункті і вибираємо формат
Крок 4. Вибрати файл ISO з Windows, яку планується додати на USB-флеш-накопичувач.
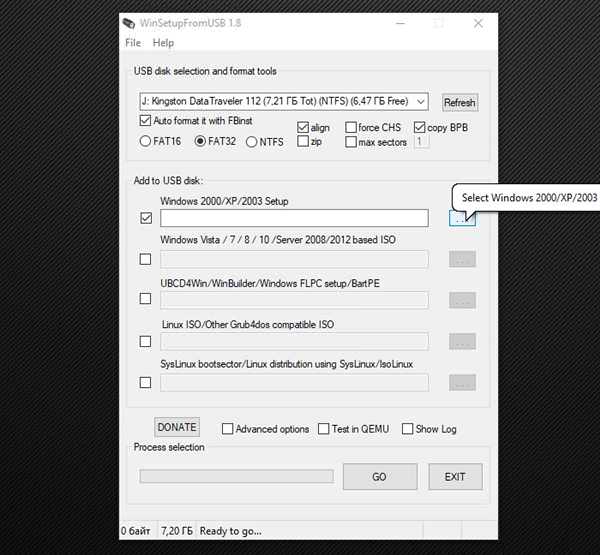
Вибираємо файл ISO з Windows
Крок 5. Натиснути кнопку «GO», відповівши ствердно на два сплывающих попередження.
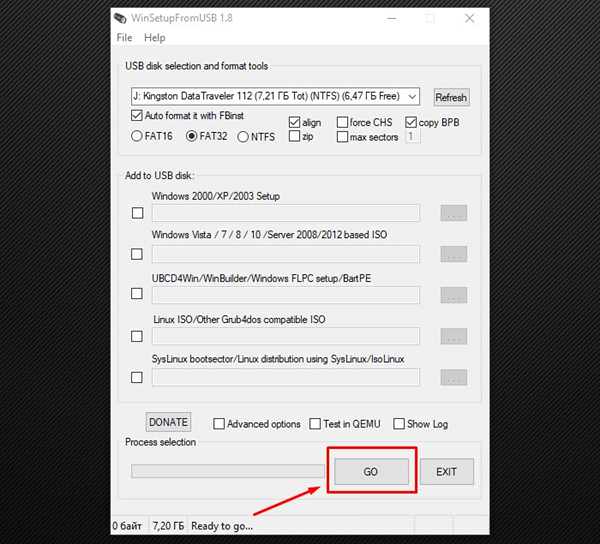
Натискаємо кнопку «GO»
Необхідно відзначити, що якщо створюється Live CD Win 7 USB, при копіюванні файлу windows.wim може здатися, що утиліта «зависла». Однак це не так, необхідно дочекатися закінчення процесу. В кінці створити завантажувальний Live CD Windows 7 USB з’явиться повідомлення «Job done».
Як тільки USB-диск готовий, можна підключити його до ПК, змінивши завантажувальні параметри BIOS або UEFI, і завантажитися з USB флеш-накопичувача.
Довідка! Щоб додати ОС на цей же USB-диска, потрібно повторити процес з необхідною кількістю файлів ISO. При додаванні нових ОС на вже створений Live USB галочку на «AutoFormat it with FBinst» ставити не потрібно.
У представленому відео можна подивитися, як створити завантажувальну флешку Win 7/8/8.1/10 Vista і XP WinSetupFromUSB.
Відео — Завантажувальна флешка з Windows 7/8/8.1/10 Vista і XP WinSetupFromUSB
Завантажувальна флешка з Ubuntu в Windows
На сьогодні одним із найпопулярніших дистрибутивів ОС Linux є Linux Ubuntu, що поставляється безкоштовно зі свіжої підбіркою оновлень безпеки, десктопного і серверного ПЗ. Завантажувальний диск LiveCD Ubuntu має простий графічний інтерфейс з вибором мови.
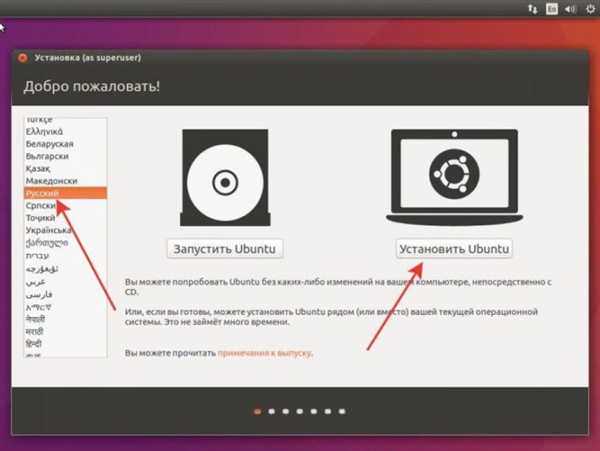
Завантажувальний диск LiveCD Ubuntu має простий графічний інтерфейс з вибором мови
Однією з кращих утиліт для створення завантажувального Live CD USB Ubuntu є утиліта Rufus. Вона проста для користувача і не вимагає установки ОС.
Крок 1. Підключити USB-накопичувач до комп’ютера і запустити Rufus. Вибрати USB-носій.
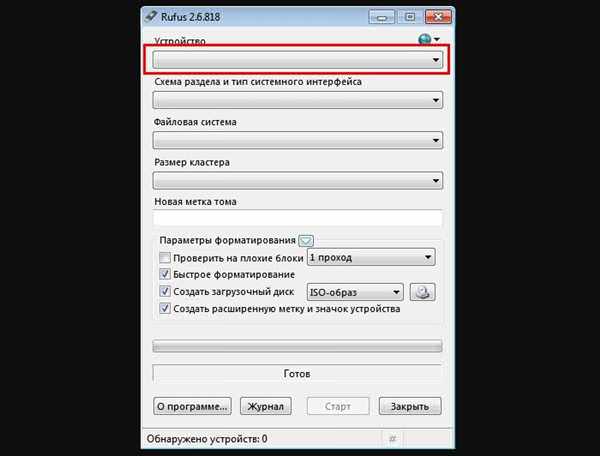
Підключіть USB-накопичувач до ПК, запускаємо Rufus і вибираємо USB-носій
Крок 2. Відзначити галочками зазначені на наступній картинці опції, в тому числі вибрати «ISO-образ».
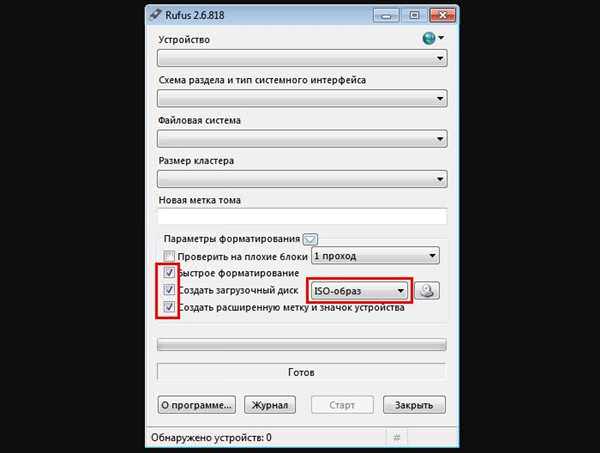
Відмічаємо галочками зазначені на наступній картинці опції і вибираємо «ISO-образ»
Крок 3. Вибрати за допомогою кнопки ISO-образ Ubuntu, збережений на HDD.
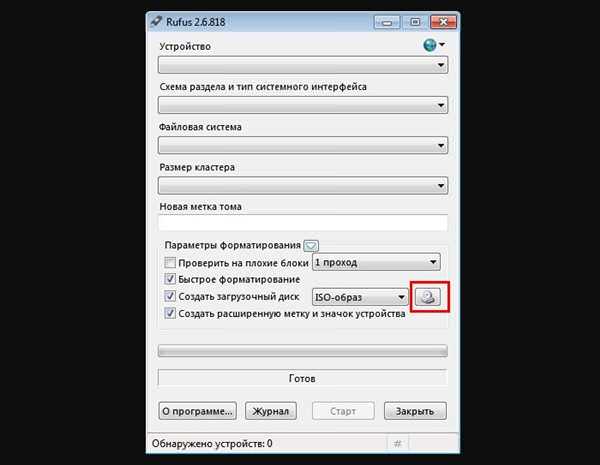
Вибираємо за допомогою кнопки ISO-образ Ubuntu, збережений на HDD
Крок 4. Натиснути кнопку «Старт» для створення Live CD Ubuntu USB.
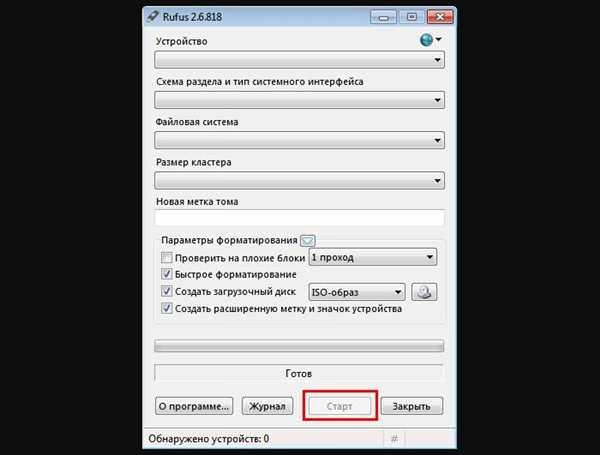
Натискаємо кнопку «Старт»
Дочекатися закінчення процесу, Live CD Ubuntu USB буде готова. Можна підключити її до комп’ютера, змінивши параметри завантаження в BIOS або UEFI, перейшовши до роботи з ОС Linux.
Складання Live CD USB Windows 10
На сьогоднішній день існує досить багато різних збірок Live CD USB Windows 10, і відрізняються вони, головним чином, різним програмним забезпеченням на «борту». Автори збірок зазвичай збирають їх, додаючи в них, у тому числі і програми для DOS, перевіряючі ОЗП або HDD.
Найбільш відомі збірки включають:
- Windows PE 10 v.4.5.1 by Ratiborus (x64). Створена для обслуговування та діагностики ПК, роботи з HDD, а також для відновлення даних;

Windows PE 10 v.4.5.1 by Ratiborus (x64)
- Windows 10 x64 Zver 2018 Enterprise LTSB. Створена з оригінального образу MSDN, має установчу оболонку для додаткових програм Zver WPI v.5.4, включає оновлення до травня 2018;

Windows 10 x64 Zver 2018 Enterprise LTSB
- остання Windows 10 ігрова збірка 1703 by OVGorskiy. Підходить гравцям, які не можуть купити ключ ліцензії на Windows10, але хочуть грати на ПК. Проста в установці і стабільна в роботі збірка.

Windows 10 ігрова збірка 1703 by OVGorskiy
Недоліками всіх збірок Windows 10 Live CD USB на сьогоднішній день є:
- довге завантаження на «слабких» ПК;
- несумісність з не підтримує Win 10 « залізом»;
- для запуску складання Win 10 Live CD USB потрібно не менше 2Gb ОЗУ;
- несумісність зі старими процесорами, що не підтримують 64-розрядні ОС.
Висновок
Встановлення Windows на флеш-накопичувач USB має безліч переваг, головне з яких – це можливість підключити Live CD USB до комп’ютера, і завантажитися з «своєї» ОС, перенісши, таким чином, свій комп’ютер на «флешку».
Ще одним серйозним перевагою Live CD USB є його компактність і практично повсюдна універсальність.