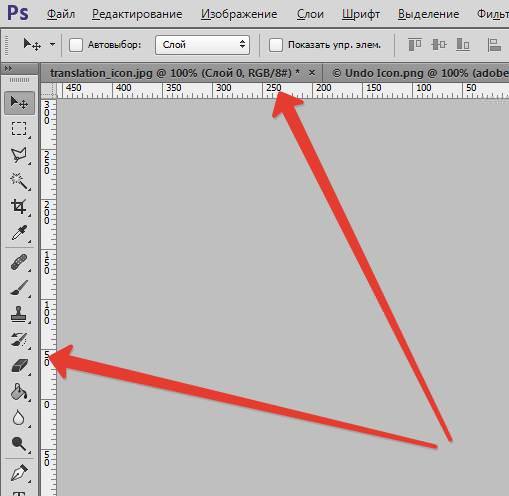В редакторі Adobe Photoshop є два інструменту з однаковою назвою. Їх відмінна функціональність. Одна з функцій є інструментом «Лінійка», що знаходиться в групі «Піпетка» в бічній панелі. Лінійки допомагають правильно оформити документ в Фотошопі. Але за замовчуванням вони не відображаються в інтерфейсі програми, тому потрібно знати, як їх включити.
Як включити лінійки
Щоб відміряти точну відстань між об’єктами або намалювати геометричну фігуру з заданими розмірами в редакторі Photoshop існує інструмент Лінійки (Rules). Для включення лінійки в Фотошопі можна скористатися поєднанням клавіш Ctrl+R, воно ж і прибирає шкалу.
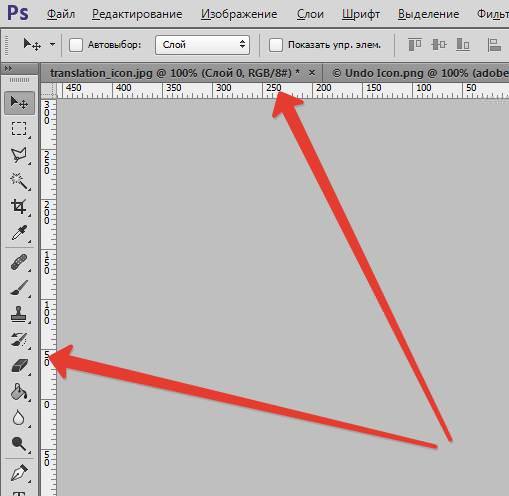
Також можна викликати шкалу та включити розмітку за допомогою меню програми. Для цього необхідно клікнути на вкладку «Перегляд» і вибрати відповідний пункт.
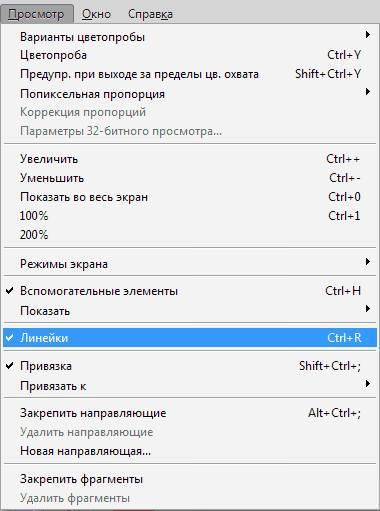
Існує ще один варіант включення шкал. Натиснути на значок «Подивитися допоміжні елементи» і вибрати відповідний пункт.
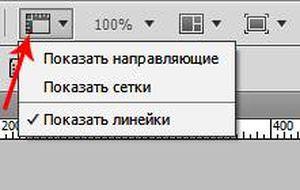
Крім того, Photoshop передбачає можливість змінювати шкалу вимірювання. За умовчанням встановлено вимірювання в сантиметрах. Але якщо клацнути правою кнопкою миші по самій шкалі, то випаде додаткове меню з іншими варіантами: пікселі, дюйми, міліметри і т. п. Для вибору параметра потрібно просто клікнути лівою кнопкою миші по потрібній одиниці вимірювання.
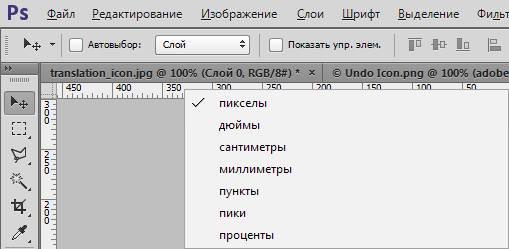
Більше налаштувань у цій функції немає.