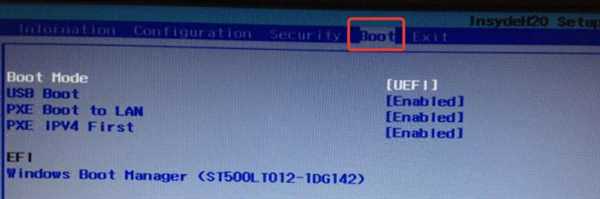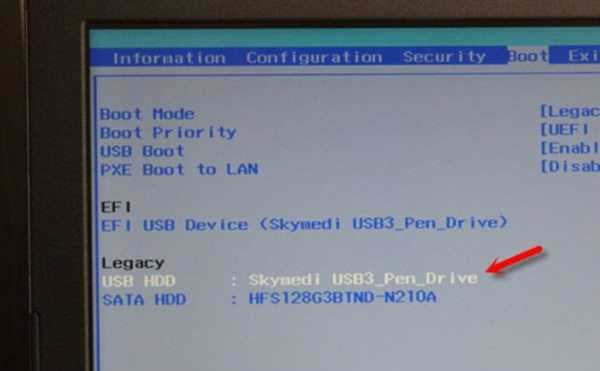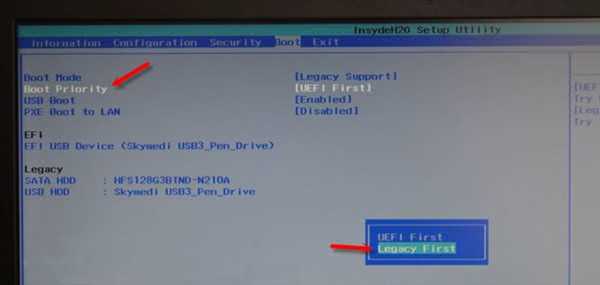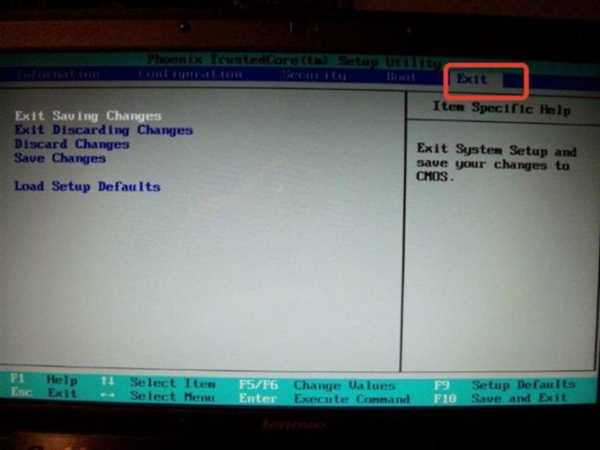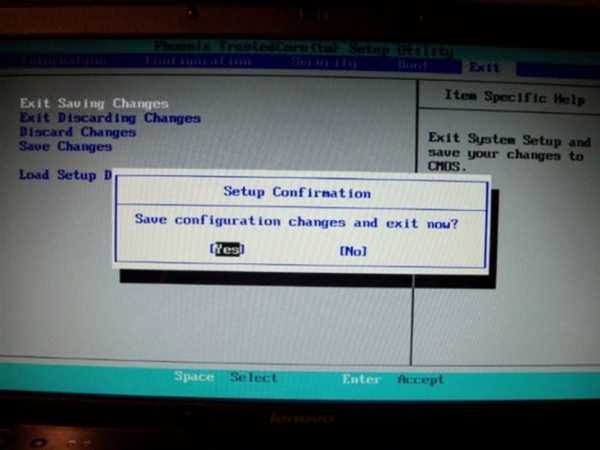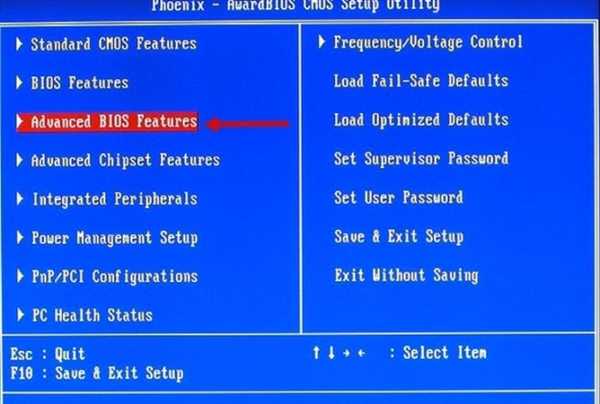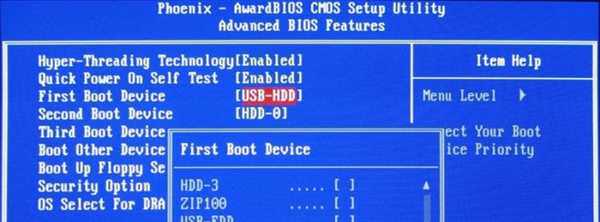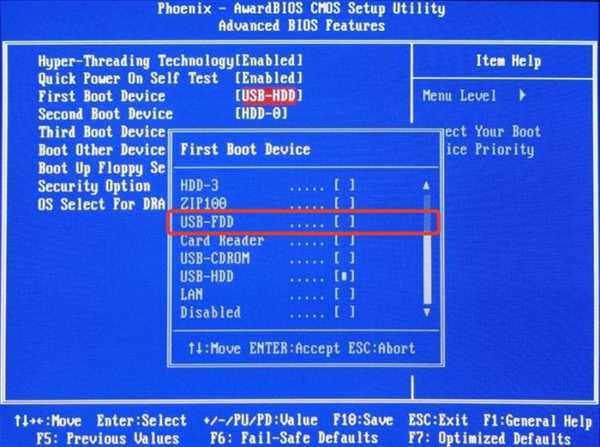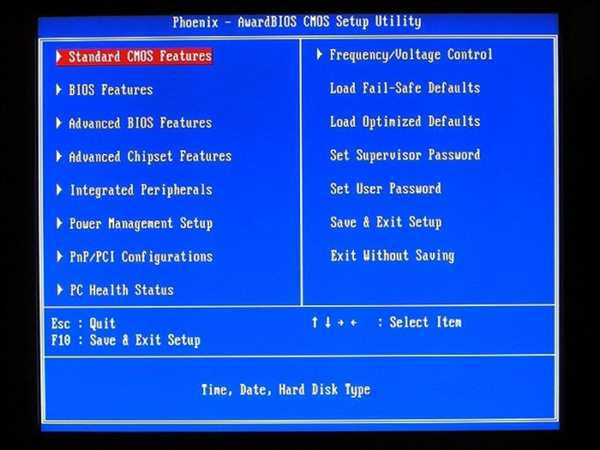Майже всі моделі ноутбуків, що випускаються на сьогодні, поставляються без вбудованого приводу дисків CD/DVD. Не є винятком і ноутбуки Lenovo. Завантажувальний USB-накопичувач в цьому випадку є корисним інструментом для діагностики та відновлення операційної системи або для установки нової ОС.
Існує кілька способів завантаження ноутбуків Lenovo з завантажувального USB-накопичувача.

Lenovo завантаження з флешки
Завантаження BIOS
Завантаження з USB-накопичувача (флешки) через зміну пріоритету завантаження BIOS – оптимальний варіант, коли необхідно розблокувати ПК за допомогою засобу відновлення пароля Windows або виправити проблему із завантаженням, таку як синій екран, відсутність запуску ОС і т. д.
Для завантаження необхідно:
- Підключити завантажувальний USB-накопичувач до USB-порту ноутбука.

Завантажувальний USB-накопичувач підключається до USB-порту ноутбука
Довідка! Бажано підключати USB-накопичувач до порту USB 2.0, т. к. з портом USB 3.0 можливе виникнення проблем. Порти USB 3.0 зазвичай мають синій колір в середині або більш світлий колір, ніж порти USB 2.0.
- Включити ноутбук і при появі логотипу Lenovo/ThinkPad натиснути комбінації клавіш, в деяких моделях попередньо затиснувши «Fn», «F1» або «F2». Це стандартний вхід в BIOS для ноутбуків Lenovo.

Під час завантаження системи натискаємо клавішу «F1» або «F2», або «Fn+F1»/«Fn+F2»
BIOS Boot
- При появі BIOS-меню перейти в розділ «Boot» стрілками вліво-вправо на клавіатурі.

З допомогою стрілок вправо-вліво переходимо у вкладку «Boot»
- За допомогою кнопок вгору-вниз виділити накопичувач USB HDD» і встановити його кнопками «F6» і «F5» в списку «Legacy» вище «SATA HDD».

Стрілкою вниз переходимо в розділ «Legacy» виділяємо «USB HDD» і натискаємо «F5» і «F6», що б виставити завантажувальну флешку на перше місце
- Крім завантаження «Legacy», BIOS може підтримувати завантаження «EFI». Якщо на HDD розташована таблиця MBR, необхідно стрілками виділити «Boot Priority», натиснути «Enter» і замість «UEFI First» встановити стрілками «Legacy First», натиснувши «Enter».

Стрілками виділяємо пункт «Boot Priority», натискаємо «Enter» і замість «UEFI First» встановлюємо стрілками «Legacy First», натискаємо «Enter»
Довідка! Якщо на жорсткому диску знаходиться таблиця MBR-розділів (старий варіант розмітки HDD, працює з розділами не більше 2 Тб), то виставлений в «Boot Priority» – «UEFI First» може призвести до помилки установки Widnows.
- Натиснути кнопку Esc, щоб вийти в головне меню BIOS, і натиснути кнопку «F10» для збереження параметрів виходу з BIOS. Після рестарту ноутбука він почне завантажуватися з USB-накопичувача.

Натискаємо кнопку Esc, щоб вийти в головне меню BIOS, натискаємо кнопку «F10» або переходимо у вкладку «Exit»

Для підтвердження дії виділяємо кнопку «Yes», натискаємо «Enter»
Phoenix – Award BIOS
Якщо на ноутбуці встановлений Phoenix – Award BIOS, після стандартного входу в BIOS необхідно:
- Стрілками вгору-вниз вибрати «Advanced BIOS Features» і зайти в нього, натиснувши «Enter».

З допомогою стрілок вгору-вниз переходимо в пункт «Advanced BIOS Features», натискаємо «Enter»
- Вибрати стрілками вгору-вниз пункт «First Boot Device» і зайти в нього, натиснувши клавішу «Enter».

З допомогою стрілок вгору-вниз переходимо в пункт «First Boot Device» і заходимо в нього, натиснувши «Enter»
- У вікні «First Boot Device» вибрати стрілками «USB-HDD» і прийняти вибір, натиснувши «Enter».

Стрілками переміщаємося до пункту «USB-HDD», натискаємо «Enter»
- Вийти в головне меню BIOS подвійним натисканням Esc» і натиснути кнопку «F10» для збереження параметрів і виходу з BIOS. Після рестарту ноутбука він почне завантажуватися з USB-накопичувача.

Двічі натискаємо «Esc», потім кнопку «F10» для збереження параметрів і виходу з BIOS