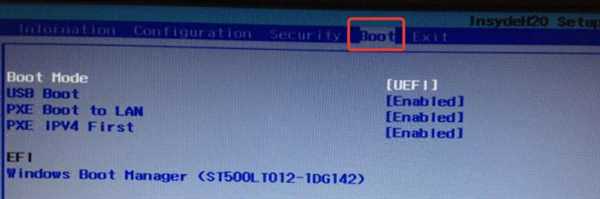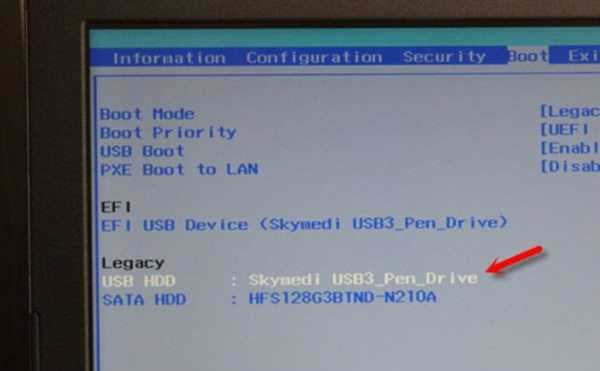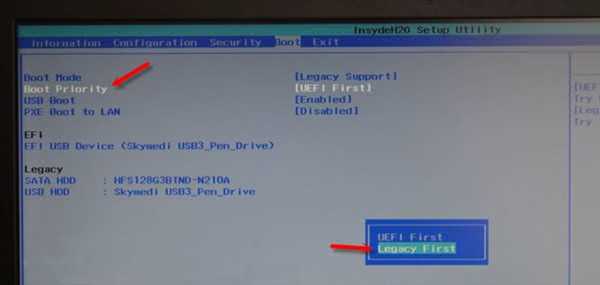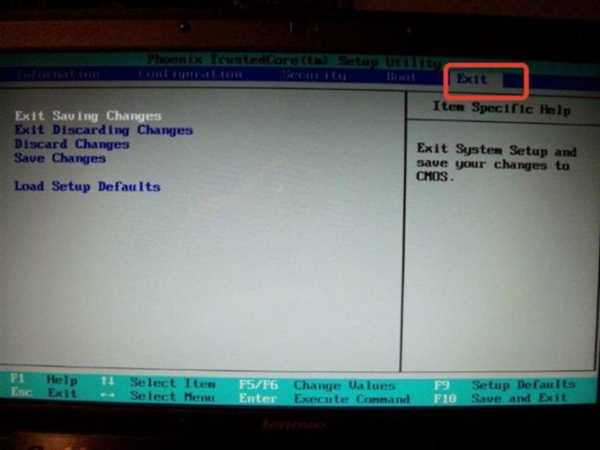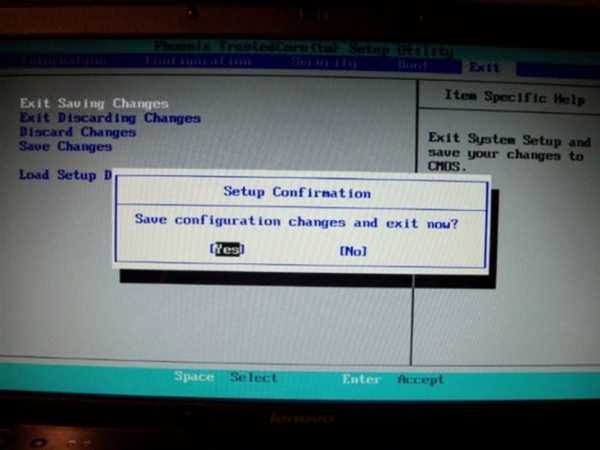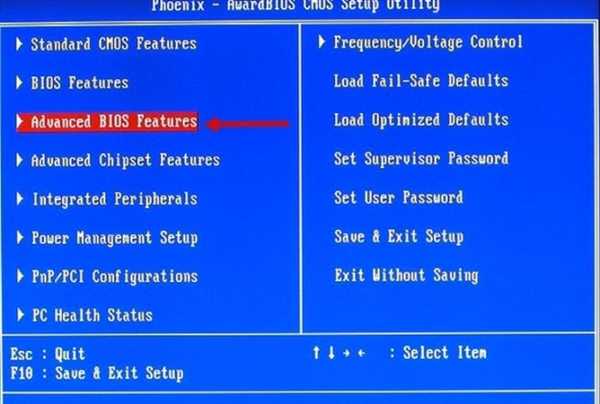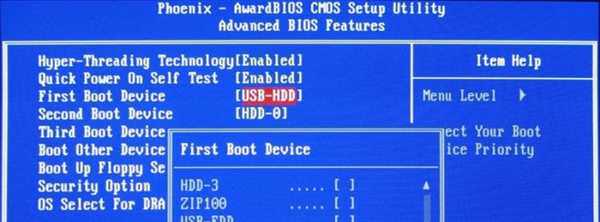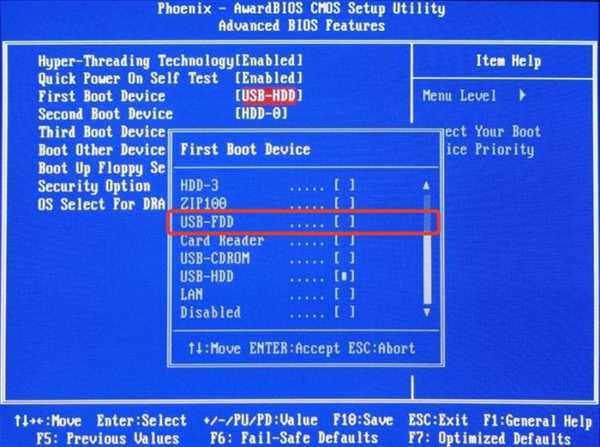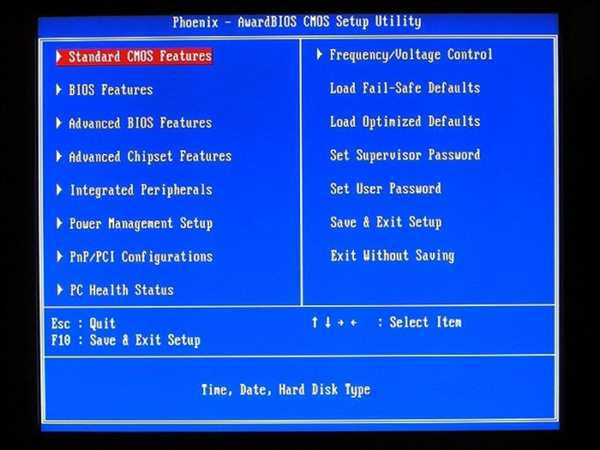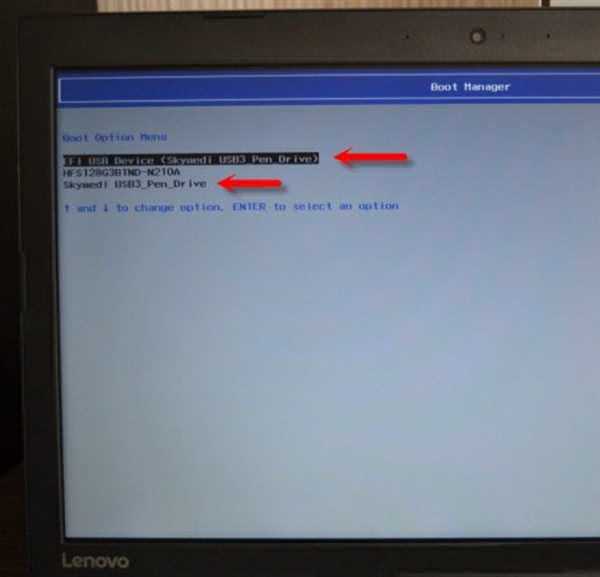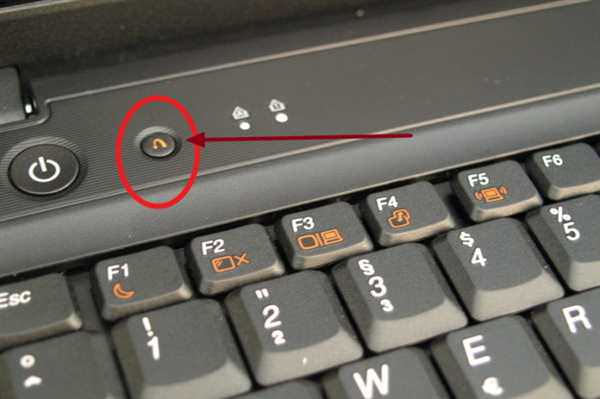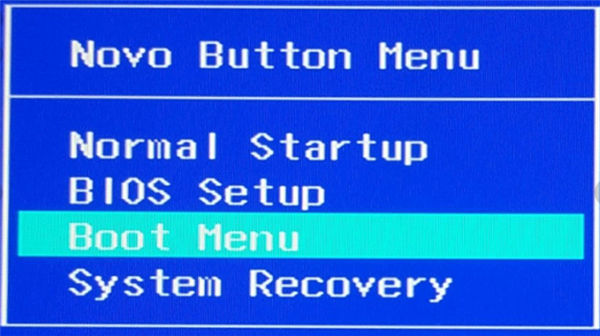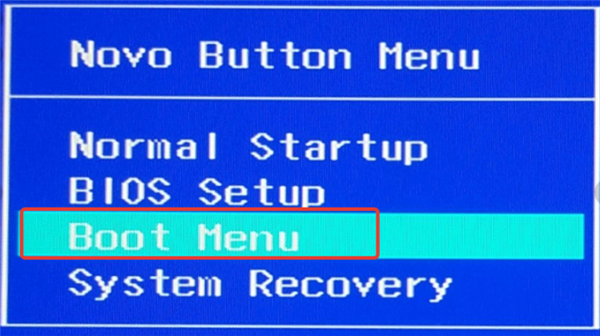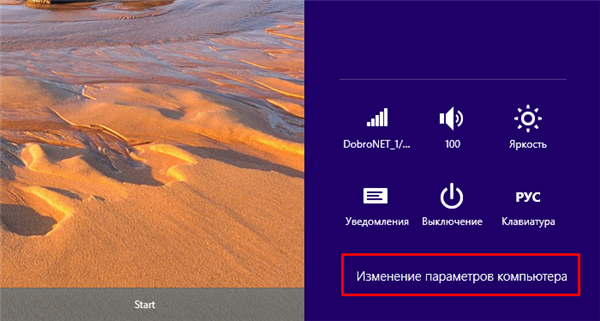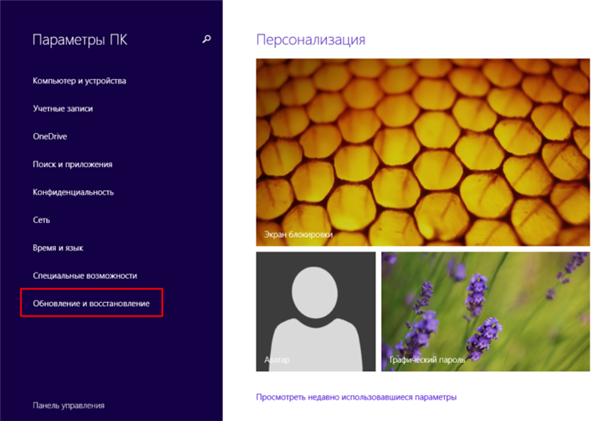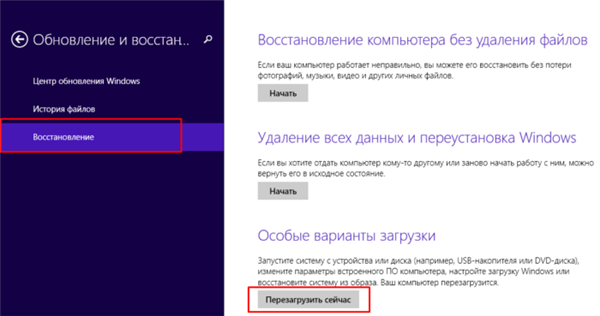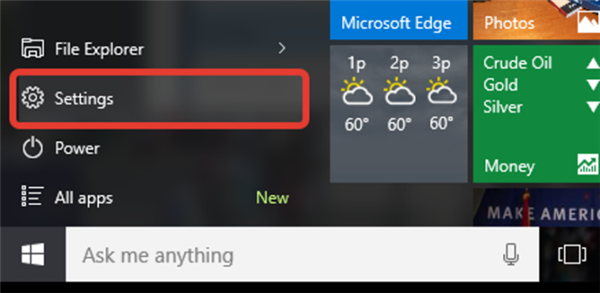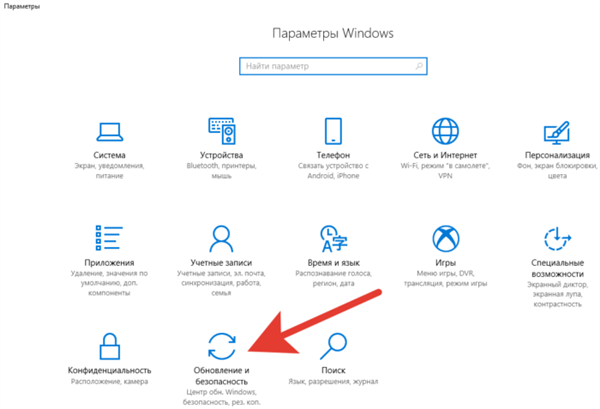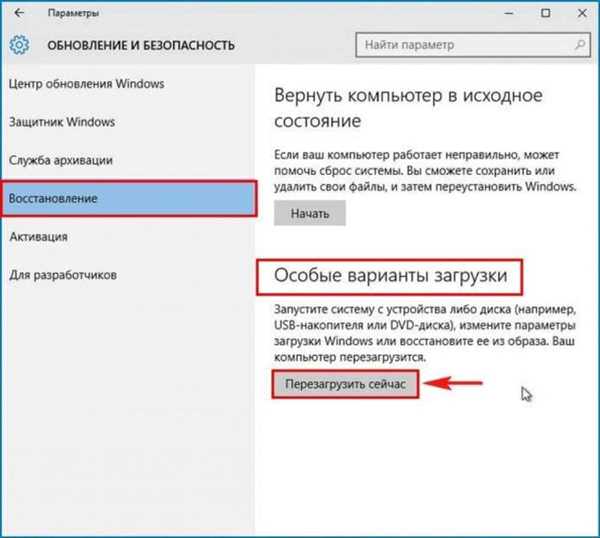Майже всі моделі ноутбуків, що випускаються на сьогодні, поставляються без вбудованого приводу дисків CD/DVD. Не є винятком і ноутбуки Lenovo. Завантажувальний USB-накопичувач в цьому випадку є корисним інструментом для діагностики та відновлення операційної системи або для установки нової ОС.
Існує кілька способів завантаження ноутбуків Lenovo з завантажувального USB-накопичувача.

Lenovo завантаження з флешки
Завантаження BIOS
Завантаження з USB-накопичувача (флешки) через зміну пріоритету завантаження BIOS – оптимальний варіант, коли необхідно розблокувати ПК за допомогою засобу відновлення пароля Windows або виправити проблему із завантаженням, таку як синій екран, відсутність запуску ОС і т. д.
Для завантаження необхідно:
- Підключити завантажувальний USB-накопичувач до USB-порту ноутбука.

Завантажувальний USB-накопичувач підключається до USB-порту ноутбука
Довідка! Бажано підключати USB-накопичувач до порту USB 2.0, т. к. з портом USB 3.0 можливе виникнення проблем. Порти USB 3.0 зазвичай мають синій колір в середині або більш світлий колір, ніж порти USB 2.0.
- Включити ноутбук і при появі логотипу Lenovo/ThinkPad натиснути комбінації клавіш, в деяких моделях попередньо затиснувши «Fn», «F1» або «F2». Це стандартний вхід в BIOS для ноутбуків Lenovo.

Під час завантаження системи натискаємо клавішу «F1» або «F2», або «Fn+F1»/«Fn+F2»
BIOS Boot
- При появі BIOS-меню перейти в розділ «Boot» стрілками вліво-вправо на клавіатурі.

З допомогою стрілок вправо-вліво переходимо у вкладку «Boot»
- За допомогою кнопок вгору-вниз виділити накопичувач USB HDD» і встановити його кнопками «F6» і «F5» в списку «Legacy» вище «SATA HDD».

Стрілкою вниз переходимо в розділ «Legacy» виділяємо «USB HDD» і натискаємо «F5» і «F6», що б виставити завантажувальну флешку на перше місце
- Крім завантаження «Legacy», BIOS може підтримувати завантаження «EFI». Якщо на HDD розташована таблиця MBR, необхідно стрілками виділити «Boot Priority», натиснути «Enter» і замість «UEFI First» встановити стрілками «Legacy First», натиснувши «Enter».

Стрілками виділяємо пункт «Boot Priority», натискаємо «Enter» і замість «UEFI First» встановлюємо стрілками «Legacy First», натискаємо «Enter»
Довідка! Якщо на жорсткому диску знаходиться таблиця MBR-розділів (старий варіант розмітки HDD, працює з розділами не більше 2 Тб), то виставлений в «Boot Priority» – «UEFI First» може призвести до помилки установки Widnows.
- Натиснути кнопку Esc, щоб вийти в головне меню BIOS, і натиснути кнопку «F10» для збереження параметрів виходу з BIOS. Після рестарту ноутбука він почне завантажуватися з USB-накопичувача.

Натискаємо кнопку Esc, щоб вийти в головне меню BIOS, натискаємо кнопку «F10» або переходимо у вкладку «Exit»

Для підтвердження дії виділяємо кнопку «Yes», натискаємо «Enter»
Phoenix – Award BIOS
Якщо на ноутбуці встановлений Phoenix – Award BIOS, після стандартного входу в BIOS необхідно:
- Стрілками вгору-вниз вибрати «Advanced BIOS Features» і зайти в нього, натиснувши «Enter».

З допомогою стрілок вгору-вниз переходимо в пункт «Advanced BIOS Features», натискаємо «Enter»
- Вибрати стрілками вгору-вниз пункт «First Boot Device» і зайти в нього, натиснувши клавішу «Enter».

З допомогою стрілок вгору-вниз переходимо в пункт «First Boot Device» і заходимо в нього, натиснувши «Enter»
- У вікні «First Boot Device» вибрати стрілками «USB-HDD» і прийняти вибір, натиснувши «Enter».

Стрілками переміщаємося до пункту «USB-HDD», натискаємо «Enter»
- Вийти в головне меню BIOS подвійним натисканням Esc» і натиснути кнопку «F10» для збереження параметрів і виходу з BIOS. Після рестарту ноутбука він почне завантажуватися з USB-накопичувача.

Двічі натискаємо «Esc», потім кнопку «F10» для збереження параметрів і виходу з BIOS
Завантаження через Boot Menu
Щоб запустити завантаження Lenovo з USB-накопичувача, не обов’язково робити це через BIOS Setup. У ноутбуках Lenovo для цього передбачено спеціальне меню завантаження Boot Menu».
Щоб зайти у завантажувальне меню, необхідно:
- Включити систему, і відразу натискати кнопку «F12».

Натискаємо кнопку «F12»
- З’явиться меню завантаження. Якщо в ньому представлені два варіанти завантаження з USB, один з яких «EFI USB Device», клавішами зі стрілками потрібно вибрати звичайний (не EFI) «USB», і натиснути «Enter». Почнеться завантаження з USB-флешки.

Клавішами зі стрілками переходимо в пункт «USB» без назви «EFI», натискаємо «Enter»
Завантаження з допомогою «Novo Button»
Якщо не виходить зайти в меню завантаження Boot Manager» клавіша «F12», на цей випадок на ноутбуках Lenovo поруч з кнопкою живлення або на їх бічній панелі передбачена спеціальна кнопка зі стрілкою. Ця кнопка присутній на багатьох ноутбуках Lenovo і називається «Novo Button».
Для активації завантаження по кнопці «Novo Button» потрібно:
- Натиснути її при виключеному стані системи.

Натискаємо кнопку «Novo Button», яка знаходиться поряд з кнопкою живлення

Кнопка «Novo Button» може знаходиться на бічній панелі ноутбука
- Система активується і на дисплеї відобразиться «Novo Button Menu».

Після натискання кнопки «Novo Button» з’явиться «Novo Button Menu»
- Вибрати стрілочками «Boot Menu» і натиснути «Enter». З’явиться меню Boot Manager», як описано вище.

З допомогою стрілки вниз переміщаємося до пункту «Boot Menu», натискаємо «Enter»
Завантаження з допомогою UEFI boot
Іноді ноутбук завантажується настільки швидко, що в BIOS не можна зайти по натисненню кнопки «F1», «F2+Fn», або «F12». Якщо у ноутбука відсутня кнопка «Novo Button», але при цьому він може нормально завантажувати операційну систему з жорсткого диска, то увійти в завантажувальний меню UEFI BIOS можна прямо з Windows 8/8.1/10.
Як зайти в меню UEFI
Для Windows 8/8.1
- Перемістити курсор миші у правий верхній або нижній кут дисплея, і перемістити вказівник миші вгору або вниз. З’явиться панель «Charm», де потрібно вибрати «Параметри» (значок шестерінки).

Зрушуємо покажчик миші в правий верхній або нижній кут дисплея і переміщаємо миші вгору або вниз, у рядку «Charm», де клацаємо значок «Параметри»
- На місці панелі «Charm» з’явиться панель «Параметри», в нижній частині якої потрібно вибрати «Зміна параметрів комп’ютера».

Клацаємо по посиланню «Зміна параметрів комп’ютера».jpg
- У вікні «Параметри ПК» вибрати «Оновлення та відновлення».

Вибираємо і відкриваємо пункт «Оновлення та відновлення
- В наступному вікні вибрати «Відновлення» – «Перезавантажити зараз».

Лівою кнопкою мишки клацаємо за пунктом «Відновлення», потім в правій частині вікна клацаємо по кнопці «Перезавантажити зараз»
Для Windows 10
- Натиснути «Пуск» – «Налаштування (значок шестерінки).

Відкриваємо меню «Пуск», потім натискаємо лівою кнопкою мишки по параметру «Налаштування»
- Лівим кліком мишки відкрити розділ «Оновлення та безпека».

Відкриваємо розділ «Оновлення та безпека»
- В наступному вікні вибрати: «Відновлення» – «Перезавантажити зараз».

Клацаємо за пунктом «Відновлення», потім у правій частині вікна кнопку «Перезавантажити зараз»
Останні кроки однакові для Windows 8/8.1 і 10:
- Необхідно трохи почекати до входу в режим UEFI і відображення на екрані додаткових налаштувань, де потрібно зайти в меню «Використовувати пристрій».

Переходимо в меню «Використовувати пристрій»
- Вибрати завантажувальним USB-пристрій «EFI USB Device». Ноутбук завантажиться з USB-накопичувача.

Вибираємо пункт «EFI USB Device»
Як видно, варіантів завантаження ноутбука Lenovo з USB-накопичувача досить багато, і кожен варіант пропонує своє, найбільш підходить в конкретному випадку користувачеві, рішення.
Читайте детальнішу інформацію з інструкцією в нашій новій статті — «Як завантажити комп’ютер з флешки».
Ноутбук Lenovo IdeaPad Z580: домашня машина за адекватною ціною
Якщо планується придбання ноутбука, що поєднує в собі стиль і можливість розваг за доступною ціною, Lenovo IdeaPad Z580 – відмінний для цього вибір. Привабливий зовнішній вигляд, хороша ергономіка, міцний корпус, відмінна продуктивність – всіма цими якостями володіє ноутбук від Lenovo.
Якість збірки Z580 також гарне, і, незважаючи на деяку поступливість пластикових панелей (ноутбук проводиться як в алюмінієвому, так і в пластиковому корпусі), шасі у моделі досить міцне. Ноутбук пропонує сміливі, глянцеві обводи – це один з найяскравіших бюджетних ноутбуків на ринку.

Ноутбук Lenovo IdeaPad Z580 один з найяскравіших бюджетних ноутбуків на ринку
Під привабливою зовнішністю IdeaPad Z580 ховаються:
- процесор: Intel Core i3/i5/i7, 2200-2900 МГц;
- ядро: Ivy Bridge/Sandy Bridge;
- ОЗП: 2-8 Гб ОЗУ;
- HDD: 320-1000 Gb;
- відео HD Graphics 4000 плюс GeForce GT 630M–645M.
Вражає і глянсовий дисплей від Lenovo. При діагоналі екрану 15.6″ дозвіл матриці стандартне і становить 1366×768 точок. Яскравість монітора також середня, але контраст досягає вражаючих 260:1, що поряд з гарною передачею кольору забезпечує яскраві кольори і робить його одним з кращих дисплеїв в своїй ціновій категорії.
Ноутбук, не легкий, має товщину 33 мм і важить близько 2,5 кг Час роботи від акумулятора – 5 ч.
Важливо! За результатами тестів в реальних іграх, це один з найшвидших бюджетних ноутбуків. Якщо покупцю потрібен швидкий ноутбук для повсякденних завдань без зайвих вкладень, Lenovo IdeaPad Z580 його не розчарує.
Смартфон Lenovo S920, характеристики швидкого IdeaPhone
Ще одне цікаве рішення від Lenovo – смартфон Lenovo IdeaPhone S920.

Характеристика і опис смартфона Lenovo IdeaPhone S920
Характеристики телефону:
- екран: IPS 5.3″, 16 млн. кольорів, 1280×720, сенсорний, ємнісний, мультитач;
- процесор: 4-ядерний MTK 6589, 1,2 ГГц, відео PowerVR Series5XT;
- пам’ять: 1 Гб RAM, 4 Гб вбудована + 32 Гб microSDHC, microSD;
- вид телефону: моноблок, 159 г, 154×77.7×7.9 мм;
- роз’єм для зарядки телефону: micro-USB;
- тип зв’язку: GSM 900/1800/1900, 3G;
- навігація: GPS, A-GPS;
- інтерфейси: Wi-Fi, Bluetooth, USB;
- платформа: Android 4.2 з фірмовою оболонкою ideaDesktop;
- акумулятор: Li-Pol 2250 mAh, 25 год розм. (GSM), 12 год розм. (WCDMA);
- камера: фронтальна 2 Мп, тилова 8 Мп, спалах, детектор осіб і посмішок.
IdeaPhone S920 може «похвалитися» двома SIM-картами, однак він оснащений одним радіо модулем, що, наприклад, не дозволяє йому завантажувати файл в Інтернеті під час телефонної розмови.

Lenovo IdeaPhone S920 непоганий вибір у випадку покупки пристрою «все в одному»
Якість знімків S920 дуже гарний, проте ideaDesktop «не блищить» дизайном. АКБ дозволяє смартфону інтенсивно відпрацювати день на одному заряді, що є досить непоганим показником. Динамік ж у телефону якісний і гучний.
Lenovo IdeaPhone S920 не є безумовним бестселером, але це непоганий вибір у випадку покупки пристрою «все в одному», що підкреслюється його хорошою камерою, тривалістю роботи і наявністю у телефону 2-х SIM-карт.