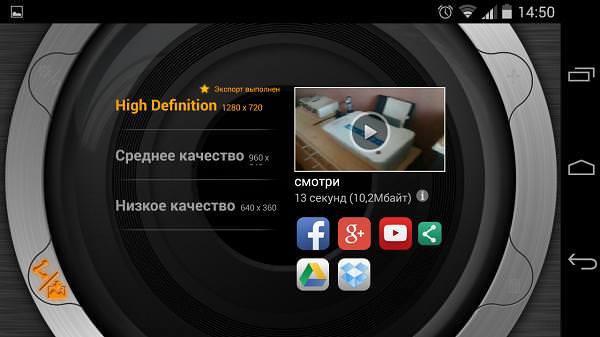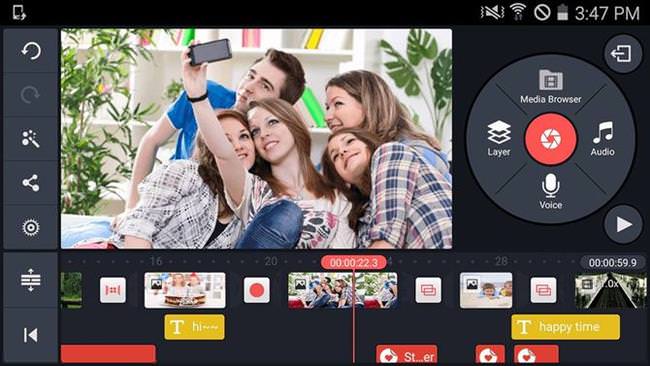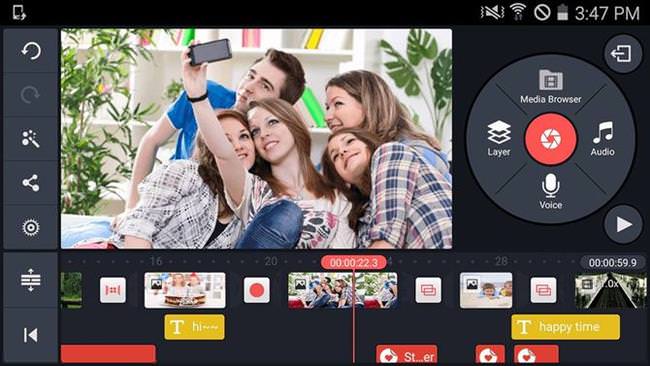KineMaster являє собою зручну і функціональну програму для редагування відеороликів на «Андроїд», за допомогою якої можливо вирішувати різні завдання. В редакторі можна використовувати спеціальні ефекти оброблення відео, що дає можливість отримувати досить привабливий матеріал. Скачати можна за посиланням https://play.google.com/store/apps/details?id=com.nexstreaming.app.kinemasterfree&hl=ru
Програма дозволяє:
- покадрово нарізати і монтувати відео;
- працювати як з відео, так і з фото, текстами;
- попередньо переглядати результати на будь-якій стадії обробки файла;
- регулювати кольорову гаму, яскравість і насиченість;
- вибирати відповідну швидкість показу матеріалу.
За допомогою програми можливо обробляти файли наступних форматів:
- mp4, mov, 3gp;
- mp2, mp3, ogg, wav;
- jpeg, gif, png, bmp.

Як працювати з програмою
Налаштування програми
Пункт «Налаштування» дуже багатий на різні можливості, вам варто ознайомитися з ними. Тривалість демонстрації фото та тривалість шару – це час, що включені в проект файли займають на таймлайні. Ця настройка не занадто важлива, тому що юзер має можливість, коли завгодно виконати збільшення/зменшення тривалості відтворення всіх файлів.
Набагато цікавіше виглядає пункт «Обрізка фото». У ньому за умовчанням встановлений ефект Кена Бернса, з-за цього редаговані файли поступово збільшуються в масштабі. Існує 2 методу вирішити цю проблему: встановити налаштування «Підігнати по екрану»/«На весь екран» або використовувати інструмент обрізки при обробці файлів і клацнути по значку «одно», натиснувши перед цим на потрібний масштаб демонстрації. Варто пам’ятати, що цю процедуру потрібно виконувати для кожного файлу.
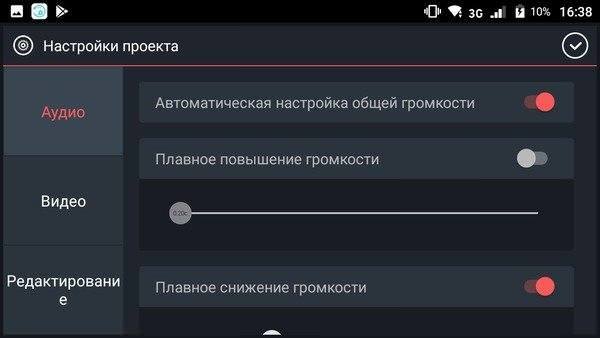
Для створення проекту в Kinomaster можете використовувати клавішу «Project Assistant», так і кнопку «Empty Project». Відмінність полягає в тому, що перша кнопка дає можливість спочатку підібрати потрібний матеріал, дати назву проекту. Друга клавіша відразу переміщує юзера в робочу зону.
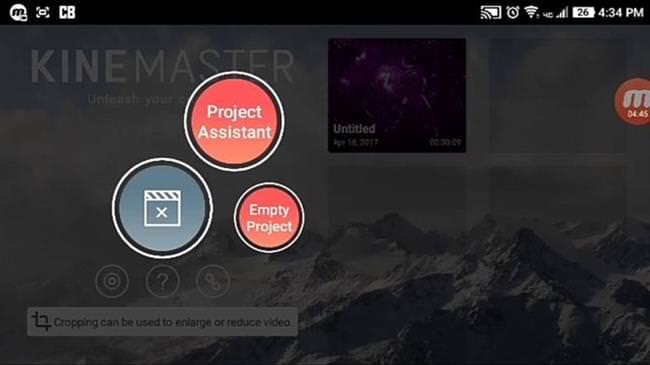
Отримання прав root за допомогою Kingo Root
Завантажувані теми оформлення дозволяють урізноманітнити відеоролики, додати їм яскравості і насиченості. Всі теми представлені в різних варіантах виконання. Крім тексту, в темі не можна нічого змінити.
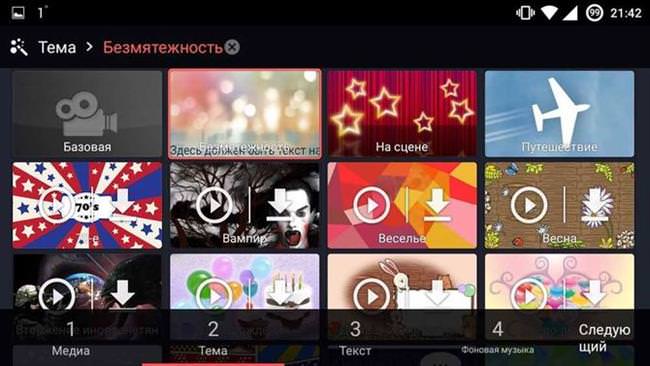
Досить теорії, зараз треба переходити до практики.

Програма дає можливість вибрати відео з галереї, що ви бажаєте редагувати. Все дуже зручно і нескладно. Навіть на маленьких дисплеях ви зможете натиснути на потрібні клавіші.
Після вибору необхідного вам відео ви зможете створити назва вступу і завершення майбутнього відеоролика. Можете пропустити цей крок. Потім додаток пропонує обрати одну з тем. Це свого роду каркас, на якому ви станете редагувати відео. Стандартних тим – 3 штуки. Якщо хочете, можете завантажити з інтернету.
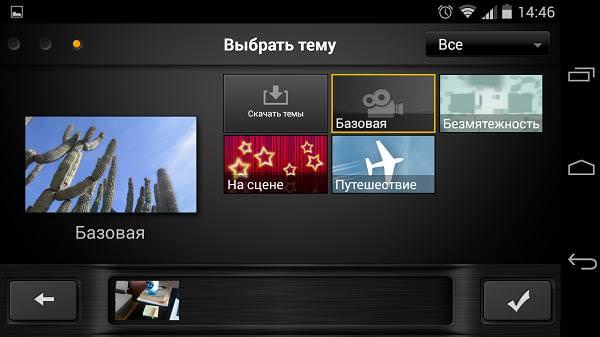
Після вибору теми і натискання на галочку ви опинитеся в меню редагування відео. Натиснувши на нижню частину екрану, ви зможете побачити весь функціонал. До цього вам представлена велика вікно в лівій частині, де можна побачити, як виглядає змінюване відео. Крім того, ви можете помітити шестірню з великим колом у правій частині. Натиснувши на неї, ви отримаєте можливість відрегулювати збільшення/зменшення гучності в певні моменти відео. Поглянувши на колі, ви побачите, що можливо вставити зображення, відео, музику, здійснити запис голосу, клацнувши по кнопці «REC».
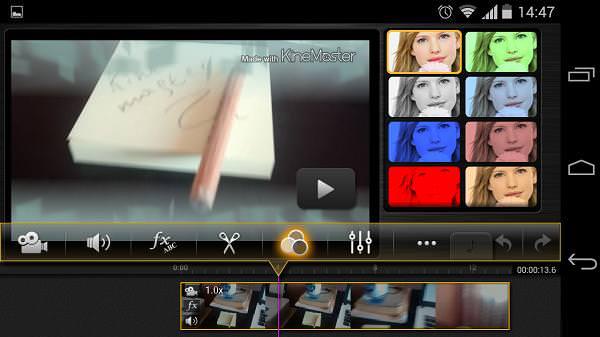
Функціональні клавіші такі:
- Відеокамера – поворот відео вправо/вліво, відображення в дзеркальній проекції.
- Гучність – налаштування рівня гучності ролика і фону при програванні відео.
- Теми і шрифтів – налаштування стилю переходу, накладення стікера/субтитрів/тексту.
- Обрізка. За допомогою повзунків можливо змінювати початок і кінець обрізаного фрагмента. Є можливість витягання аудіо.
- Ефекти – накладення ефекту на весь ролик до/з місця виконання поділу.
- Експозиція – налаштування яскравості, контрастності, насиченості.
- Швидкість – зміна швидкості програвання відео.
- Маніпуляції з кадром – зняття і збереження кадру в позиції (виконати знімок кадру відео і помістити його в галерею), зняття кадру та установка його зліва від ролика (автоматичний скріншот дисплея відрізку і розміщення зображення перед роликом), поділ відео і вставка стоп-кадру (автоматична обрізка кадру і виконання стоп-кадру на кілька секунд).
- Зміна рівня звуку – плавне зменшення/збільшення звуку.
Кращі Android-гаджетів японського виробництва
Музику фону можливо налаштувати, пересуваючи сходинку відео у верхню сторону.
Після обробки відеоролика натисніть клавішу «Назад». Ви можете або розшарити кліп, або зберегти його на власному гаджеті.
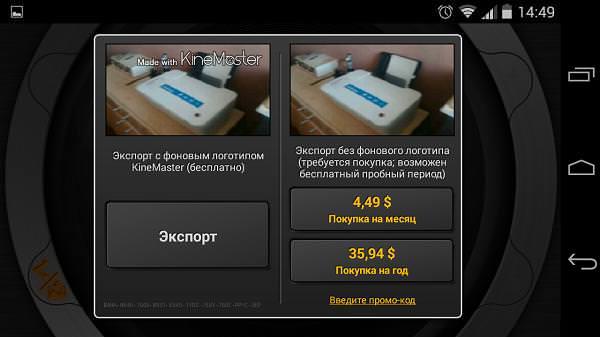
Єдина різниця між стандартною і PRO версії полягає в тому, що в останній на відео не буде ватермарка KineMaster. Якщо ви не плануєте придбати платну версію, клацніть на «Експорт» і виберіть якість відео.