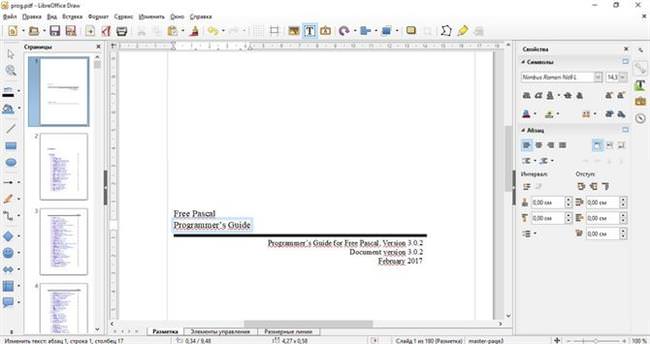Використання LibreOffice
LibreOffice – це безкоштовний офісний пакет, аналог Microsoft Office. Він дозволяє створювати текстові документи, електронні таблиці, презентації, бази даних. Пакет підтримує безліч різноманітних форматів. Розглянемо роботу з файлами у форматі pdf на прикладі LibreOffice 5.0.
Запускаємо пакет, клацаємо пункт меню Відкрити файл. Знаходимо потрібний об’єкт і натисніть кнопку Відкрити. Щоб були видні всі деталі, бажано вибрати пункт Вигляд, навести на Масштаб і задати 100%. Клацаючи по тексту або графічних об’єктів, можна відредагувати їх:
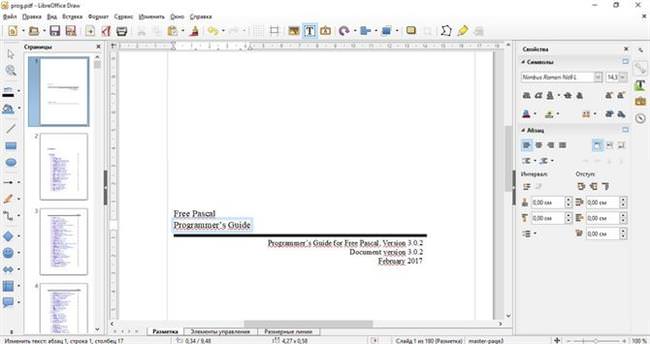
Тут для редагування була обрана текстовий напис. З правого боку відкрилася панель з властивостями, де можна змінити шрифт, розмір, колір, інтервал, відступ і інші параметри.
З лівого боку видно набір інструментів для створення текстових написів і графічних об’єктів – ліній, прямокутників, еліпсів, стрілок, фігур-символів і так далі. Наприклад, можна натиснути на стрілочку поруч з інструментом Фігури-символи і вибрати зображення сонця, яке можна розмістити на першій сторінці. Щоб поміняти розмальовку, використовуємо інструменти Колір лінії і Колір заливки.
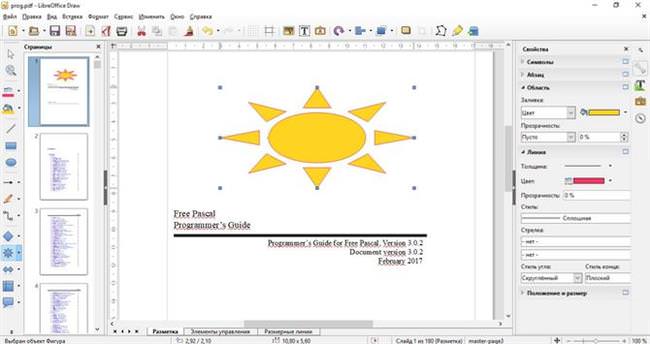
Внесені зміни можна скасувати – натискаємо Правка, потім скасування конкретного дії.
Результат роботи можна зберегти у вигляді малюнка або шаблону. Якщо потрібно збереження у вихідному форматі, то натискаємо Файл, далі Експорт в PDF… , уточнюємо параметри і клацаємо Експорт. Після вибору імені почнеться процес запису інформації, це може зайняти досить тривалий час.
Використання ABBYY FineReader
ABBYY FineReader розроблений для сканування і розпізнавання документів, він підтримує десятки мов, оброблені тексти легко переводяться в різні формати – від простих текстових до djvu. В ABBYY FineReader передбачені кошти для редагування pdf-файлів. Розглянемо таку можливість на прикладі 11-ї версії.
Натискаємо пункт меню Файл, далі Відкрити PDF/зображення… . Шукаємо потрібний нам об’єкт (використовуємо функцію попереднього перегляду), клацаємо кнопку Відкрити. У верхній частині екрану виберіть Редагувати.
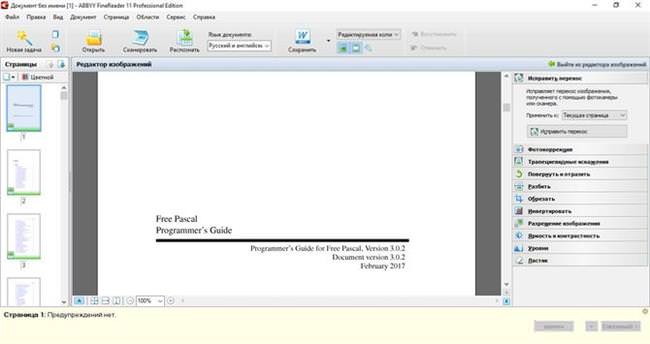
Методи злому пароля або графічного планшета ключа
На правій стороні з’являється набір інструментів для роботи з зображенням. Наприклад, поточну сторінку можна повернути на 90 або 180 градусів, дзеркально відбити. Є можливість розбити зображення на декілька незалежних частин, обрізати. Також доступна зміна яскравості і контрастності. Зайві елементи стираються з допомогою Ластику:
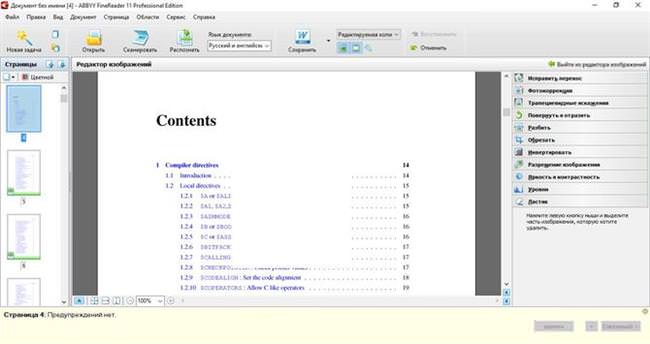
Після завершення редагування натисніть в правому верхньому куті пункт Вийти з редактора зображень.
Результат роботи зберігаємо наступним чином – Файл -> Зберегти документ як -> Документ PDF. При необхідності проводимо розпізнавання, задаємо ім’я. Клацаємо Зберегти.
Застосування Microsoft Office
Для редагування інформації у форматі pdf можна застосовувати і пакет Microsoft Office 2013 або 2016 року, хоча і з деякими застереженнями. Запускаємо Word, натискаємо Файл, потім Відкрити, знаходимо об’єкт, клацаємо кнопку Відкрити. При відкритті документа видається повідомлення, що він може виглядати відмінним від оригіналу. Це створює деякі незручності при обробці. Якщо інформація виглядає сильно спотвореної, то рекомендується копіювати фрагменти інформації і вставляти їх в новий документ. Зберегти результат роботи можна таким чином – Файл, далі Експорт, потім Створити PDF/XPS, шукаємо місце для зберігання, підтверджуємо.
Популярні онлайн-сервіси
Один з таких сервісів – PDF.io:
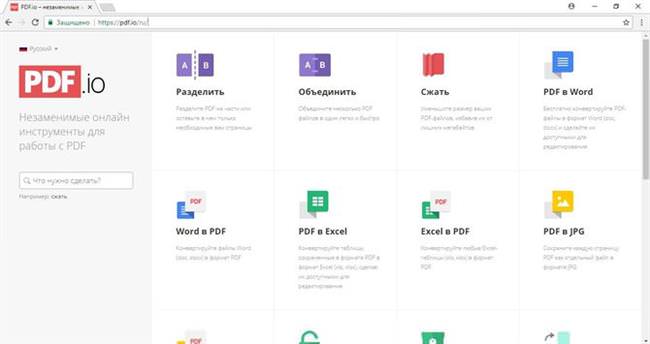
Дозволяє розділяти документи на частини, об’єднувати їх, стискати, конвертувати в текст, електронні таблиці, картинки і назад. Ось як виконується розбиття – клацаємо Розділити, далі вибираємо об’єкт, відкриваємо:
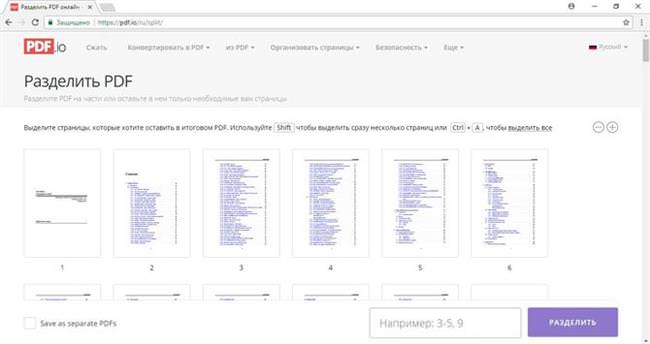
Утримуючи Shift, клацаємо сторінки, потім натискаємо Розділити. Вибрані сторінки можна зберегти як окремий документ.
Ще один онлайн-сервіс – PDF2GO.com. Запускаємо, вибираємо редагування:
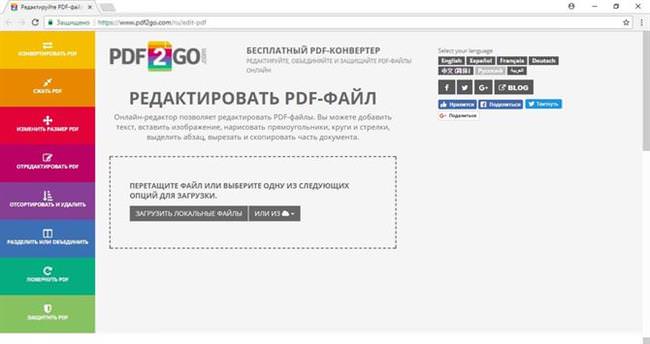
Можна завантажити об’єкт, що зберігається на комп’ютері локально або з хмари. Після завантаження вибираємо конкретну сторінку для внесення змін. Зліва бачимо набір інструментів – Текст, Олівець, Лінія, Стрілка та інші. Редагуємо.
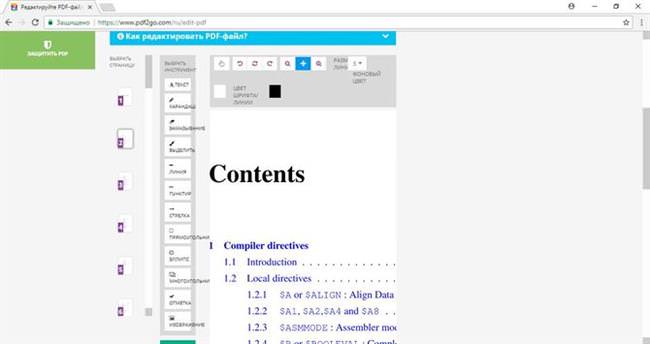
Способи відновлення облікового запису Microsoft
Після обробки зображення зберігаємо, натиснувши на зелену кнопку внизу. Цей процес може зайняти деякий час. Потім інформацію потрібно записати на комп’ютер користувача кнопкою Скачати.