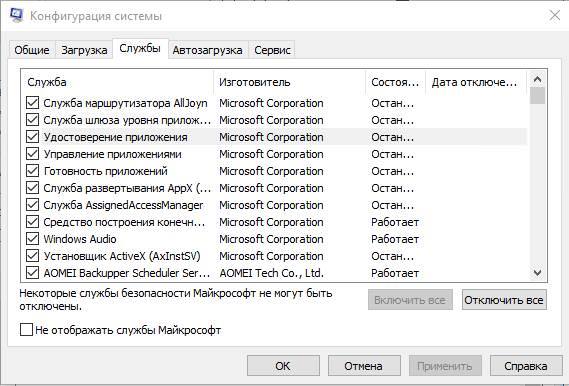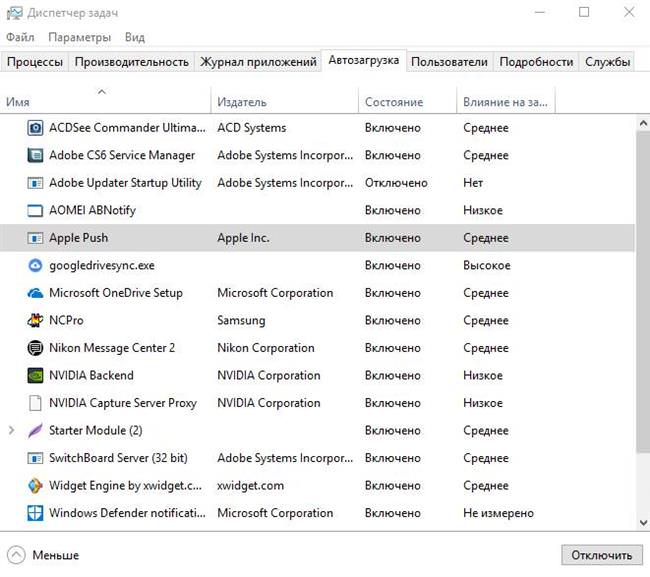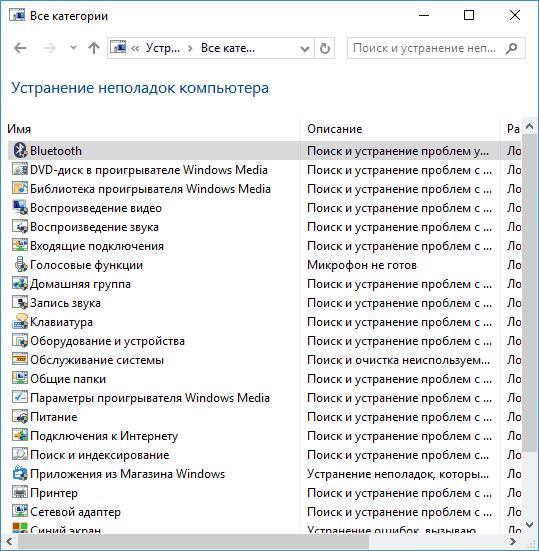Не багато користувачі пристроїв на базі Windows знають, що ця операційна система має величезну кількість вбудованих корисних утиліт (вузьконаправлених додатків, які призначені для вирішення певного завдання). Величезним мінусом можна вважати те, що їх не завжди легко знайти в системі і не кожен новачок зможе розібратися з деякими з них. Тому, найчастіше використовуються сторонні утиліти.
Тим не менш вбудовані системні функції корисні і функціональні, а також буде не зайвим знати, як з ними працювати у разі відсутності сторонніх додатків.
Конфігурація системи
Це одна з основних утиліт. В основному відповідає за завантаження операційної системи і дозволяє змінювати безліч параметрів.
Щоб її запустити, достатньо почати писати в пошук «Конфігурація системи», і Віндовс автоматично покаже її у результатах. Ще один варіант – натиснути Win+R і ввести у вікні msconfig, і натиснути Enter.
Розібратися у вікні конфігурації досить просто, воно містить лише п’ять закладок:
- Загальні. Перша закладка, яка дозволяє встановити варіант запуску системи. Звичайний встановлений за замовчуванням. Діагностичний необхідний у випадку нестабільної роботи – в цьому режимі вантажаться основні драйвери і служби, які необхідні для роботи. Третій, вибірковий запуск, дає можливість встановити потрібний варіант завантаження шляхом активації чекбоксов.

- Завантаження. Дає можливість управляти черговістю завантаження, якщо встановлено кілька ОС. Також можна змінити кілька параметрів і вибрати варіанти безпечного режиму.

- Служби. Тут можна керувати службами, які запускаються при старті системи. Без належних навичок, краще не змінювати нічого, інакше система може перестати працювати. В принципі це стосується будь-якого з пунктів даної утиліти.

- Автозавантаження. Дозволяє змінити програми, які стартують разом з ОС. Найчастіше їх відключення або включення не впливає на роботу Windows, але може впливати на швидкість завантаження. У Видновс 8 і новіше дані налаштування перенесені в диспетчер завдань.

- Сервіс. Містить список всіх системних утиліт з короткою інформацією про них. У тому числі сюди входять ті, які ми розглядаємо.

Конвертуємо DjVu в PDF
Відомості про систему
Запустити програму можна стандартним способом: Win+r і ввести у вікні msinfo32. Дозволяє отримати вичерпну інформацію про встановленою системою та фізичному обладнанні. По суті, багато сторонні програми роблять теж саме. Тому, у багатьох випадках замість установки скачаного софта, можна використовувати відомості про систему.
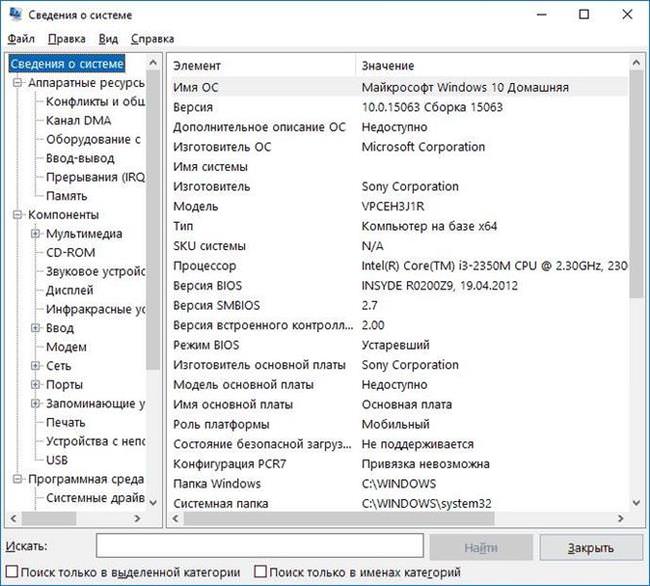
Виправлення неполадок Windows
Основна рекомендація при багатьох несправності ОС – це використовувати стандартне усунення неполадок. У багатьох випадках ця утиліта допомагає вирішить проблеми, не вдаючись до більш складних способів.
Запустити її досить просто:
- У 7 і 8 версіях Видновс програма знаходиться в панелі управління.
- У 10 версії крім панелі управління її можна знайти в параметрах.

Управління комп’ютером
Управління комп’ютером – це не одна утиліта, а цілий набір додатків. Дозволяє змінити і перевірити безліч параметрів, деякі з яких розглянемо нижче.
Запустити можна натиснувши Win+R і використовуючи команду compmgmt.msc. Також її можна знайти через пошук або пуску, в розділі коштів администрироваия.
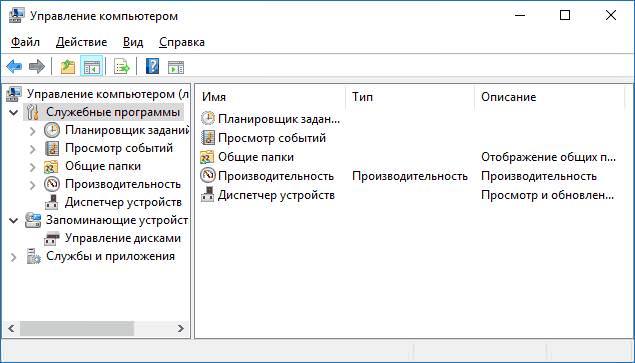
Планувальник завдань
Цей компонент призначений для запуску певних задач по часу. Тут можна встановити вимикання комп’ютера, запуск файлів і програм, включення і відключення інтернету і багато іншого.
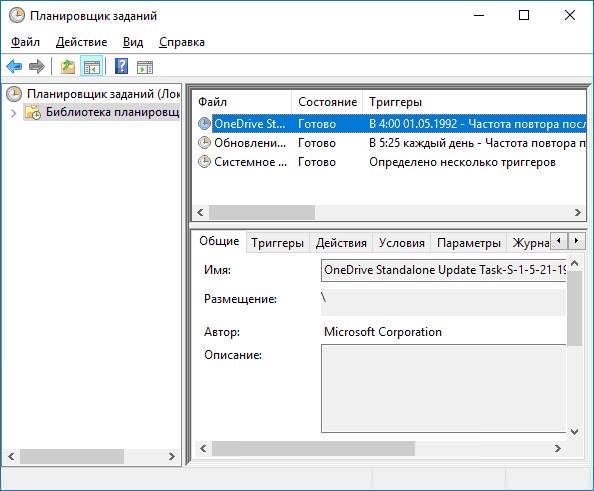
Запустити можна через панель керування або ввести команду taskschd.msc у вікні, яке з’являється після натискання клавіш Win+R.
До речі, дуже зручно використовувати планувальник для запуску дефрагментації або очищення диска в певний час.
Журнал подій
Тут фіксується більшість системних подій системи. У журналах можна знайти діагностичні, інформаційні оповіщення, а також критичні помилки та попередження.
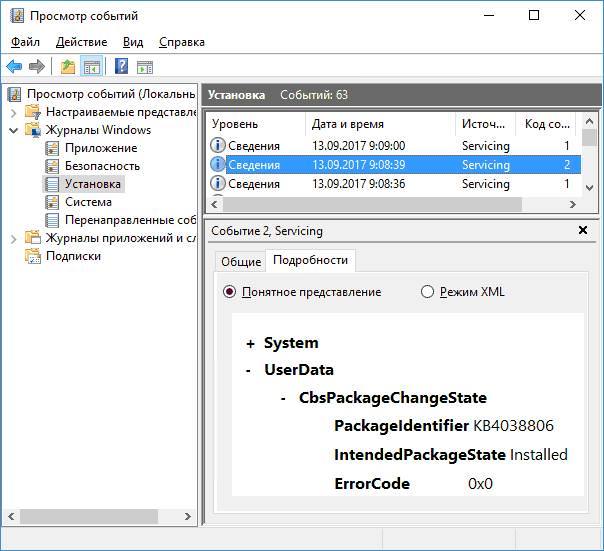
Перегляд подій можна налаштувати по своєму бажанню, є набори фільтрів і підписки.
При виникненні серйозних помилок системи, зазвичай в першу чергу перевірять цю утиліту, щоб зрозуміти, що пішло не так.
Діагностика комп’ютера в домашніх умовах
Запускається додаток введенням команди eventvwr.msc після натискання Win+R, або через панель управління.
Монітор ресурсів
Ще одна діагностична утиліта. Дозволяє спостерігати за роботою системи в реальному часі. Дає можливість спостерігати за процесами, що відбуваються в системі, причому не тільки програмними, але і апаратними.
Так, тут можна дізнатися навантаження на процесор, подивитися звернення до диска і пам’яті, визначити, який запущений процес споживає трафік і ін.
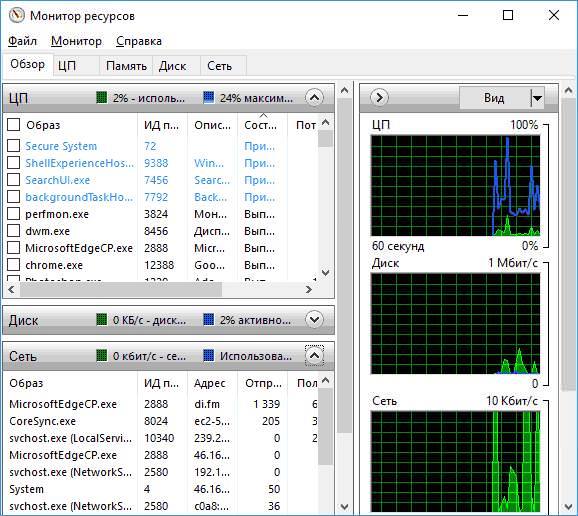
Запустити можна використавши команду perfmon /res, після натискання комбінації Windows+R. Також сюди можна потрапити через Управління комп’ютером, вибравши пункт продуктивність – монітор ресурсів.
Управління дисками
Стандартний додаток, що дозволяє досить гнучко управляти фізичними та локальними дисками. Можна використовувати, як альтернативу стороннього софту. Вміє призначати букви дисків, створювати розділи, форматувати в різні файлові системи і багато іншого

У Windows 10 можна запустити, натиснувши правою кнопкою мишки на пуск і вибравши однойменний пункт. Або використовувати Win+R і команду diskmgmt.msc.
Монітор стабільності системи
Потужний засіб для перевірки стабільності роботи системи в цілому. Дозволяє відслідковувати події в розрізі часу і зі зручним графіком.
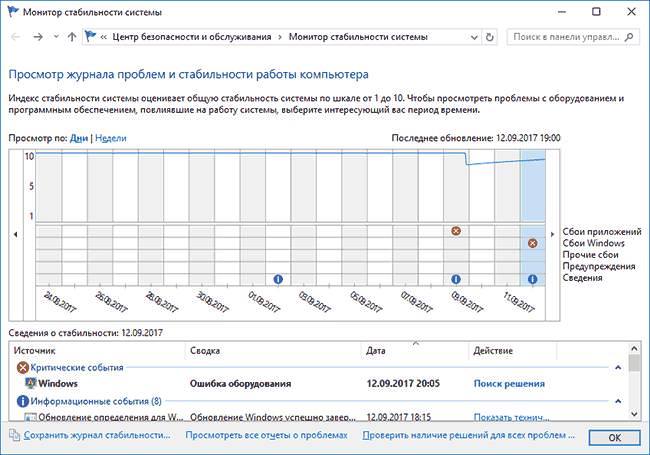
Запуск стандартний — комбінація Win+R, а потім введення команди perfmon /rel.
Очищення диска
Невеликий додаток, яке очищає диск від непотрібного сміття. Не чистить так, як той же Ccleaner, але дозволяє видалити непотрібні системні файли. Іноді таким чином можна звільнити кілька гігабайт.
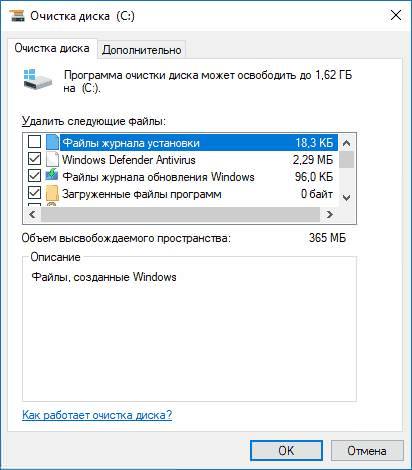
Для запуску використовують команду cleanmgr у вікні Виконати (Win+R).
Засоби перевірки пам’яті
Останній розглянемо засіб, який дозволяє перевірити оперативну пам’ять без використання додаткових програм. Діє достатньо ефективно. Запустити можна командою mdsched.exe з командного інтерпретатора, який запускається комбінацією Win+R.
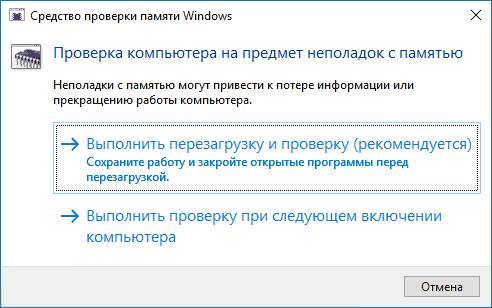
Інші утиліти
Ми згадали не всі корисні системні функції. Насправді їх набагато більше, наприклад:
- Редактор реєстру – дозволяє вносити зміни в систему. Дуже серйозний інструмент, який дає масу можливостей, але їм можна і повністю «покласти» ОС.
- Диспетчер завдань – управляє всіма запущеними процесами і програма. Простий на перший погляд, але досить потужний інструмент управління. В останніх версіях Віндовс дозволяє навіть призначати ядра процесора на кожну задачу.
- Редактор групової політики. Початківці користувачі рідко стикаються з цим інструментом. Він дозволяє змінити практично все в роботі системи. Наприклад, саме з допомогою цього редактора можна забороняти роботу комп’ютера з зовнішніми накопичувачами.
- Брандмауер – вбудований фаєрвол. Дозволяє захистити комп’ютер від атак з інтернету. У 10 версії Windows, разом з вбудованим антивірусом дозволяє взагалі не використовуватися сторонні антивірусні рішення.
Способи відновлення видалених файлів для початківців
І це не повний список того, чим можна скористатися, не використовуючи функціонал стороннього софту.