Незважаючи на широку популярність корпорації Microsoft, далеко не всі її корисні безкоштовні програми знайомі користувачам. А дарма, адже деякі з них могли полегшити життя тим, хто любить свій комп’ютер, і чекає від нього швидкодії. Ми розглядаємо самий популярний і корисний софт, інші подібні безкоштовні програми можна переглянути за посиланням: https://docs.microsoft.com/ru-ru/sysinternals/downloads/
AutoRuns
Програма використовується для відключення в автозавантаженні непотрібних елементів. Чому це важливо? Тому що практично всі програми автоматично «ставлять» себе в панель автозавантаження. Разом з тим, іноді вони пропонують встановити оновлення або купити розширену версію, показують рекламу і навіть відправляють зібрані дані про користувача в хмарне сховище. Це зручно, але сильно навантажує пам’ять комп’ютера, внаслідок чого він працює повільніше. Уникнути цього допомагають такі програми, як AutoRuns.
Вбудовані в Windows утиліта MSconfig і диспетчер задач мають набагато менше можливостей, і тому кілька незручні для глибокого налаштування. Програма «бачить» ті процеси, які стандартні утиліти не знаходять. Також вона буде зручна, якщо завис Провідник або на Робочому столі.
Утиліта повністю англійською мовою, але інтуїтивно зрозуміла у використанні. Виконувати операції потрібно вкрай обережно, адже вона розрахована на досвідчених користувачів, і надає можливість відключати важливі системні компоненти.
Завантажити актуальну версію можна з офіційного сайту: https://docs.microsoft.com/ru-ru/sysinternals/downloads/autoruns
Додаток важить менше 4 Мб (1,5 Мб в архіві) і підходить для всіх ОС. Після розархівації в папці будуть перебувати 7 файлів. Для установки необхідно відкрити файл Autoruns.exe (або Autoruns64.exe для 64-розрядної системи).

Бажано запускати від імені Адміністратора, так як в такому випадку будуть доступні всі опції. Тут же є додаток autorunsc.exe. Воно являє собою консоль, яка має майже всі ті ж функції, що і Autoruns, але в лаконічному варіанті використання.
Ліцензія попереджає користувача про те, що вся відповідальність за дії, виконані за допомогою програми, лежать на ньому. Її можна буде прочитати заново у файлі Eula.txt.
Ефективні способи і програми для повного видалення антивірусу з комп’ютера
Далі кілька секунд буде грузиться список програм в тій же послідовності, в якій їх запускає ОС, коли комп’ютер включається.
Додаток буде виглядати так:
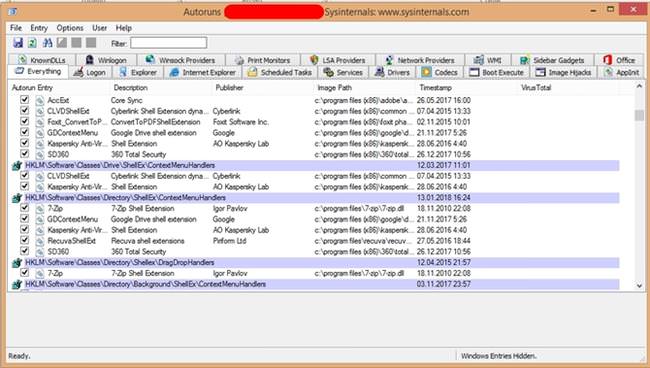
Щоб не відволікатися на потрібні процеси, можна у вкладці Options вибрати Hide Signed Microsoft Entires.
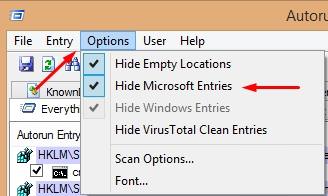
З панелі вгорі варто відзначити меню Entry, так як воно корисно у використанні. Його можна викликати щелком правою кнопкою миші по порожньому простору.
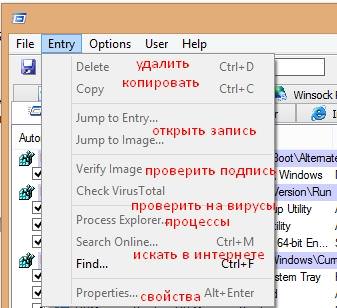
- Delete. Видаляє зі списку (і автозавантаження) програми без можливості його відновити.
- Copy. Копіює виділену пункти.
- Verify… Перевіряє на «підробку» програму (працює тільки для програм від відомих розробників).
- Jump to… Відкриває кореневі теки вибраного процесу.
- Search Online. Запускає в браузері пошуковий запит про потрібному додатку.
- Process Explorer. Працює тільки при встановленій однойменної програми. Переглядає дані про процесі.
- Properties. Видає властивості об’єкта.
Розглянемо основні закладки та їх призначення:
| Назва | Опис |
| Everything | Всі процеси |
| Print Monitors | Драйвера принтера |
| Logon | Тільки обрані користувачем програми |
| WinLogon | Додатки, відкриваються разом з привітанням Windows |
| Explorer | Показує, що буде спливати при виклику контекстного меню. Його можна налаштувати так, щоб з’явилися нові пункти (перевірити на віруси, відкрити…) або прибиралися непотрібні |
| Network Providers | Аналогічні Winsock Providers елементи. Списки майже не відрізняються вмістом |
| Internet Explorer | Компоненти названого браузера |
| Sidebar Gadgets | Гаджети робочого столу |
| Scheduled Tasks | Системна вкладка. Дозволяє побачити «розклад» завдань Windows (резервне копіювання, видалення старого кешу) |
| Codecs | Кодеки (аудіо та відео) |
| Services | Фонові програми |
| Boot Execute | Програми, які запускаються у фоновому режимі при завантаженні системи |
| Drivers | Список всіх драйверів, у тому числі і відключених |
| Image Hijacks | Файли, шляхи до них і дескриптори |
| Winsock Providers | Компоненти, пов’язані з інтернетом і мережами |
| AppInit | Використовувані *.dll додатки |
Для того, щоб додати об’єкт в список, потрібно вибрати меню File — Open. Далі знайти потрібний *.exe файл і відкрити його.
Що за програма ASUS Smart Gesture і як їй користуватися
Щоб прибрати об’єкт зі списку (наприклад, автозавантаження), досить зняти з нього галочку.
Process Monitor
Дане додаток є більш розширеним аналогом диспетчера завдань Windows. Нерідко він показував занадто мало інформації, щоб визначити, що саме вантажить пам’ять комп’ютера. Приміром, навіть у Windows 8 неможливо визначити, які саме вкладки браузера «поїдають» багато пам’яті.
Process Monitor важить менше 2 Мб (1 в архіві) і підходить під всі версії Windows. Завантажити його можна за посиланням: https://docs.microsoft.com/ru-ru/sysinternals/downloads/procmon
У папці буде 3 файлу: ліцензійна угода, документацію у форматі HTML і сама програма.

Після прийняття ліцензійної угоди відкривається наступне вікно зі стандартними фільтрами відображення:
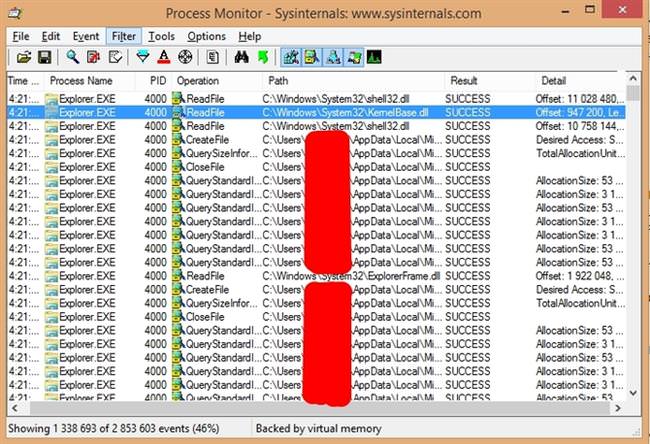
Щоб припинити відстеження даних (інакше вікно буде постійно подгружаться), потрібно натиснути значок лупи. Якщо на ньому намальований червоний хрест, то відстеження більше не ведеться. Для відміни дії потрібно натиснути другий раз. Нові процеси відображаються внизу.
Подвійним клацанням можна подивитися властивості процесу. Якщо натиснути правою кнопкою миші по колонках, то з’явиться меню налаштувань. Так, можна відобразити результат процесу, його ім’я, шлях до кореневої папки файлу, його версія, використання доступу до мережі і т. д.
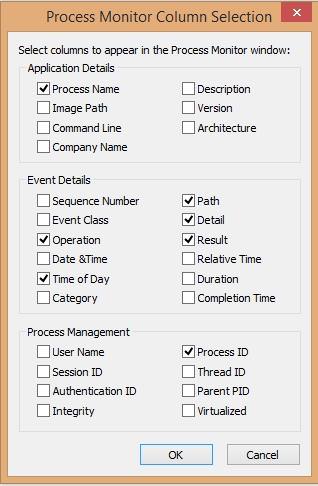
Desktops
Нерідко буває, що доводиться звертатися відразу до декількох Робочих столів, щоб не плутатися серед додатків в одному. Дана функція реалізована в Windows 10, але для інших версій ОС можна завантажити спеціальну утиліту. Важить вона всього 200 Кб (64 Кб в архиве). У папці будуть перебувати два файлу: програма і ліцензійну угоду.
Скачати можна тут: https://docs.microsoft.com/ru-ru/sysinternals/downloads/desktops
При кожному запуску буде пропонуватися вибрати гарячі клавіші для перемикання між Робочими столами.
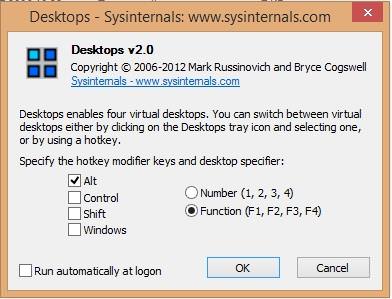
Програма може створювати до 4 віртуальних Робочих столів, при цьому запускаючи ще один процес Explorer.exe (Провідник).
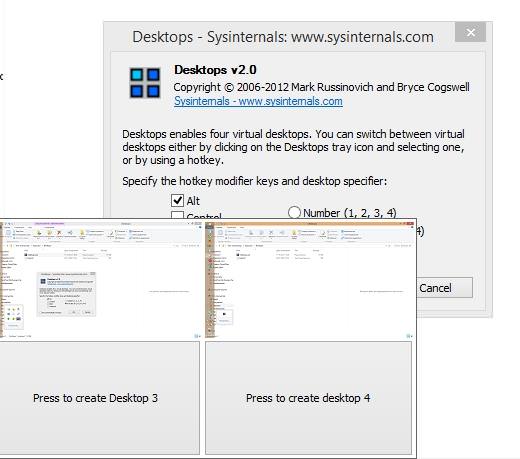
Щоб закрити один зі столів, можна видалити його з диспетчера задач або утиліти Autoruns.
| Плюси | Мінуси |
| швидке перемикання між Desktop | неможливо працювати з двома моніторами» поряд |
| мала вага | Використовує багато оперативної пам’яті |
| простота у використанні | немає можливості закрити один Робочий стіл |
| можливість запускати один додаток двічі | |
| виділяє реальне місце на диску |
Як отримати Root прав «суперкористувача» в BlueStacks
Sdelete
При видаленні файлу з флешки, жорсткого диска або інших знімних носіїв все одно є можливість відновити даний файл (нехай і не повністю). Додаток Sdelete повністю видаляє інформацію про файлі, не залишаючи навіть записи в реєстрі.
Завантажити: https://docs.microsoft.com/ru-ru/sysinternals/downloads/sdelete
В архіві три файлу: ліцензійна угода і два інсталятора (для 32-бітного процесора і 64-бітного).

Після прийняття угоди запуститься консоль, в яку потрібно вводити команди. Для цього достатньо скопіювати наступний рядок і перемістити в консоль папку або файл, який потрібно видалити.
sdelete -p 4-s <файл або тека>
BlueScreen
Це додаток розроблено більше з розважальною метою, ніж для практичного використання. Воно викликає штучний «екран смерті», повністю імітуючи його. Скачати можна: https://docs.microsoft.com/ru-ru/sysinternals/downloads/bluescreen
З’явиться наступне вікно:
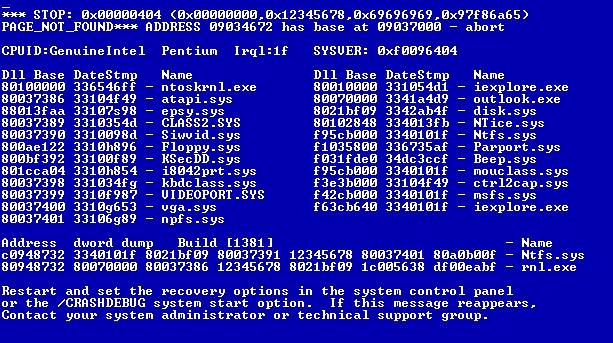
Відкривається цей екран за подвійним клацанням миші з додатком. Всі дані будуть відображатися виходячи з індивідуальних особливостей комп’ютера. Деякі антивіруси можуть порахувати це небезпечним додатком, про що Microsoft попереджає і завіряє не турбуватися.
BGInfo
Додаток замінює фон Робочого столу даними про комп’ютері. Те, що буде зображатися, можна налаштувати, щоб було як можна більш корисно дивитися на екран.
Завантажити програму: https://docs.microsoft.com/ru-ru/sysinternals/downloads/bginfo
При першому запуску потрібно буде, як і раніше, погодитися з Ліцензійною угодою. Далі відкриється наступне вікно, де можна вибрати шрифт, колір, малюнок для фону і самі дані. Можна змінити властивості тексту тільки у одного рядка або кількох слів. За допомогою пробілів, табуляції та переносу рядка можна налаштувати відображення тексту, щоб воно виглядало красиво. Також є можливість додати зі списку праворуч дані, якщо вони були видалені.
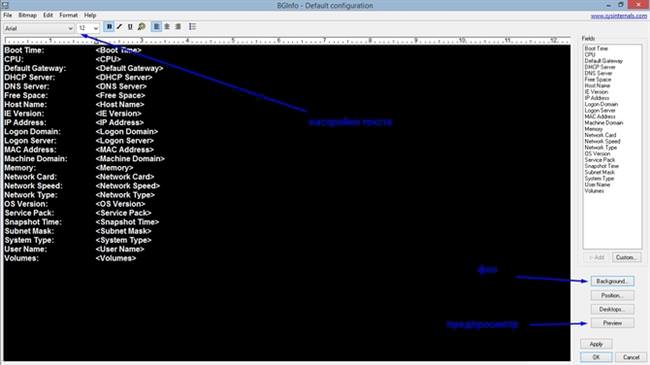
Ось так буде виглядати Робочий стіл при стандартних налаштуваннях.







