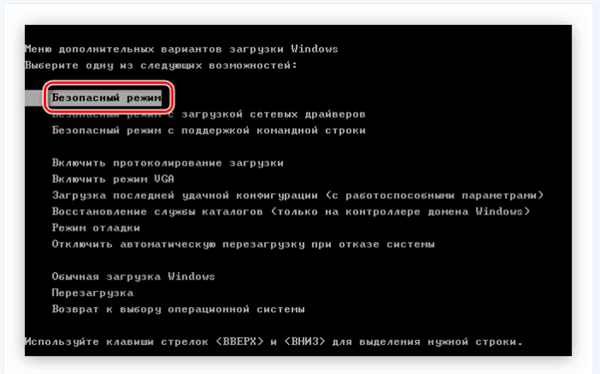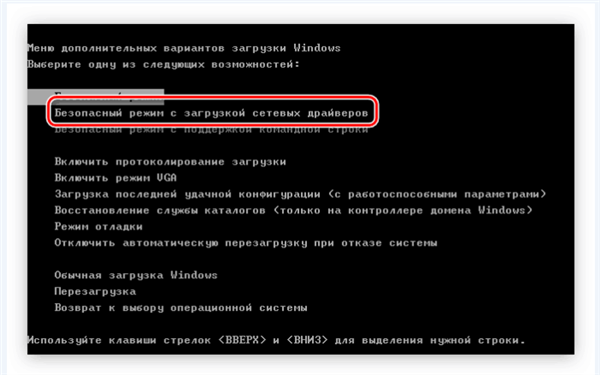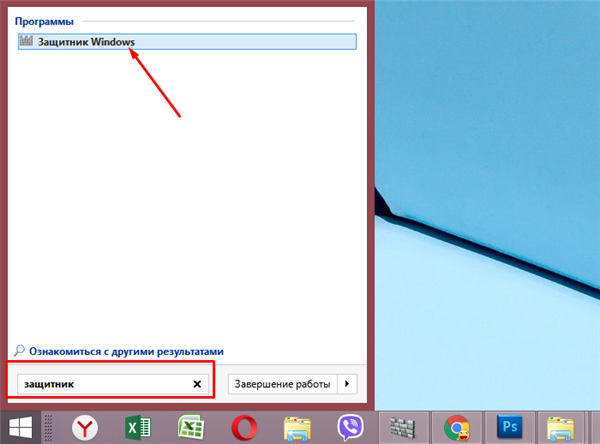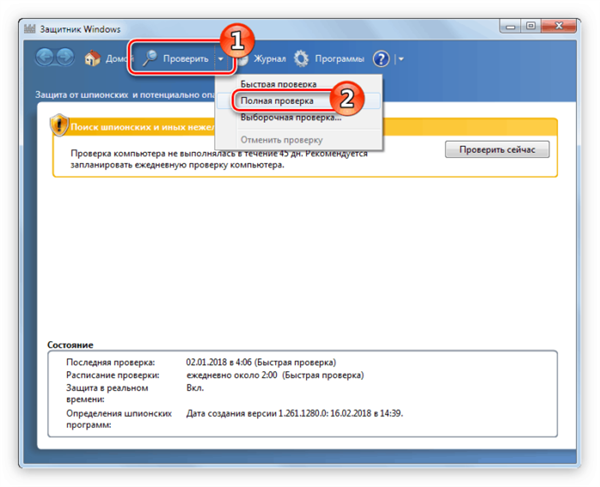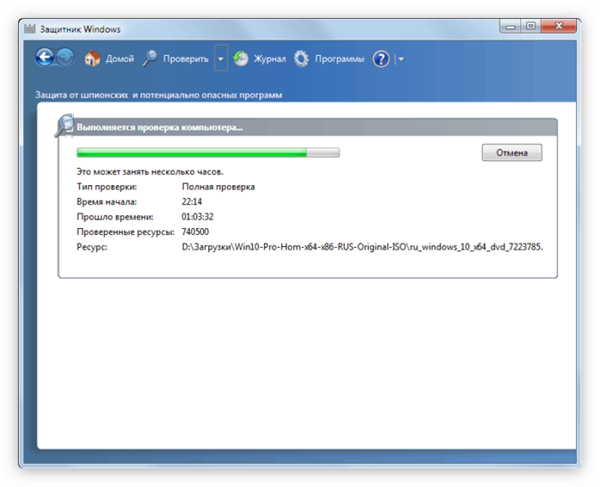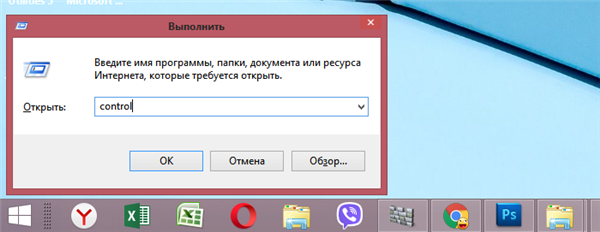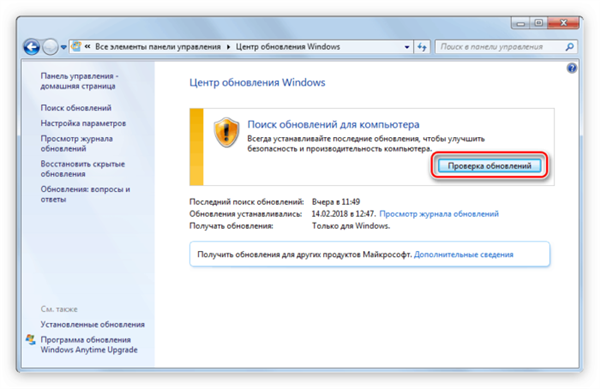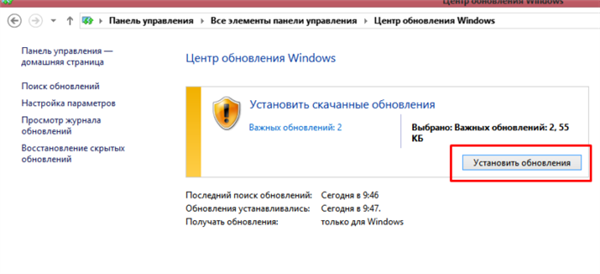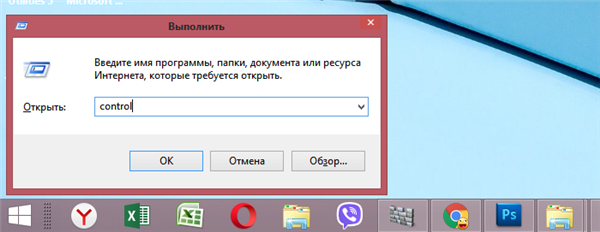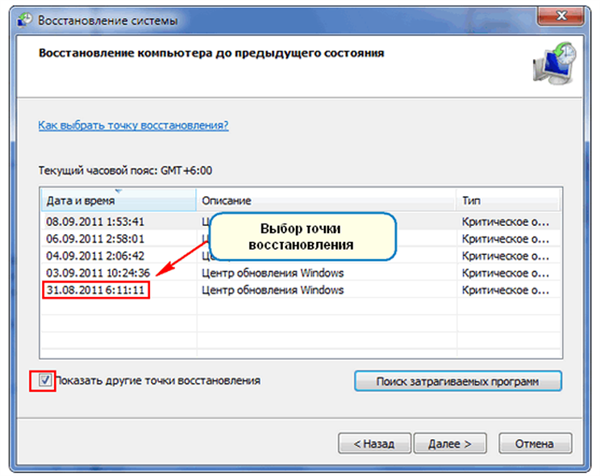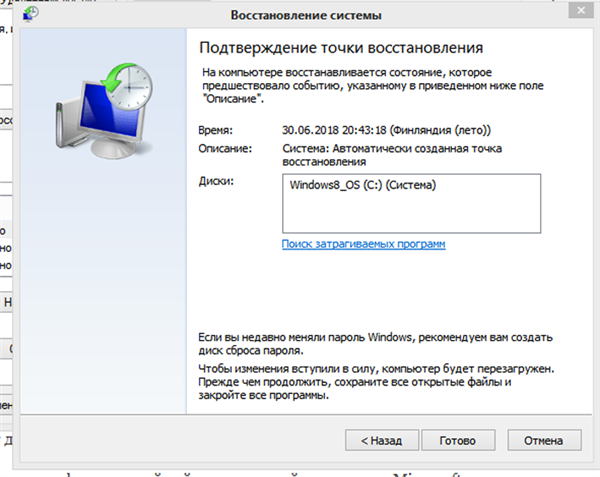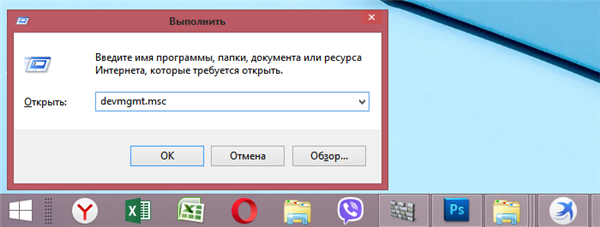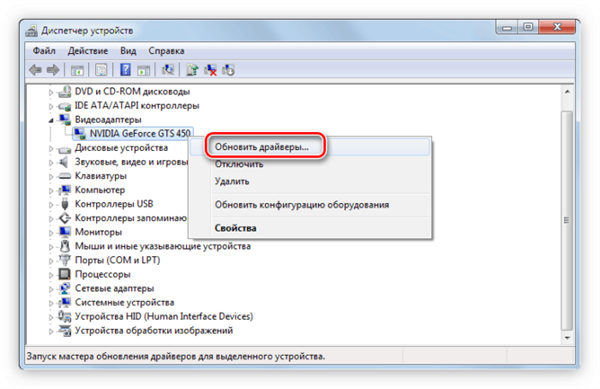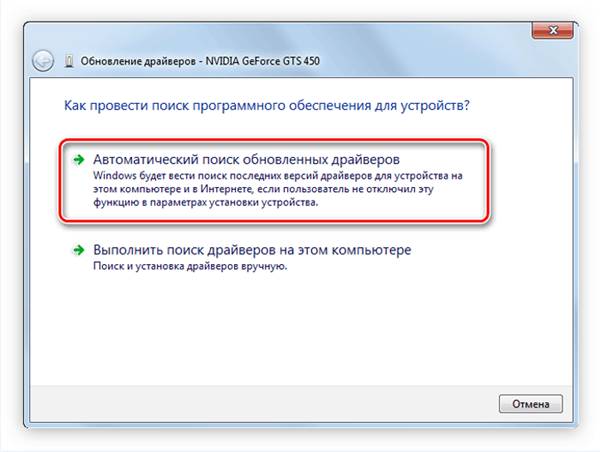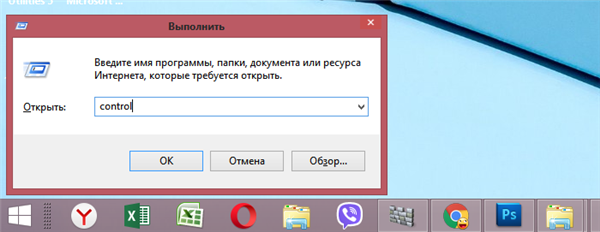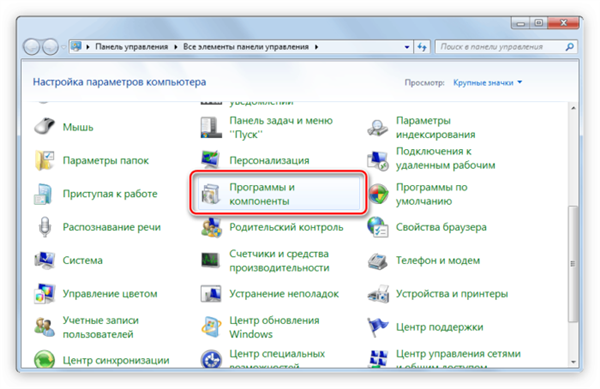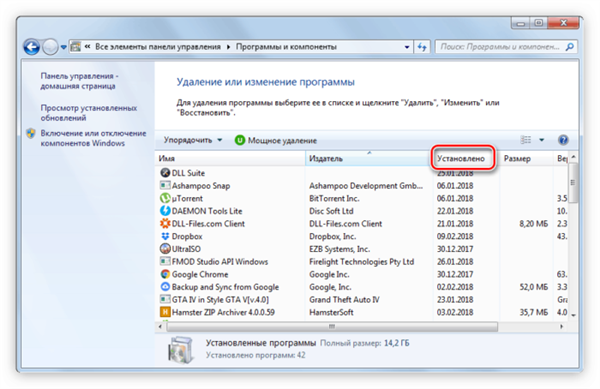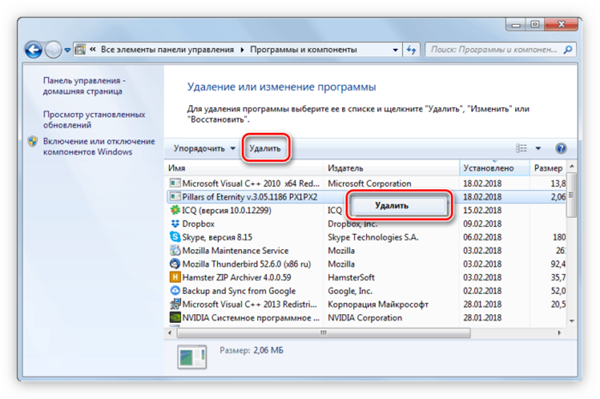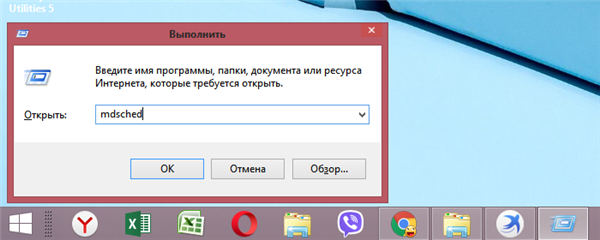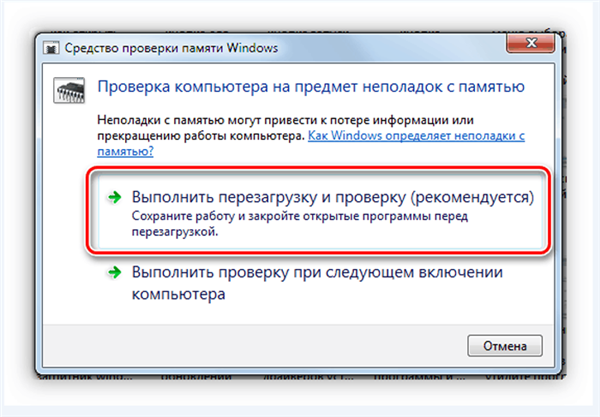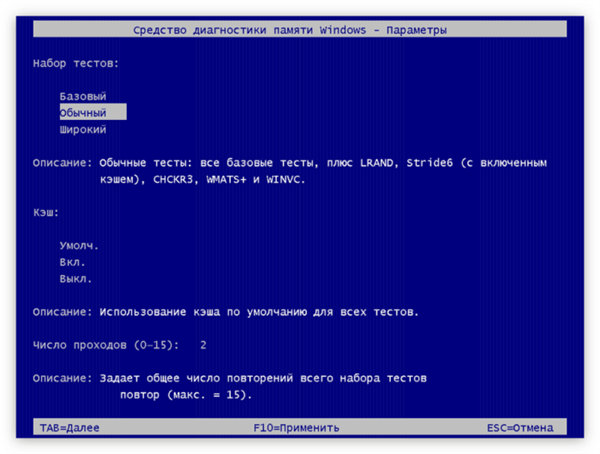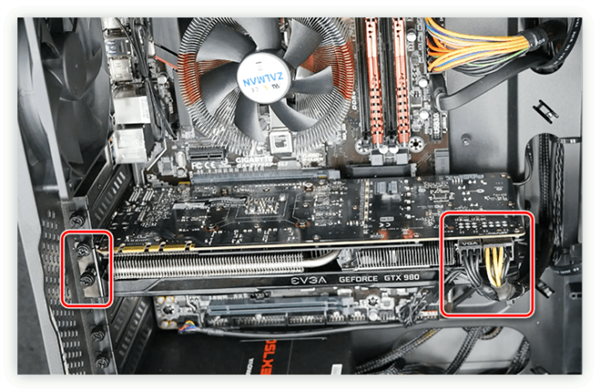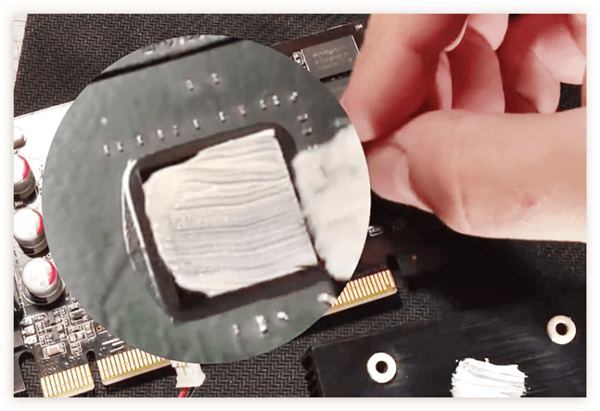У багатьох програм є функція автозбереження, яка дуже допомагає при помилках комп’ютера. Під ними слід розуміти збій, який змушує ПК аварійно завершувати роботу програми, а то і зовсім перезавантажуватися.
Причин цьому може бути декілька: критичні неполадки, некоректна робота драйвера або іншого ПО.

Комп’ютер сам перезавантажується
Причина в блоці живлення
У першу чергу варто розглянути апаратну проблему, а саме несправність блоку живлення. Сюди ж входить перегрів окремих компонентів. Потрібно уважно оглянути будову, перевірити контакти і переконатися у відсутності слідів окислення.

Несправність блоку живлення може безпосередньо впливати на часту перезавантаження комп’ютера
Далі потрібно перевірити його потужність. Якщо є проблеми з харчуванням окремих елементів блоку, то це може приводити до постійних перезавантаженням. Зробіть наступне:
- Перевірте розетку, до якої підключаєте свій ПК. Або ж можна під’єднати свій комп’ютер до іншої розетки і перевірити наявність проблеми. Якщо результат той же, то потрібно мультиметр, який вимірює напругу. Ідеальним показником є 220 Вольт, однак це досить рідкісне явище. Норма – 190 Вольт, якщо показник менше, то зверніться до електриків.

Перевіряємо розетку, до якої підключений ПК або підключаємо до нової розетки
- При відсутності мультиметра можна підключити до розетки будь-який прилад, наприклад, настільну лампу. Якщо вона буде «моргати», то проблема не в ПК. А ось при ідеальній роботі потрібно знову повернутися до проблеми з блоком живлення.
Фахівці рекомендують замінювати блок живлення, а не намагатися відремонтувати його при некоректній роботі.
Вплив вірусів
На замітку! Найбільш частий випадок перезавантаження ПК – наявність вірусів. Рекомендується завжди тримати антивірус включеним і проводити регулярні перевірки на шкідливі.
Буває, що робити це вже пізно. Тоді потрібно зробити наступне:
- Зайти в «Безпечний режим». Для цього при перезавантаженні ПК необхідно натиснути на «F8» і в меню переміститься за допомогою стрілок на клавіатурі до потрібного пункту і на ньому натиснути «Enter».

З допомогою стрілок на клавіатурі переміщаємося до пункту «Безпечний режим», натискаємо «Enter»
- У тому випадку, якщо мережевий адаптер запитує пропрієтарний драйвер, то здійснити завантаження не вийде. Потрібно переміститься за допомогою стрілок на клавіатурі до пункту «Безпечний режим із завантаженням мережних драйверів» і на ньому натиснути «Enter».

Переміщаємося за допомогою стрілок до пункту «Безпечний режим із завантаженням мережних драйверів», натискаємо «Enter»
Тепер ви потрапите на свій робочий стіл в безпечному режимі.
Після запуску варто перейти до сканування комп’ютера. Це можна зробити вбудованої утилітою «Захисник Windows», а можна користуватися іншим антивірусом, алгоритм дій буде незначно відрізнятися.
- Відкрийте утиліту. У лівому нижньому куті відшукайте кнопку «Пуск», натисніть і введіть в рядку пошуку «Захисник». Система видасть підказку і покаже додаток, яке потрібно натиснути.

Відкриваємо «Пуск», вводимо в рядок пошуку «Захисник», натискаємо по знайденому додатком
- У верхньому меню є вкладка «Перевірити», біля якої значок перевернутого трикутника. Натиснувши на нього, потрібно вибрати зі списку «Повна перевірка».

Біля вкладки «Перевірити» натискаємо на значок перевернутого трикутника, вибираємо зі списку «Повна перевірка»
- Сканування може зайняти до декількох годин, по закінченню програма сповістить користувача про наявність або відсутність вірусів.

Очікуємо завершення сканування
- При наявності шкідливого ПЗ натисніть «Очистити систему».
На замітку! Швидкість перевірки буде залежати від того, наскільки великий обсяг жорсткого диска і як багато програм встановлено на комп’ютері.
Оновлення для усунення проблеми
Якщо користувач давно не вдавався до оновлення системи, то зловмисники можуть цим скористатися.
- Для початку потрібно відкрити вікно «Виконати» за допомогою одночасного натискання «Win» і «R», після чого прописати команду «control» у відповідному рядку, натиснути «ОК».

Пишемо команду «control» у відповідному рядку, натискаємо «ОК»
- Відкриється вікно, де потрібно відшукати і клікнути на значок «Центр оновлення Windows». Якщо у юзера іконки відображаються не так, як на скріншотах, потрібно в кутку змінити опцію «Великі значки».

У режимі «Перегляд» міняємо опцію «Великі значки», натискаємо на значок «Центр оновлення Windows»
- У вікні, знайдіть графу «Перевірка оновлень», на що і необхідно натиснути.

Натискаємо на пункт «Перевірка оновлень»
- Система сповістить користувача про те, чи потрібно його ПК оновлення чи ні. Якщо так, то з’явиться опція «Встановити оновлення».

Натискаємо «Встановити оновлення»
Відкат системи
При неефективності вищеописаних способів можна скористатися відкатом системи. Віндовс передбачає збереження точок відновлення, ними і потрібно буде скористатися.
- Зайдіть в «Панель управління». Як вже було сказано, зробити це можна за допомогою вікна «Виконати» і команди «control».

Пишемо команду «control» у відповідному рядку, натискаємо «ОК»
- Далі потрібно відшукати значок «Відновлення», який і потрібно вибрати.

У режимі «Перегляд» виставляємо режим «Великі значки», знаходимо значок «Відновлення» і клікаєм по ньому
- У вікні знайдіть і натисність «Запуск відновлення системи».

Знаходимо і натискаємо «Запуск відновлення системи»
- У першому вітальному вікні прочитайте інформацію і клацніть по кнопці «Далі».

Читаємо інформацію, натискаємо «Далі»
- Відкриється список точок відновлення. Потрібно зорієнтуватися по даті і вибрати ту, при якій ще не було проблем з перезавантаженням комп’ютера, попередньо клікнувши по пункту «Показати інші точки..».

Відзначаємо пункт «Показати інші точки…», вибираємо потрібну точку лівим кліком миші, натискаємо «Далі»
- Далі стандартне слідування інструкціям Майстра зміни», після яких відбудеться відкат системи.

Лівим кліком мишки виділяємо диск, натискаємо «Далі»

Перевіряємо дані, натискаємо «Готово»
На замітку! Якщо вийшло зайти на робочий стіл не в безпечному режимі, рекомендується відразу ж видалити всі віруси за допомогою антивірусу.
Причина в несумісній З
Цілком можливо, що комп’ютер працює неправильно через несумісного. Зазвичай цьому передує встановлення нових драйверів або інших програм.
Важливо! Всі нижчеописані дії також потрібно виконувати в «Безпечному режимі».
Переустановка драйверів
Найбільш часта помилка – відсутність важливих драйверів або помилка драйверів на відеокарту і процесор. Саме їх доцільно встановлювати або оновлювати спочатку.
Потрібно зробити наступне:
- Натисніть комбінацію клавіш «Win» і «R», після чого відкриється вбудована програма «Виконати». У рядку пошуку напишіть «devmgmt.msc» для того, щоб відкрити «Диспетчер пристроїв» і натисніть клавішу «Enter» або кнопку «ОК».

Друкуємо команду «devmgmt.msc», натискаємо «ОК»
- Відкриється вікно, де можна ознайомитися з існуючими пристроями. Біля кожного є стрілочка, яка розгортає список драйверів.

Натискаємо на стрілочку поруч з пристроєм, з яким необхідно оновити драйвера
- На кожен потрібно натиснути правим клацанням миші і в контекстному меню вибрати «Оновити драйвери».

Натискаємо правим клацанням миші по рядку, у списку вибираємо «Оновити драйвери»
- Система видасть вікно, питаючи, як провести пошук ЗА для пристроїв. Потрібно вибрати перший варіант.

Клікаємо по автоматичного пошуку драйверів
- Операційна система в автоматичному режимі почне шукати актуальні оновлення для драйвера. По часу це може тривати до декількох хвилин.

Процес пошуку драйверів
- Якщо встановлена найсвіжіша версія, то система сповістить про це. У разі потреби в установці користувач повинен натиснути «Встановити».
Видалення несумісного програмного забезпечення
ПК може постійно перезавантажуватися з-за, яке несумісне з операційною системою. В даному випадку єдиний вихід – видалення. Це можна зробити як за допомогою програм, так і вбудованих інструментів Віндовс.
- Зайдіть в «Панель управління» вищезазначеним способом.

Пишемо команду «control» у відповідному рядку, натискаємо «ОК»
- У вікні, знайдіть значок «Програми та компоненти» і натисніть на нього.

У режимі «Перегляд» виставляємо «Великі значки», знаходимо значок «Програми та компоненти» і натискаємо на нього
- Тепер необхідно відшукати програми, що встановлювалися до виникнення проблеми. Найкраще впорядкувати програми по даті інсталяції програмного забезпечення. Щоб це зробити, натисніть на «Встановлено».

Клікаємо на «Встановлено»
- Недавно встановлені програми виділіть і видаліть з допомогою кнопки «Видалити», розташованої в тому ж рядку, що й «Встановлено». Або ж можна натиснути правим кліком миші по утиліті і вибрати «Видалити».

Натискаємо правим кліком миші по утиліті, вибираємо «Видалити»
На замітку! Якщо причина була у нещодавно встановленому, то комп’ютер після цих дій припинить перезавантажуватися.
Причина в оперативній пам’яті
ОЗП

– один з найбільш важливих компонентів ПК, без якого неможливий повноцінний запуск. Якщо проблема в оперативній пам’яті, то доведеться вдатися до купівлі нової планки.
Якщо не виходить запустити комп’ютер, доведеться витягти ОЗП і скористатися іншим ПК. Після завантаження необхідно зробити наступне:
- У вікні «Виконати» напишіть «mdsched», потім натисніть «Ентер» або «ОК».

У вікні «Виконати» пишемо «mdsched», потім натискаємо «Ентер» або «ОК»
- Відкриється засіб перевірки пам’яті Віндовс. Потрібно клікнути на перший пункт, роблячи перезавантаження свого ПК.

Клікаємо по першому пункту у засобі перевірки пам’яті
- З’явиться синій екран, користувачу потрібно натиснути F1. Всі показники потрібно залишити за замовчуванням, після чого натиснути на «F10».

Натискаємо клавішу «F1», потім натисніть клавішу F10»
Потім комп’ютер перезавантажиться. При наявності помилок користувачеві необхідно буде вдатися до купівлі нових модулів ОЗП.
Перезавантаження з-за високих температур
Це можна визначити по тому, наскільки системний блок гарячий. Потрібно в першу чергу усунути причину перегріву, а нею найчастіше стає пил.
- Спочатку необхідно зняти бічну кришку. Для цього потрібно за допомогою викрутки відкрутити всі шурупи на задній панелі, яку дадуть доступ до бічної. Перед початком дій повністю вимкніть свій ПК від електрики.

Відключаємо ПК, з допомогою викрутки відкручуємо усі шурупи на задній панелі
- Якщо комп’ютер жодного разу не чистився, то там буде дуже багато пилу. У цьому допоможе звичайний пилосос, яким акуратно варто провести по поверхні. Не можна необережно поводитися з материнською платою, так як вона може зламатися через такого впливу.

Знімаємо акуратно пил з поверхні комплектуючих за допомогою пилососа
- Щоб процес був максимально якісним, всі комплектуючі відкручуються або від’єднуються за допомогою кріплень.
- Найбільша кількість пилу завжди в вентиляторі, який відповідає за охолодження процесора. Щоб знизити температуру, необхідно почистити його з допомогою пензлика та пилососа. Для зняття потрібно послабити засувки, завдяки яким він тримається.

Види кріплень вентилятора
- Всі частини протираються пензликом. Крім пилососа допускається використовувати балончик зі стисненим повітрям.
- При наявності зайвого шуму потрібно змастити вентилятори.

Змащуємо вентилятор
- Тепер потрібно зняти блок живлення і почистити його. На задній панелі відкручуються шурупи, після чого він дістається без будь-яких проблем.

На задній панелі відкручуємо шурупи, утримують блок живлення
- Очищення блоку – не такий простий процес, так як потрібно його розбирання. Потрібно відкрутити всі шурупи. Якщо їх немає в полі видимості, значить вони заховані за спеціальними наклейками.

Відкручуємо усі шурупи на блоці живлення
- Для очищення також використовується пилосос або балон зі стисненим повітрям. Важкодоступні місця очищуються пензликом.

Балоном зі стисненим повітрям очищаємо блок живлення
- Тепер очистіть оперативну пам’ять. Вона являє собою планки. Для чищення знадобиться гумка. Щоб витягти модулі, необхідно послабити засувки.

Послаблюємо засувки, щоб витягнути планки оперативної пам’яті
- Частина планки (жовтий колір) потрібно ретельно потерти гумкою.

Частина планки ретельно протираємо ластиком
- При потребі очистити відеокарту потрібно звернутися в сервісний центр. Однак мінімальні дії можна провести і самостійно. Продуйте графічний адаптер, пройдіться пензликом.

Акуратно протираємо відеокарту від пилу
Важливо! Не варто забувати про крихкість даного пристрою, тому всі дії потрібно проводити дуже акуратно.
Заміна термопасти
Наступним етапом є заміна термопасти, так як саме через неї може гальмувати і самостійно перезавантажуватися комп’ютер. Необхідно виконати наступне:
- Відключіть живлення, відкрутіть кришку системного блоку і розберіть його.
- Знадобиться плата відеокарти. Всі дроти, які ведуть до неї, потрібно прибрати. Потім потрібно відкрутити всі болти, що тримають її з корпусом.

Прибираємо всі дроти, які ведуть до плати, потім відкручуємо усі болти, що тримають її з корпусом
- Потрібно натиснути на замок, що тримає її в слоті.

Натискаємо на замок, що тримає відеокарту в слоті
- Плату потрібно виймати дуже обережно.

Обережно виймаємо плату
- Наступний етап – знаходження кріплення радіатора кулера. В залежності від моделі вони тримаються за рахунок болтів або заклепок. Тепер їх потрібно від’єднати. У тому випадку, якщо паста вже висохла, вона могла приклеїтися до чіпу, тому при від’єднанні потрібно проявляти акуратність.

Відкручуємо болти кріплять радіатор і кулер до відеокарти
- Потрібно прибрати провід, який веде від кулера до плати.

Прибираємо провід, який веде від кулера до плати
- Щоб позбутися від висохлої пасти, потрібно протерти її серветкою, яка попередньо змочена в спирті.

Витираємо висохлу пасту серветкою змоченою в спирті
- На чіп акуратно наносять новий шар.

На чіп акуратно наносимо новий шар термопасти
На цьому процес заміни термопасти закінчений, потрібно приєднати усі вийняті пристрою в зворотному порядку.