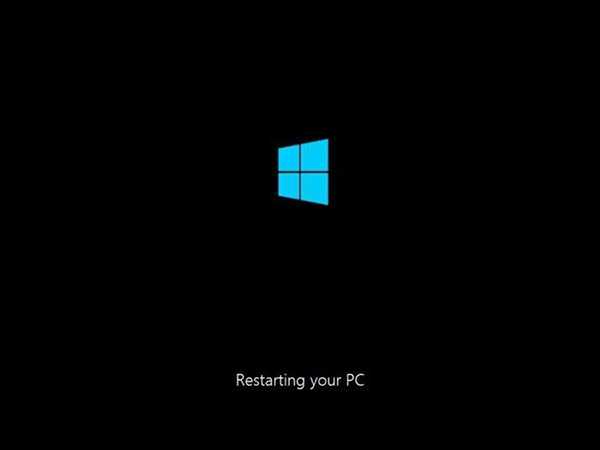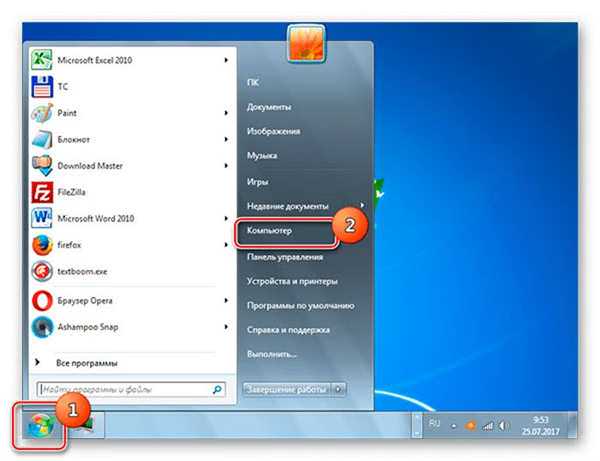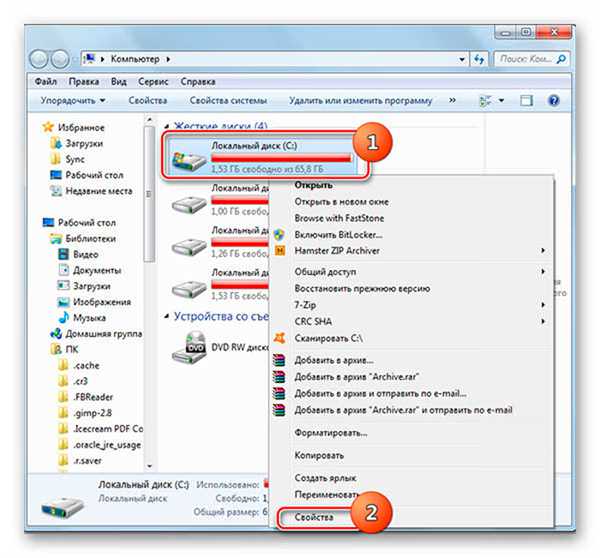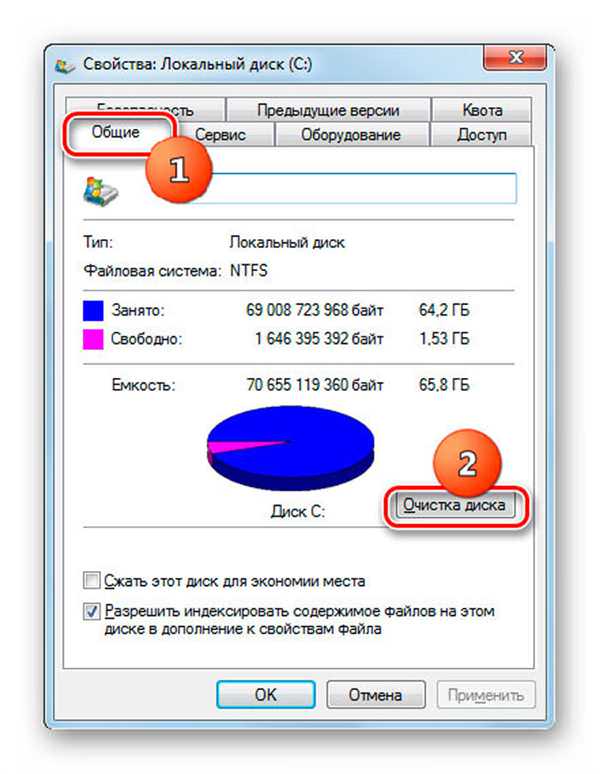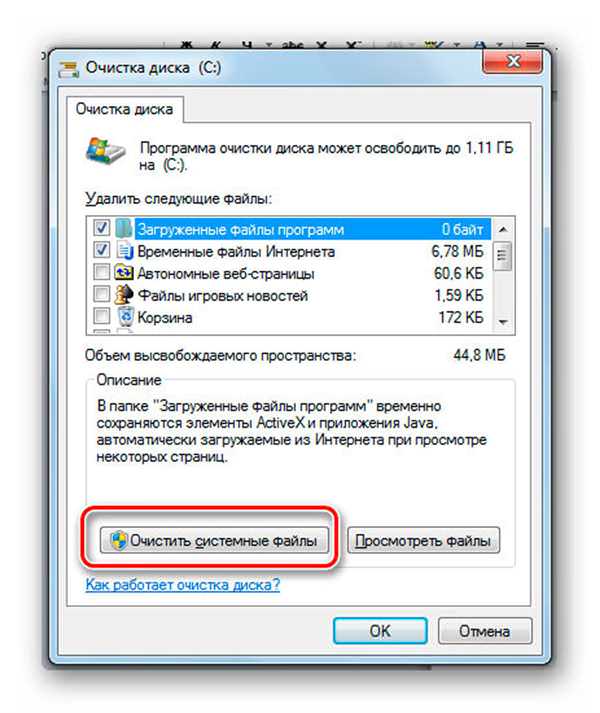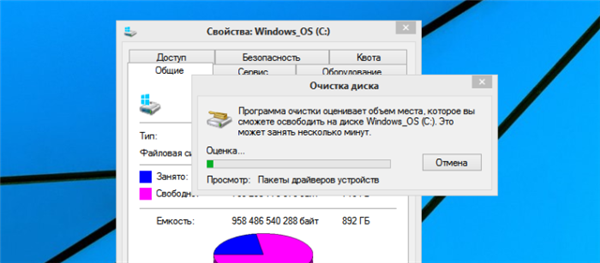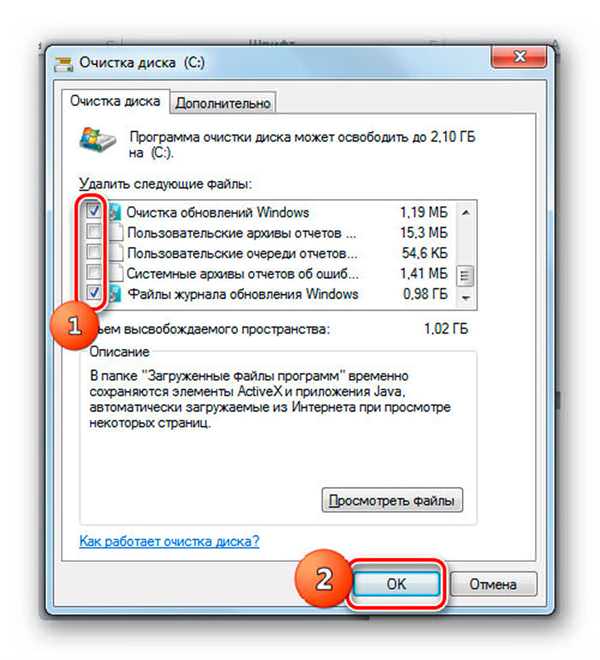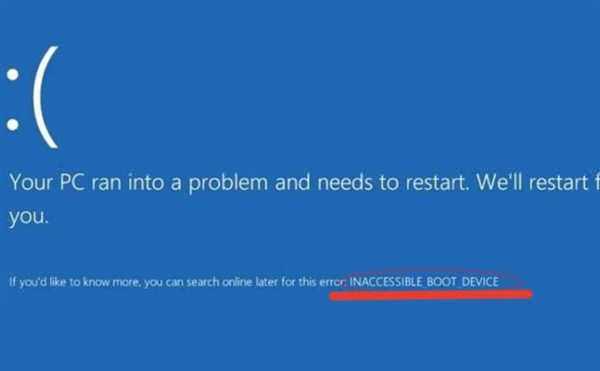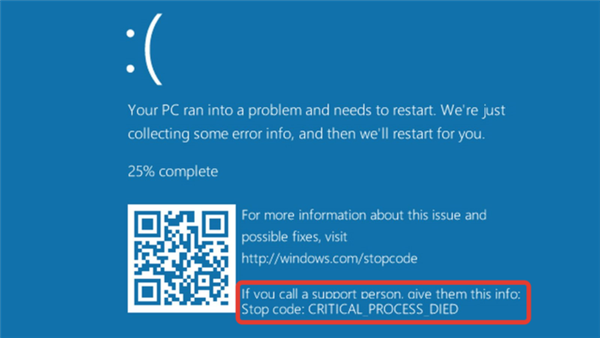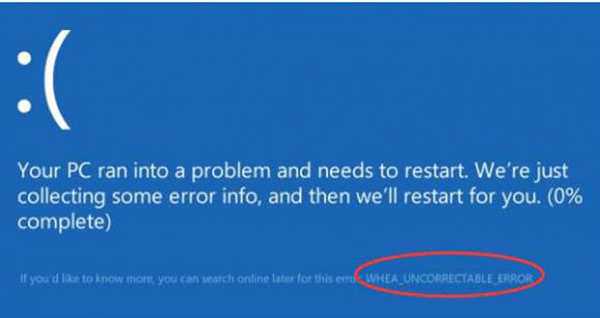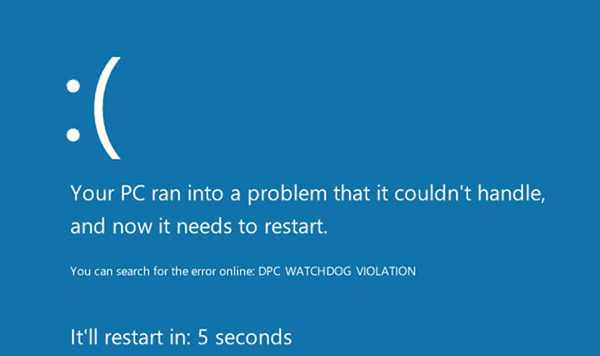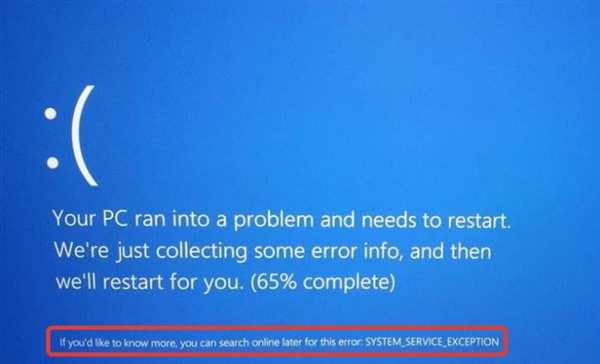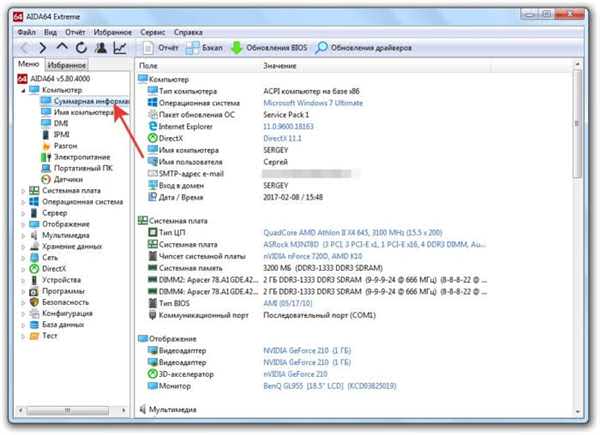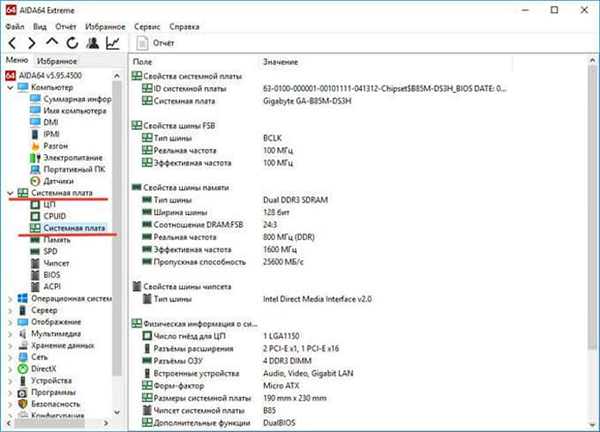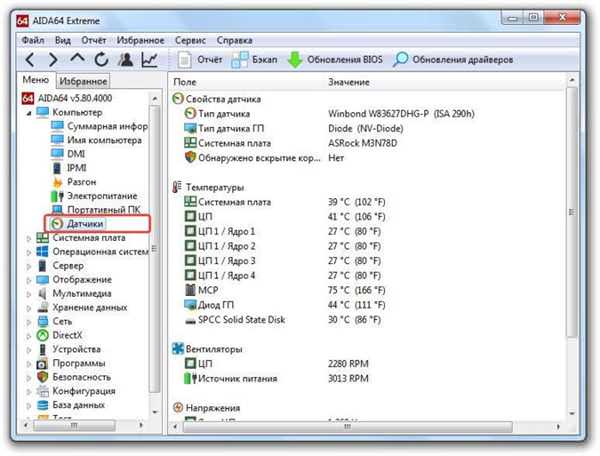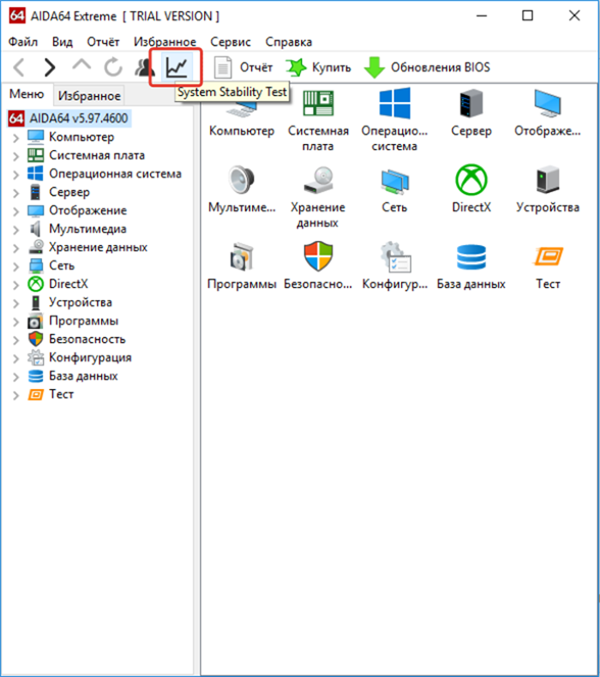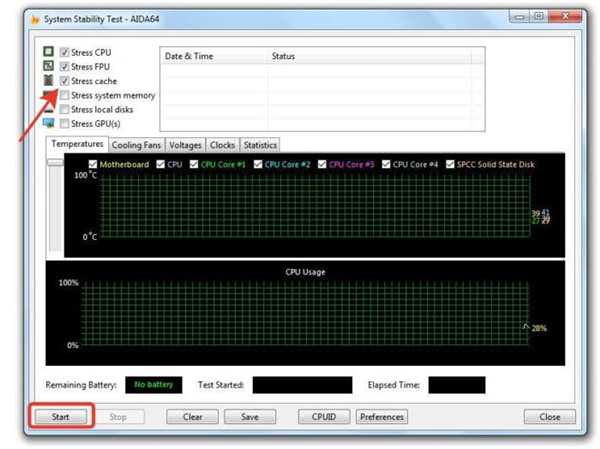Коли комп’ютер сам перезавантажується, часто це означає, що він відслужив своє і пора його міняти. Але щоб вирішувати проблему, потрібно спершу переконатися, що саме вона стала причиною хронічних перезавантажень. В більшості випадків це вдається без виклику комп’ютерних майстрів.
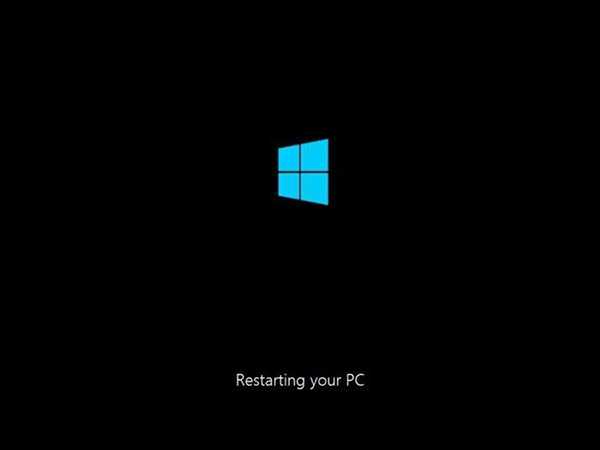
Комп’ютер перезавантажується при включенні
У чому причина постійних перезавантажень?
Якщо пристрій без всяких ознак пошкоджень початок часто перезавантажуватися, це говорить про ряд серйозних порушень в системі або її перевантаження. Причина постійного рестарту машини може ховатися в причинах, які ми розглянемо нижче.
Апаратні збої
Звичайно, не можна відразу сказати, який компонент раптом став барахлити. Ні в якому разі не можна намагатися визначити проблему на око.

Несправність компонентів комп’ютера може впливати на його часті перезавантаження
Для того, щоб перевірити справність апаратної частини, необхідно:
- перевірити з’єднання всіх складових (ймовірно, виявиться відходить провід, погане підключення вінчестера — він також може самостійно відключатися). Буває, що оперативна пам’ять нещільно поміщена в слот;
- повністю розібрати і вичистити механізм. Цілком може бути, що дроти сильно пошкоджені, обгоріли, або стерли;
- оглянути конденсатори материнської плати (в нормальному стані вони плоскі).
Перевіривши апаратну частину, всі складові знову приєднують і підключають. Часто це виявляється достатньо, щоб ПК перестав «чинити свавілля».

При частою перезавантаження ПК перевіряють підключення всіх його складових, очищають їх від пилу
Важливо! Постійно повторюваний рестарт часто пов’язаний з порушеннями роботи оперативної пам’яті або з якимось з модулів (якщо їх є кілька).
Рідше корінь проблеми криється в вінчестері або SSD-носії, де розміщена операційка. Для того, щоб відкинути цей варіант, слід вставити інший носій з іншим забезпеченням. Якщо комп’ютер перестав «вередувати», значить пора замінити вінчестер.
Увага! До цього способу перевірки рекомендовано вдаватися тільки при неминучих підозри, що немає інших «винуватців» постійного рестарту.
Програмні збої
Коли комп’ютер включений і працює операційна система, безлічі додатків доводиться взаємодіяти між собою. Це не завжди можливо, так як не всі з них мають ліцензійне походження і не всі сумісні. Деякі можуть застаріти. Таке хронічне невідповідність також може стати причиною того, що комп’ютер, зіткнувшись з серйозною проблемою, не бачить іншого виходу, крім рестарту.
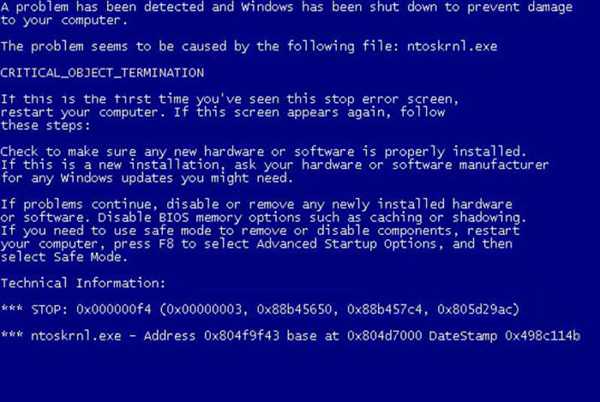
Програмні збої так само можуть вплинути на постійну перезавантаження комп’ютера
Якщо несумісна програма відома, вихід один — усунути її і потім завантажити в інший, поліпшеної версії. Можна вибрати потрібний режим сумісності у старої програми, що також може «примирити» її з діючою операційною системою.
Також справа може бути:
- віруси;
- програми, які автоматично запускаються у фоновому режимі;
- застарілою або піратської версії «операційки».
Постійні рестарты трапляються через грізних вірусів. У будь-якій ситуації, де причина не лежить на поверхні систему перевіряють на наявність шкідливих програм.

Причиною перезавантаження комп’ютера може служить наявність в його системі шкідливих програм
Якщо і це не поліпшило ситуацію, слід провести чисту завантаження операційної системи — так можна виявити програму у фоновому режимі, що і заважає нормально працювати. Виправить ситуацію також перевстановлення операційної системи, якщо справа у конфлікті програм всередині неї.
Проблеми з джерелом живлення
Часто ПК збоїть з-за проблем з розеткою, до якої він підключений. Щоб переконатися, чи це так, коректно завершують роботу системи, потім висмикують штепсель і підключають комп’ютер до іншого джерела. Якщо це поклало край постійним перезавантаженням, значить, проблема була пов’язана саме з електрикою.

Часто ПК збоїть з-за проблем з розеткою, до якої він підключений
Недолік напруги сам по собі псує роботу комп’ютера. В ідеалі в джерелі має бути 220 вольт, але в житті так буває рідко. В деяких випадках і 190 не набереться. Це легко перевірити: підключити до цієї розетки, наприклад, настільну лампу і подивитися, як вона буде працювати. Якщо вона постійно «моргає», причина збоїв визначена вірно.
Буває і таке, що іноді в розетці струм зникає. Тут єдиний вихід — придбати джерело безперебійного живлення під’єднати комп’ютер до нього.

Підключення комп’ютера до джерела безперебійного живлення вирішить проблему з перебоями харчування
Комп’ютер постійно перезавантажується при запуску, що робити?
Для того, щоб визначити причину, потрібен візуальний огляд і повна діагностика комп’ютера — це відноситься до програмного забезпечення, і до власне техніці. У всіх випадках доведеться розібрати комп’ютер і уважно оглянути. Якщо юзер сам не впевнений, що впорається з цим, слід передоручити це питання спеціалісту.
Код помилки, що виникає на екрані, також говорить про те, де саме стався збій, не дає нормально працювати.
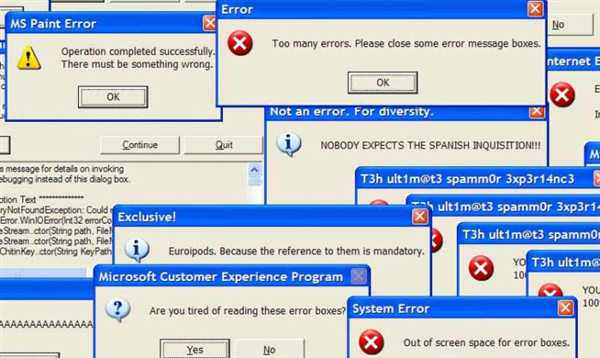
Код помилки, що виникає на екрані, може містити інформацію про причину, яка змушує комп’ютер перезавантажуватися
Хорошу службу в більшості випадків служить розбір і чищення комп’ютера. Це не так складно, як здається спочатку. Тим не менш, якщо немає досвіду в таких справах, краще все-таки доручити цю місію майстру.
Важливо! Перед тим, як розібрати комп’ютер на складові слід зняти статичне напруження, потримавши рукою за батарею протягом декількох секунд. Краще надіти костюм бавовняний, не синтетичну або вовняну одягу. Перед чищенням комп’ютера з кімнати видаляють домашніх тварин!
Отже, можна приступати:
- За допомогою хрестової або прямий викрутки згвинчуватися гвинти з системного блоку і знімають бічні кришки.

Хрестової або прямий викруткою свинчиваем гвинти з бічної кришки системного блоку
- На кришках можна побачити поглиблення — за них потрібно обережно потягнути. Якщо всі гвинти згвинчений, кріплення звільняться і панелі легко зніметься.

Тягнемо за поглиблення, щоб зняти кришку
- Тепер необхідно відкріпити шнури. Це вже складніше: по-перше тому, що потім можна переплутати, що куди вставляти, а по-друге-є ризик необережно потягнути і пошкодити шнур, а це означає ремонт материнської плати. Тому спершу потрібно сфотографувати всю «начинку» комп’ютера, щоб було видно, що в якомусь порту перебуває, а потім можна приступати до від’єднання.

Акуратно витягуємо всі підключені шнури до материнської плати
На замітку! Якщо придивитися уважно, збоку більшості портів є важіль, натиснувши на який, можна легко від’єднати провід.
- Відеокарту знімають, натиснувши знизу на важіль кріплення, чому вона частково висунеться з гнізда. Тепер її можна потягнути і витягти.

Знімаємо відеокарту, натиснувши знизу на важіль кріплення
- Материнська плата кріпиться до корпусу за допомогою чотирьох болтів. Їх развинчивают, потім, тримаючись однією рукою за кулер, другий вилучають плату. Якщо всі болти і кріплення знято, вона вийде легко.

Развинчиваем гвинти, які кріплять материнську плату, тримаючись однією рукою за кулер, другий виймаємо її
- Кулер тримається на засувках, їх зазвичай чотири. Спершу їх потрібно відшукати очима, потім викруткою повернути на величину прямого кута.

Повертаємо засувки на кулері викруткою, кожен на величину прямого кута
- Звільнений кулер витягують. З радіатора і процесора зчищають термопасту і наносять нову, попередньо протерши ваткою змоченою в будь-якому антисептичному розчині.

Очищаємо радіатор і процесор від залишків термопасти
Важливо! Використання спирту категорично заборонено!
- Цю ж операцію проводять з північним і південним мостами материнської плати, оскільки їх радіатори також постійно нагріваються і страждають від перепадів температури. Зняти радіатор можна легко, натиснувши на розпірки і потягнувши на себе.

Варіанти від’єднання від радіатора кулера від різних виробників
Тепер, коли знято всі, можна прочистити деталі стисненим повітрям, пензликами або ватними тампонами, змоченими в будь-якому антисептичному розчині.

Прочищаємо всі деталі стисненим повітрям, пензликами або ватними тампонами, змоченими в антисептичному розчині
Важливо! Застосовувати для цієї мети пилосос вкрай не рекомендується!
Чому Windows 7 нескінченно перезавантажується після установки оновлень?
Нескінченні перезавантаження Windows 7 після установки оновлень можна припинити:
- очистивши список оновлень, які очікують установки;
- відновивши систему — тобто, повернутися на ту версію, коли комп’ютер ще працював нормально;
- провівши діагностику системи і усунути всіх непроханих шкідливих «прибульців» з Мережі.
Щоб очистити список оновлень самостійно, виробляють ряд дій:
- Натискають зліва внизу кнопку пуску, відкривається меню.

Натискаємо зліва внизу кнопку пуску, відкривається меню
- В розділі «Жорсткі диски» знайти диск, на якому стоїть «операційка», по ньому клацнути правою кнопкою маніпулятора. Відкрити рубрику «Властивості».

На диску з операційною системою клацаємо правою кнопкою мишки, потім лівою кнопкою миші по пункту «Властивості»
- З’явиться вікно, в ньому потрібна вкладка загальних параметрів. На діаграмі показана ступінь заповненості диска. Внизу вікна кнопка очищення — її і натиснути.

У вкладці «Загальні» натискаємо на кнопку «Очищення диска»
- З’явиться вікно очищення диска С. Тепер слід визначитися з об’ємом вивільненого простору. Прапорцями відзначають дві категорії — це завантажені файли і тимчасові. Їх можна скинути без шкоди для системи. Натискають «Очистити системні файли».

Відзначаємо пункти з завантаженими і тимчасовими файлами, натискаємо «видалити системні файли»
- Система зробить підрахунок об’єму.

Процес підрахунку об’єму, який можна очистити
- З’явиться знову вікно. У ньому прапорцем відзначають дві категорії — оновлення і журнал оновлень.

Відзначаємо пункти очищення оновлень і файли журналу оновлень, натискаємо «ОК»
- Вони усуваються відразу і назавжди, тому система в кінці попросить підтвердження дії. Натиснути «ОК». Диск почне позбавлятися від всіх баластів.
Це очистить систему від всіх «висять» оновлень.
Коди помилок, при яких пристрій перезавантажується при включенні
У вікні, яке з’являється при перезавантаженні, міститься підказка, чим викликаний постійний рестарт. Кожній ймовірну проблему привласнений свій код. Так, за певними кодовою назвою можна визначити, що постійна перезавантаження пов’язана з:
- відсутністю доступу завантажувального пристрою — про це свідчить код «Inaccessible boot device»;

Код помилки «Inaccessible boot device» означає відсутність доступу завантажувального пристрою
- оновленням драйверів або усуненням проблемних файлів — код помилки «critical process died»;

Код помилки «critical process died» пов’язаний з оновленням драйверів або усуненням проблемних файлів
- конфліктом драйверів, серйозними ушкодженнями вінчестера, розшаруванням відеокарти або порушеннями в процесорі — на це вказує помилка «Whea uncorrectable error»;

Помилка «Whea uncorrectable error» виникає при порушенні роботи комплектуючих комп’ютера або з-за конфлікту драйверів
- некоректним завершенням оновлень або невдалим відновленням системи до Windows 10 — код «Dpc watchdog violation». Це ж поєднання виникає, якщо постійний рестарт пов’язаний з перегрівом, пошкодженням оперативної пам’яті, присутністю битих секторів на носіях;

Код помилки «Dpc watchdog violation» пов’язаний з некоректним завершенням оновлень або невдалим відновленням системи до Windows 10
- збоями у взаємодії програмного і апаратного блоків комп’ютера — помилка «System service exception».

Помилка «System service excepti» пов’язана зі збоями у взаємодії програмного і апаратного блоків комп’ютера
Відповідно, залежно від коду помилки можна передбачити, які дії слід зробити, щоб припинити постійні перезавантаження.
Що робити при перегріві
Постійні рестарты часто виявляються спровоковані надмірно високою температурою процесора. Це не завжди буває очевидно користувачеві. Іноді здається, що корпус просто теплий, в той час, як показник значно перевищує допустимий.

Висока температура процесора може вплинути на часті самовільні перезавантаження ПК
Визначити, чи дійсно це так, допоможуть різні додатки, наприклад AIDA64. Вона дозволить визначити, чи комп’ютер зберігає нормальну температуру і якщо ні, то за яких діях вона піднімається до критичних позначок.
Справитися з перегрівом можна:
- замінивши термопасту процесора. Вбудований захист від стрибків температури, принцип дії якої полягає в пропуску тактів, не завжди стримує нагрівання. У цьому випадку центральне обробляє пристрій (CPU) аварійно відключається. Відповідно, машина вимикається теж. Згідно відгуками фахівців, таке відбувається найчастіше за відпрацювала свій ресурс термопасти;

Якщо комп’ютер сильно гріється допоможе заміна термопасти на процесорі та інших складових ПК
- встановивши інший кулер.

Заміна кулера на процесорі може усунути перегріви комп’ютера і його часту перезавантаження
Якщо всі ці заходи виявилися марні і комп’ютер продовжує перезавантажуватися, необхідна більш глибока діагностика з використанням відповідного професійного обладнання. За нею звертаються до сервіс-центр.
Допоможе AIDA64?
AIDA64 сама визначить, наскільки температура машини перевищує допустиму, які взагалі є неполадки і при можливості виправить їх, відключить все непотрібне і видалить не корисні програми. Також вона відразу розпізнає все підключене обладнання і визначить, наскільки коректно воно працює.
Користуватися Аидой64 дуже просто.
Крок 1. Знайти допомогою пошуковика заслуговує довіри джерело і завантажити звідти Аїду. Наприклад, тут https://download-program.ru/diagnostic/aida64.html.
Крок 2. На сайті, натиснувши на кнопку на кнопку «Скачати…».
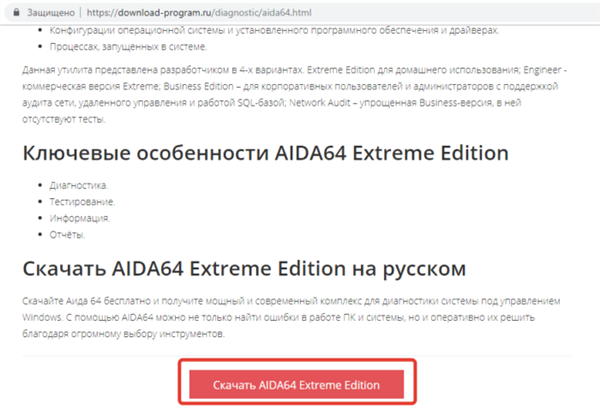
Натискаємо на кнопку «Скачати…»
Крок 3. Запустити скачаний інсталяційний файл.

Запускаємо інсталяційний файл, клікнувши на нього
На замітку! В залежності від браузера скачування файлу може бути автоматичне завантаження або потрібно буде вибрати папку на комп’ютері.
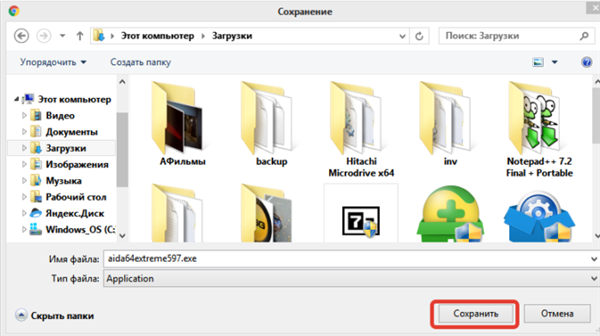
Вибираємо папку, куди завантажити файл, натискаємо «Зберегти»
Крок 2. Відкриється стандартний «Майстер установок», треба читати інформацію і слідувати інструкції в ній.
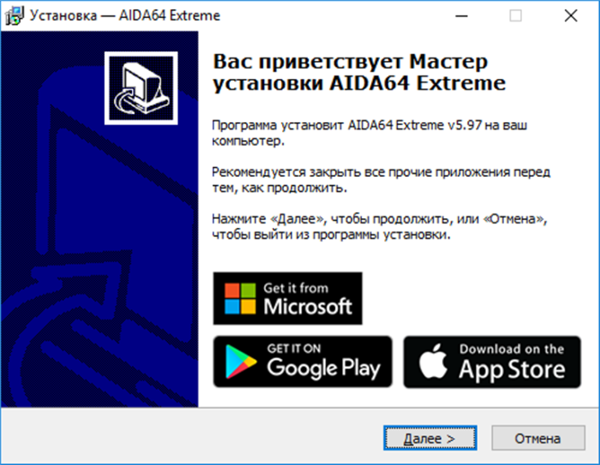
Тиснемо кнопку «Далі» і слідуємо інструкції установки
Крок 3. В останньому вікні Майстра установок» потрібно зазначити пункт про запуск утиліти, натиснути кнопку «Завершити».
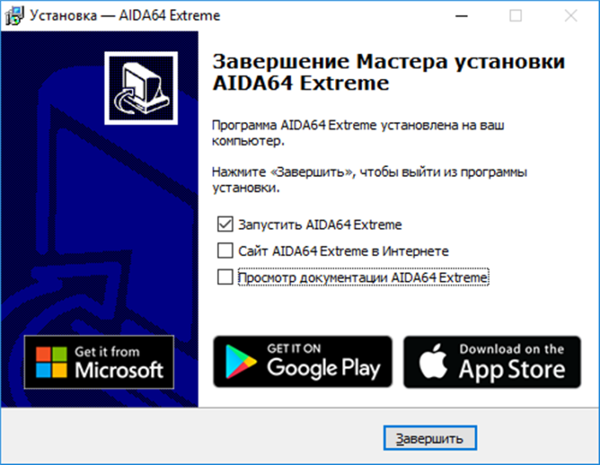
Ставимо галочку на пункт «Запустити AIDA64 Extreme», натискаємо «Завершити»
Крок 4. Після запуску утиліти відкриється основне меню:
- припустимо, користувач хоче бути в курсі загальної картини. Для цього він відкриває рубрику «Комп’ютер» зліва і в ньому розділ сумарної інформації;

Відкриваємо рубрику «Комп’ютер» подвійним клацанням мишки, потім підрубрику «Загальна інформація»
- для того, щоб дізнатися про стан материнської плати потрібно відкрити підрозділ під назвою «Системна плата» та відповідний підрозділ. Відкриється звіт;

Розкриваємо подвійним клацанням мишки розділ «Системна плата», потім розділ «Системна плата»
- про перегрів можна дізнатися, відкривши розділ «Датчики» на тій же вкладці «Комп’ютер». Можна дізнатися як загальну температуру, так і окремих ядер;

Щоб дізнатися температуру, розкриваємо розділ «Датчики»
- для того, щоб протестувати систему, потрібно клацнути по іконці «System Stability Test». Тут користувач сам вибирає пункт для перевірки.

Клацаємо на вкладку «System Stability Test»

Відзначаємо галочкою потрібний пункт для тестування температури, натискаємо «Start»
На замітку! Всі звіти виконуються у вигляді HTML.