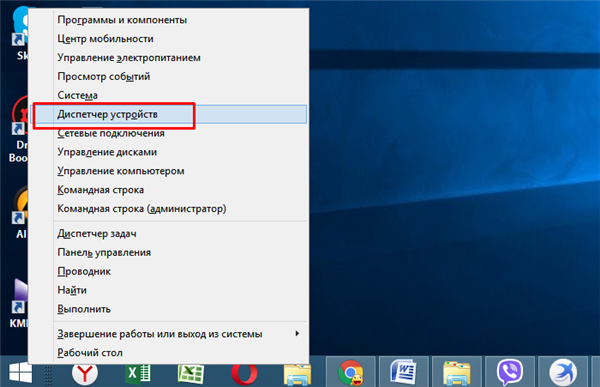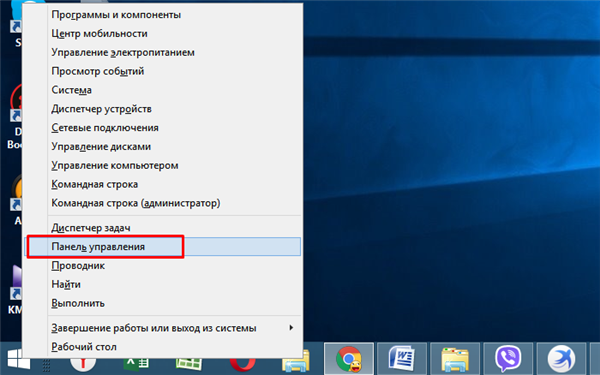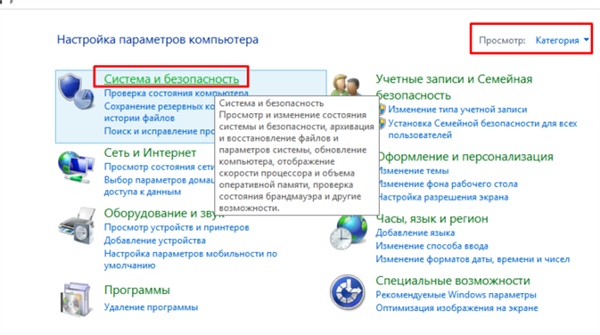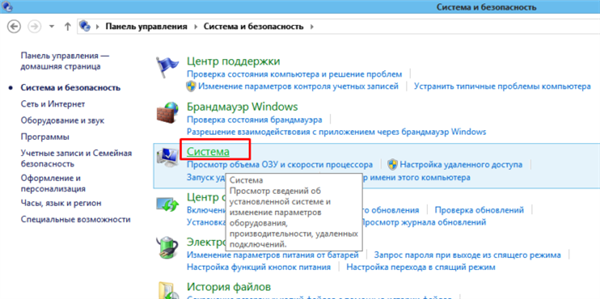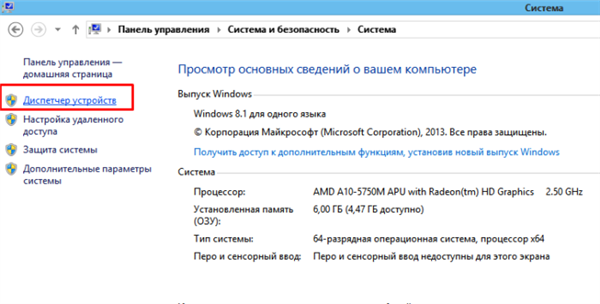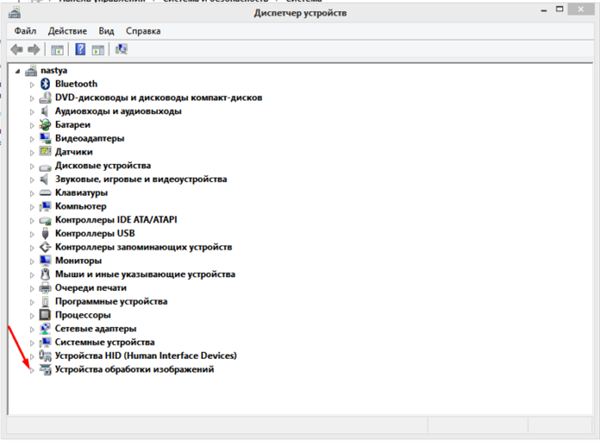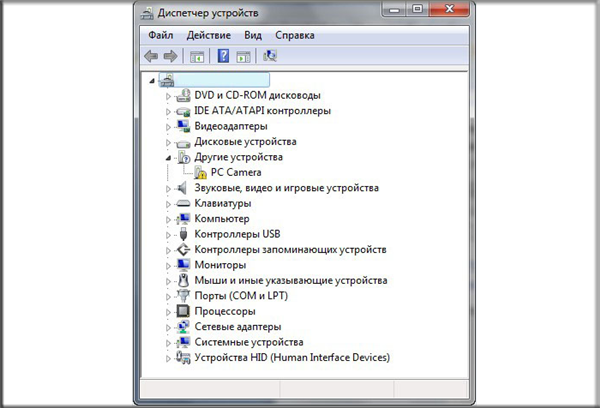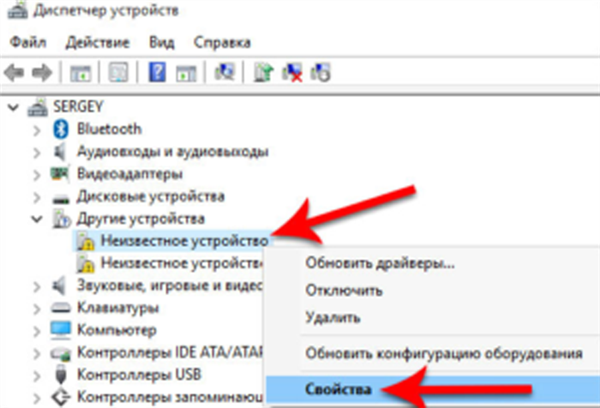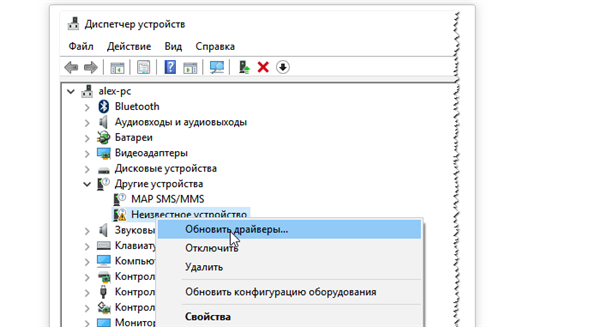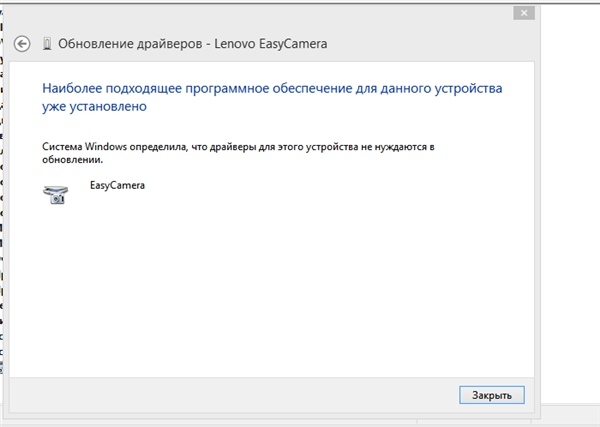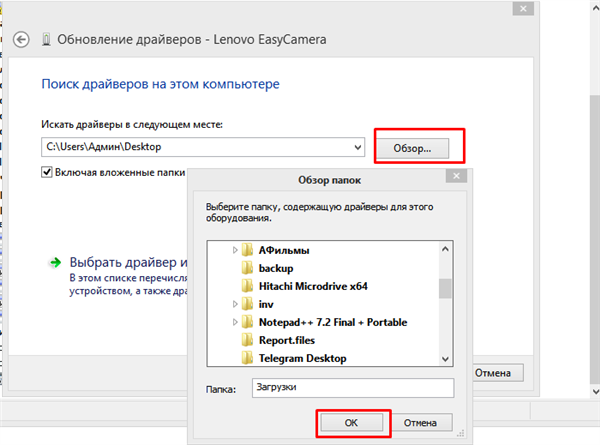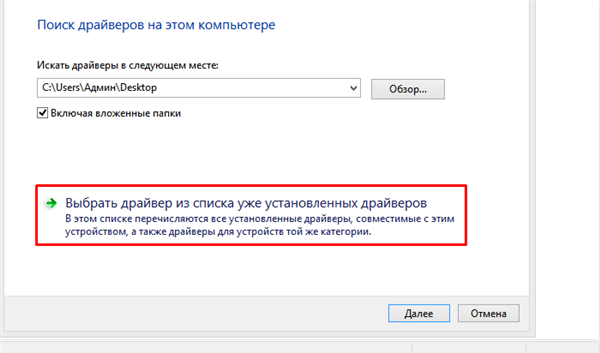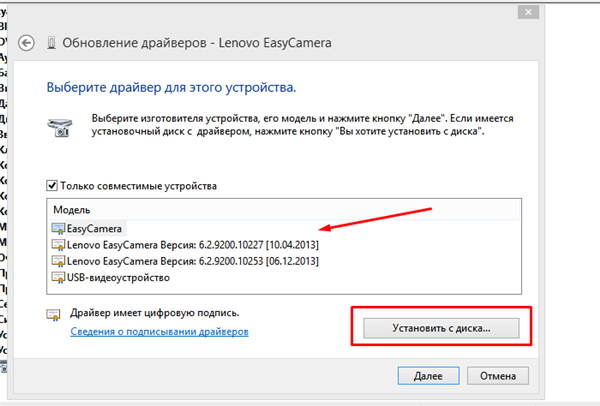Як підключити веб-камеру через USB
Це зробити дуже просто: потрібно взяти кабель і вставити роз’єм в спеціальне гніздо в системному блоці. Зазвичай він має такий же вигляд, як на фотографії нижче.

Кабель з USB-роз’ємом підключається в USB-порт системного блоку або ноутбука
Довідка! Важливо пам’ятати, що камери можуть підключатися або по USB 2.0 або USB 3.0. Це говорить про те, що перший пристрій не буде конфліктувати ні з яким протокою, а ось другого потрібен тільки відповідний протокол. При відсутності підтримки USB 3.0 з боку материнської плати підключитися буде не можна.
Перевірка справності драйверів
У більшості випадків несправність веб-камери криється саме непрацездатності драйверів. В першу чергу користувач повинен перезавантажити свій ПК і подивитися на стан веб-камери. Цей простий спосіб допомогла вже багатьом юзерам, незважаючи на свою швидкість у виконанні.
Якщо ці дії призвели до того ж результату, варто скористатися наступним методом:
- Користувач повинен натиснути правою кнопкою миші меню «Пуск» і знайти там «Диспетчер пристроїв».

Натискаємо правою кнопкою миші меню «Пуск», знаходимо і відкриваємо «Диспетчер пристроїв»
Довідка! Для виклику меню досить натиснути клавіші Win+X».
- Якщо цього пункту немає, то можна зайти в «Панель управління» теж через меню «Пуск», клікнувши на нього правою кнопкою миші.

Натискаємо правою кнопкою миші меню «Пуск», знаходимо і відкриваємо «Панель управління».png
- У цьому вікні є кілька розділів, користувачеві необхідний блок «Система і безпека».

У режимі «Перегляд» виставляємо «Категорія», відкриваємо розділ «Система і безпека»
- Він містить 8 корисних вкладок, в даному випадку потрібно клікнути на «Система».

Відкриваємо підрозділ «Система»
- З лівої сторони з’явиться список, де можна настроїти віддалений доступ, захистити систему, ознайомитися з додатковими параметрами системи і зайти в «Диспетчер пристроїв». Потрібно клацнути по пункту, який стоїть першим у списку.

З лівого боку списку клікаємо лівою кнопкою мишки по «Диспетчер пристроїв»
- З’явиться список, в переліку якого необхідно відшукати «Пристрої обробки зображень». Часто користувачі не можуть відшукати такий розділ. В даному випадку потрібно звернути увагу на Інші пристрої. Клікнувши на цю вкладку, відкриється список з невідомими пристроями.

Клікаємо по стрілочці поруч з пунктом «Пристрої обробки зображень»

Розкриваємо пункт «Інші пристрої» подвійним кліком мишки
- Правим кліком миші викликати контекстне меню пристрою. У вкладці «Властивості» можна точно зрозуміти, що це за складові ПК.

Правим кліком миші викликаємо контекстне меню пристрої, клікаєм по рядку «Властивості»
- Також в списку можна натиснути на опції «Оновити драйвери» або «Оновити конфігурацію устаткування», що призведе до позбавлення від проблеми.

Натискаємо на «Оновити драйвери»
- Вибрати варіант установки автоматичний або вручну. Вибравши автоматичний пошук більше нічого робити не потрібно. Чекайте поки завершиться процес пошуку, і закрийте вікно.

Натискаємо «Закрити»
Довідка! У більшості випадків автоматичний пошук драйверів не допомагає, краще скористатися установкою вручну.
При виборі ручного встановлення:
- клікніть по кнопці «Обзор», відкрийте шлях до папки з драйверами, натисніть «Далі»;

Натискаємо на кнопку «Огляд», відкриваємо файл з драйверами
- або натисніть «Вибрати драйвер зі списку встановлених драйверів»;

Натискаємо на посилання «Вибрати драйвер зі списку встановлених драйверів»
- виділіть лівою кнопкою мишки драйвера або виберіть «Встановити з диска», потім тисніть «Далі».

Вибираємо драйвера зі списку або «Встановити з диска», тиснемо «Далі»