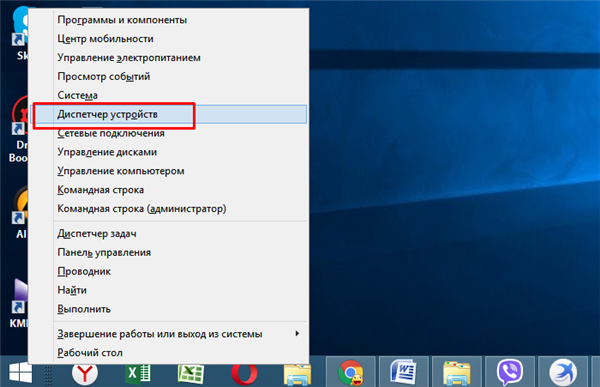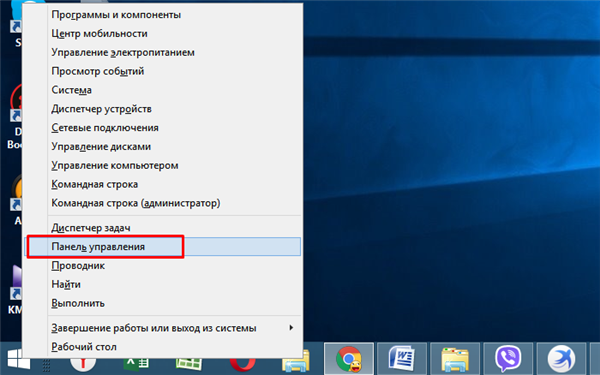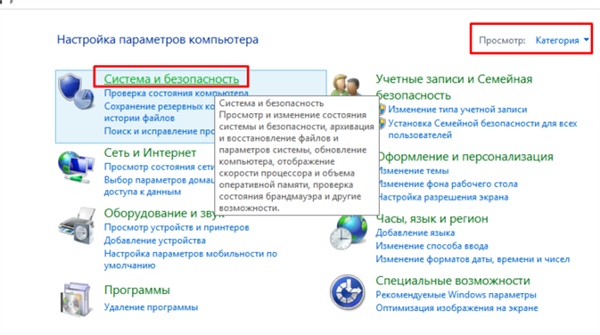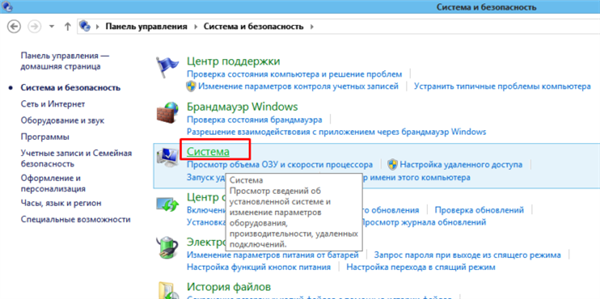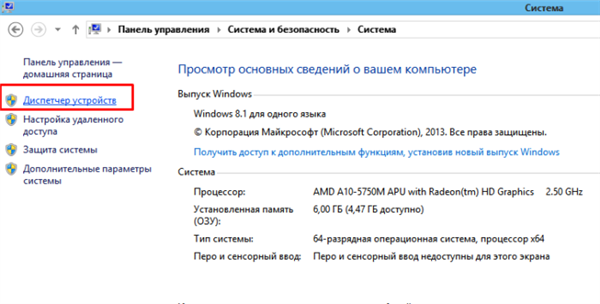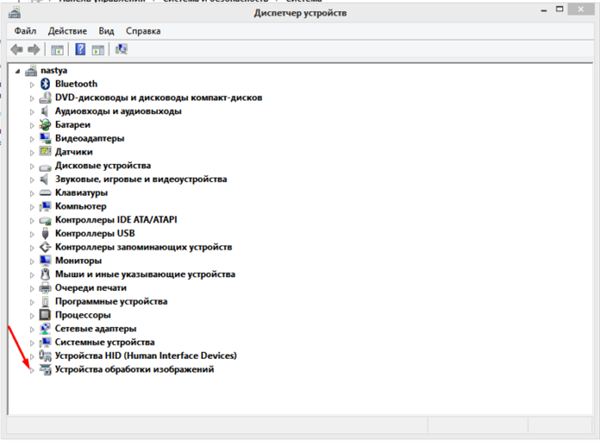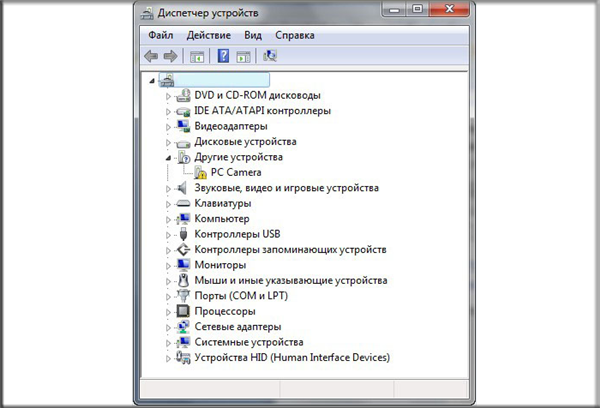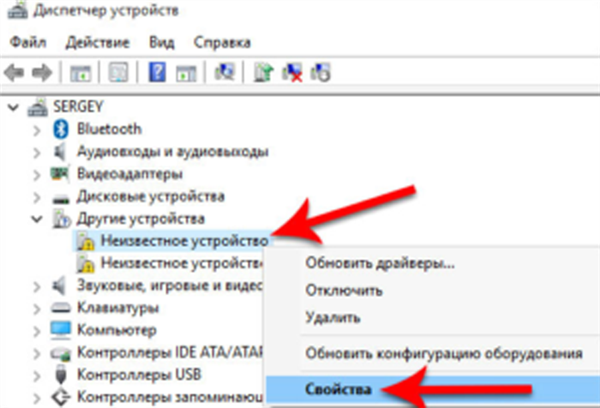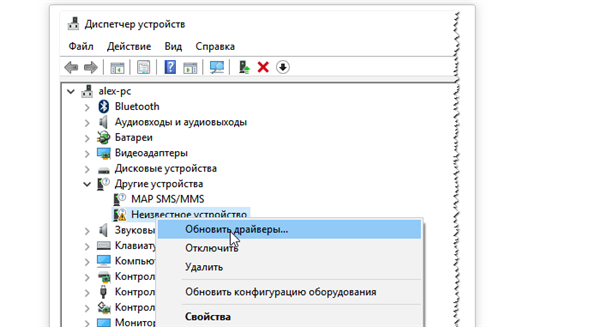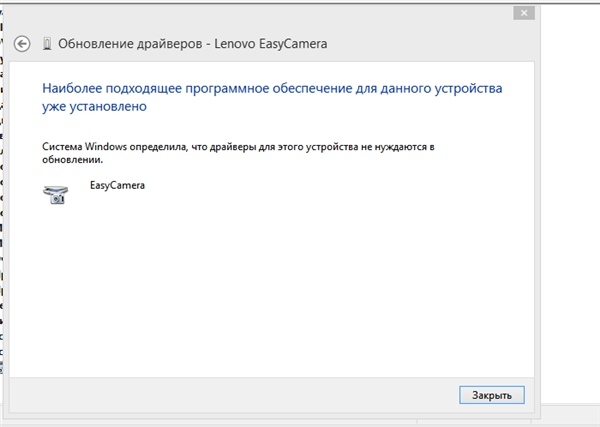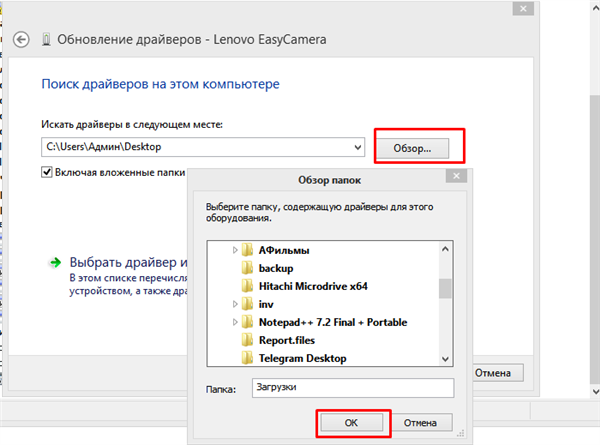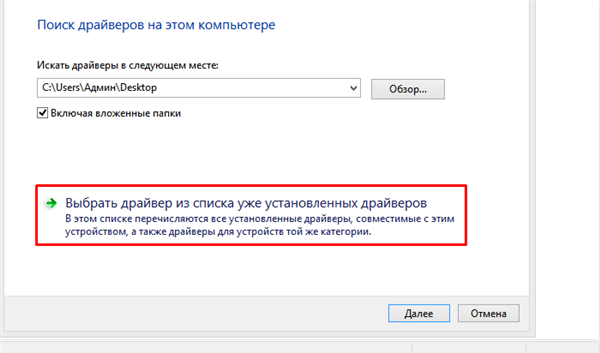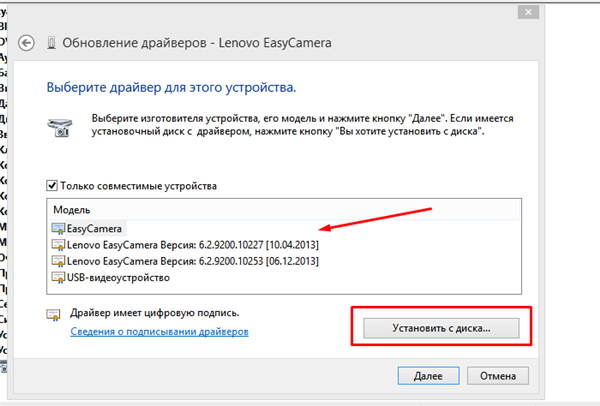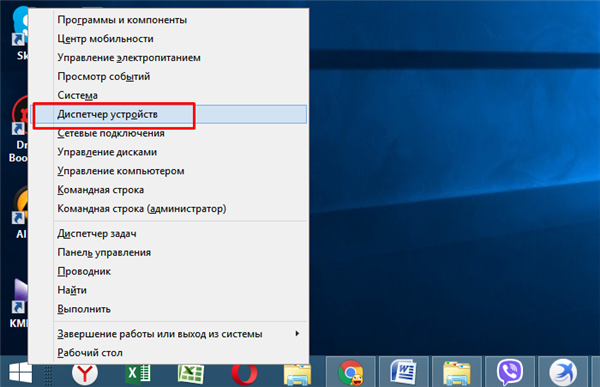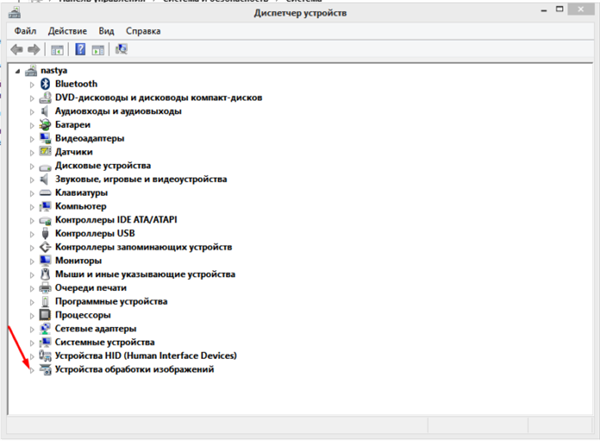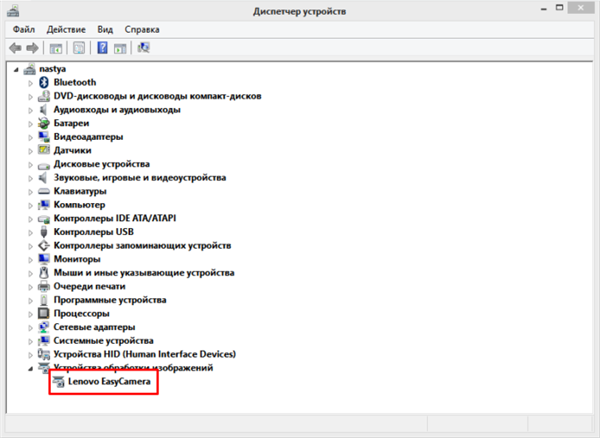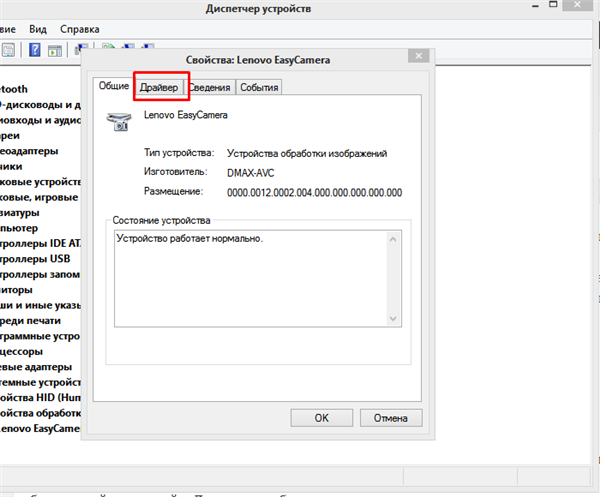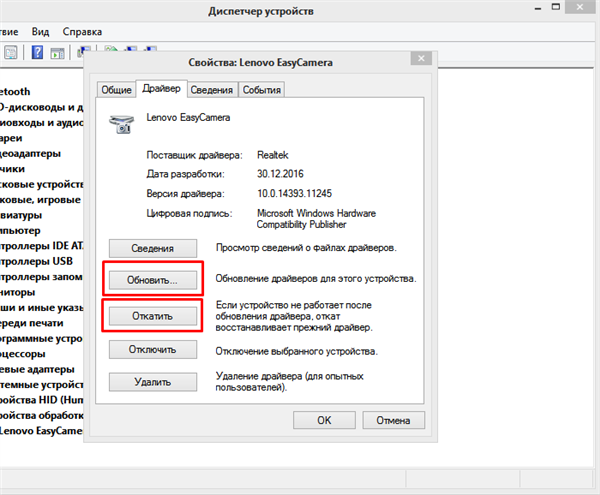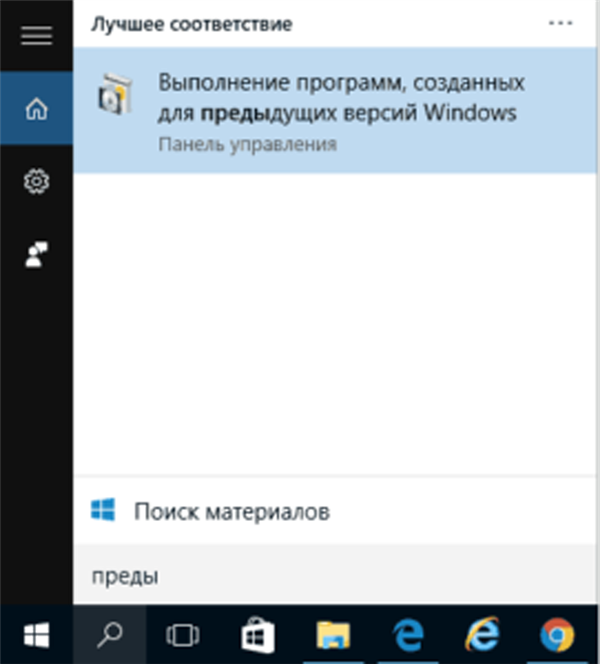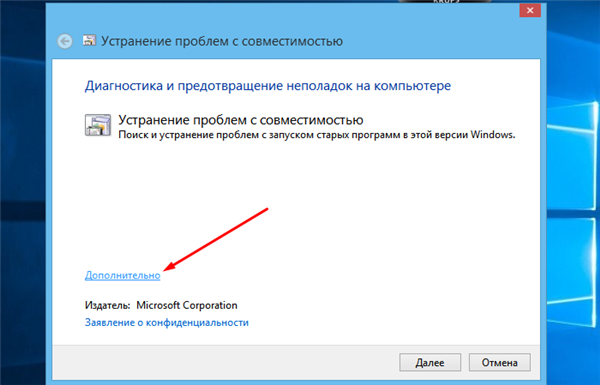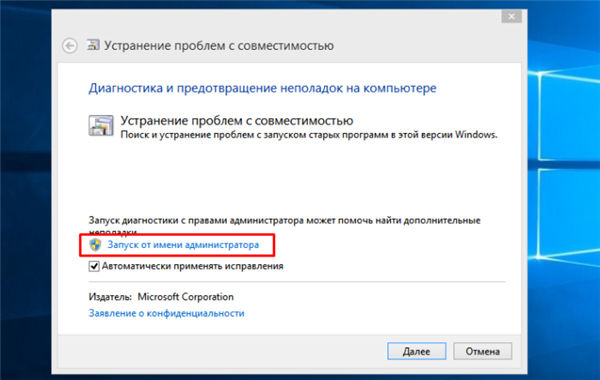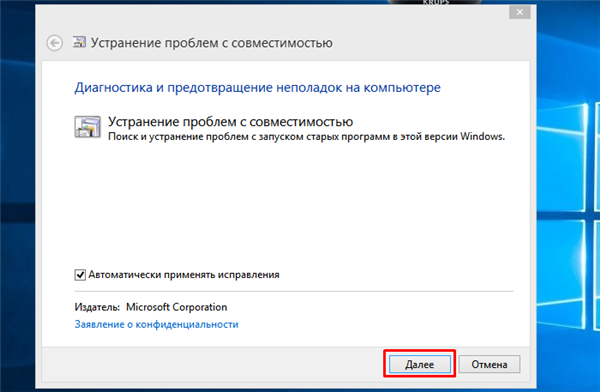На сьогоднішній день веб-камера – досить популярний інструмент комунікації з іншими людьми. Вона доступна кожному і досить проста у використанні, але з будь-яким пристроєм можуть статися помилки, які потрібно вчасно усувати.
Довідка! За статистикою саме обладнання ламається досить рідко, проблема криється в некоректній роботі драйверів. Першим ділом користувач повинен виконати всі дії, пов’язані з приведенням їх у норму.

Комп’ютер не бачить веб камеру через USB, що робити?
Даний пристрій за замовчуванням вбудований в ноутбуки і нетбуки, в разі, якщо є старий ПК, потрібно перевірити включення цієї камери. Цілком імовірно, що вона вимкнена або заблокована. Дана проблема вирішується дуже просто. Досить одночасного натискання «Fn»+«F12». Замість «F12» можна використовувати «F1» або інші варіації «F», так як ця клавіша залежить від складових комп’ютера, часто від версії материнської плати.
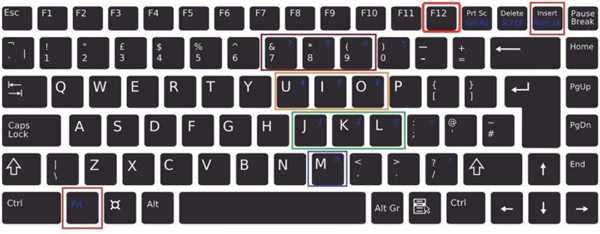
Натискаємо клавішу «Fn»+«F12»
Також перед початком виправлення роботи драйверів важливо згадати всі дії, які були здійснені напередодні проблеми. Цілком ймовірно, що користувач оновлював систему до більш сучасної версії, або ж мали місце механічні пошкодження. Всі ці фактори необхідно враховувати.
Як підключити веб-камеру через USB
Це зробити дуже просто: потрібно взяти кабель і вставити роз’єм в спеціальне гніздо в системному блоці. Зазвичай він має такий же вигляд, як на фотографії нижче.

Кабель з USB-роз’ємом підключається в USB-порт системного блоку або ноутбука
Довідка! Важливо пам’ятати, що камери можуть підключатися або по USB 2.0 або USB 3.0. Це говорить про те, що перший пристрій не буде конфліктувати ні з яким протокою, а ось другого потрібен тільки відповідний протокол. При відсутності підтримки USB 3.0 з боку материнської плати підключитися буде не можна.
Перевірка справності драйверів
У більшості випадків несправність веб-камери криється саме непрацездатності драйверів. В першу чергу користувач повинен перезавантажити свій ПК і подивитися на стан веб-камери. Цей простий спосіб допомогла вже багатьом юзерам, незважаючи на свою швидкість у виконанні.
Якщо ці дії призвели до того ж результату, варто скористатися наступним методом:
- Користувач повинен натиснути правою кнопкою миші меню «Пуск» і знайти там «Диспетчер пристроїв».

Натискаємо правою кнопкою миші меню «Пуск», знаходимо і відкриваємо «Диспетчер пристроїв»
Довідка! Для виклику меню досить натиснути клавіші Win+X».
- Якщо цього пункту немає, то можна зайти в «Панель управління» теж через меню «Пуск», клікнувши на нього правою кнопкою миші.

Натискаємо правою кнопкою миші меню «Пуск», знаходимо і відкриваємо «Панель управління».png
- У цьому вікні є кілька розділів, користувачеві необхідний блок «Система і безпека».

У режимі «Перегляд» виставляємо «Категорія», відкриваємо розділ «Система і безпека»
- Він містить 8 корисних вкладок, в даному випадку потрібно клікнути на «Система».

Відкриваємо підрозділ «Система»
- З лівої сторони з’явиться список, де можна настроїти віддалений доступ, захистити систему, ознайомитися з додатковими параметрами системи і зайти в «Диспетчер пристроїв». Потрібно клацнути по пункту, який стоїть першим у списку.

З лівого боку списку клікаємо лівою кнопкою мишки по «Диспетчер пристроїв»
- З’явиться список, в переліку якого необхідно відшукати «Пристрої обробки зображень». Часто користувачі не можуть відшукати такий розділ. В даному випадку потрібно звернути увагу на Інші пристрої. Клікнувши на цю вкладку, відкриється список з невідомими пристроями.

Клікаємо по стрілочці поруч з пунктом «Пристрої обробки зображень»

Розкриваємо пункт «Інші пристрої» подвійним кліком мишки
- Правим кліком миші викликати контекстне меню пристрою. У вкладці «Властивості» можна точно зрозуміти, що це за складові ПК.

Правим кліком миші викликаємо контекстне меню пристрої, клікаєм по рядку «Властивості»
- Також в списку можна натиснути на опції «Оновити драйвери» або «Оновити конфігурацію устаткування», що призведе до позбавлення від проблеми.

Натискаємо на «Оновити драйвери»
- Вибрати варіант установки автоматичний або вручну. Вибравши автоматичний пошук більше нічого робити не потрібно. Чекайте поки завершиться процес пошуку, і закрийте вікно.

Натискаємо «Закрити»
Довідка! У більшості випадків автоматичний пошук драйверів не допомагає, краще скористатися установкою вручну.
При виборі ручного встановлення:
- клікніть по кнопці «Обзор», відкрийте шлях до папки з драйверами, натисніть «Далі»;

Натискаємо на кнопку «Огляд», відкриваємо файл з драйверами
- або натисніть «Вибрати драйвер зі списку встановлених драйверів»;

Натискаємо на посилання «Вибрати драйвер зі списку встановлених драйверів»
- виділіть лівою кнопкою мишки драйвера або виберіть «Встановити з диска», потім тисніть «Далі».

Вибираємо драйвера зі списку або «Встановити з диска», тиснемо «Далі»
Відновлення працездатності
Якщо веб-камера з’явилася в меню, досить просто натиснути кнопку «Задіяти».
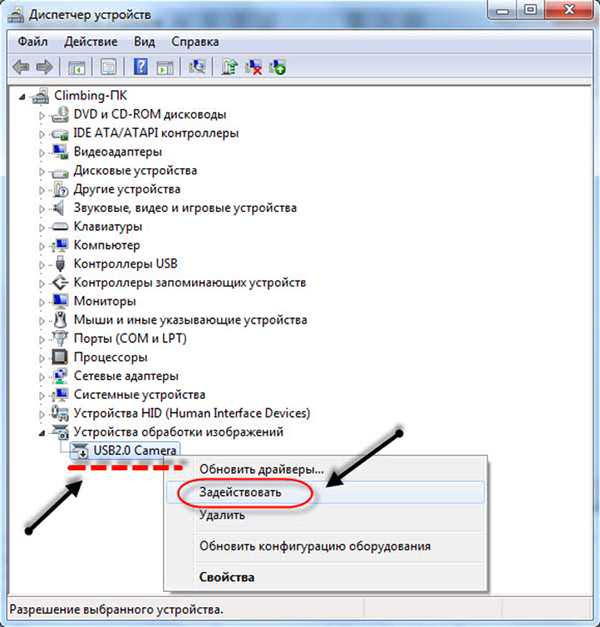
Натискаємо правою кнопкою мишки по камері, клацніть лівою кнопкою миші по рядку «Задіяти»
В іншому випадку потрібно виконати наступні дії:
- Зайти в «Диспетчер пристроїв» вищезазначеним способом.

Натискаємо правою кнопкою миші меню «Пуск», знаходимо і відкриваємо «Диспетчер пристроїв»
- Знайти у вкладці «Пристрої обробки зображень» свій пристрій і двічі клацнути по ньому мишкою.

Клікаємо по стрілочці поруч з пунктом «Пристрої обробки зображень»

Подвійним клацанням мишки відкриваємо пристрій
- Відкриється вікно з декількома вкладками, які містять загальні відомості і дані про драйвери. На вкладку «Драйвер» і потрібно натиснути.

Натискаємо вкладку «Драйвер»
- Важливо звернути увагу на функцію «Відкотити». Якщо ця опція активна, то користувачеві необхідно натиснути на неї. Також можна натиснути «Оновити», після чого натиснути «ОК».

При некоректній роботі камери натискаємо «Відкотити», після цього «Оновити»
Важливо! Якщо камера ніяк не відображається, то потрібно зайти на сайт офіційного виробника нетбука або ноутбука користувача. Там можна буде завантажити всі необхідні додатки для коректної роботи.
Відновлення сумісності
Досить поширеною практикою є застаріла версія драйвера самої відеокарти. З кожним роком виходять все нові версії операційних систем, в результаті чого виникає несумісність у оновленою системою. Дану проблему вирішити досить легко, досить слідувати простим алгоритмом:
- Натиснути лівою кнопкою миші по меню «Пуск», в рядку пошуку вибрати «Виконання програм, розроблених для попередніх версій Windows. Можна почати вводити тільки частина цього запиту, система видасть підказку і знайде потрібний додаток. Тепер його потрібно відкрити.

Натискаємо лівою кнопкою миші по меню «Пуск», в рядку пошуку набрати «Виконання програм, розроблених для попередніх версій Windows»
- Якщо клікнути по посиланню «Додатково», надається вибір зайти з правами адміністратора. Даний варіант найбільш переважний.

Клацаємо по посиланню «Додатково»
- Натискаємо «Запуск від імені адміністратора».

Натискаємо «Запуск від імені адміністратора»
- Необхідно натиснути «Далі» і чекати завершення процесу усунення проблем з сумісністю. Дана процедура може бути тривалою за часом.

Натискаємо «Далі»
Рада! Для прискорення процедури закрийте всі програми, щоб не завантажувати ПК.
Можна й не вдаватися до вищеперелічених методів. Користувачеві перед початком будь-яких дій варто оглянути USB-порт на предмет пошкоджень. Цілком ймовірно, що справа технічної поломки, а не в помилковій роботі системи.