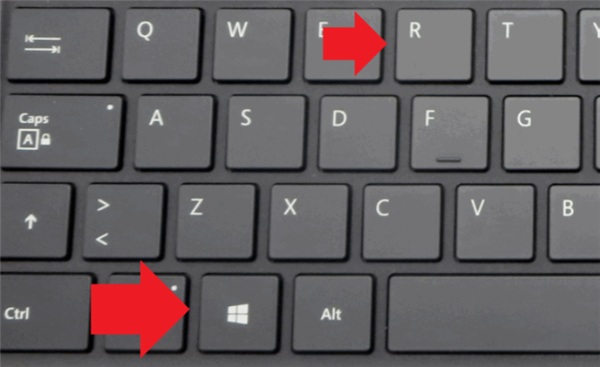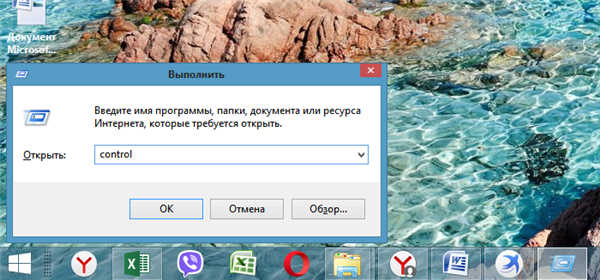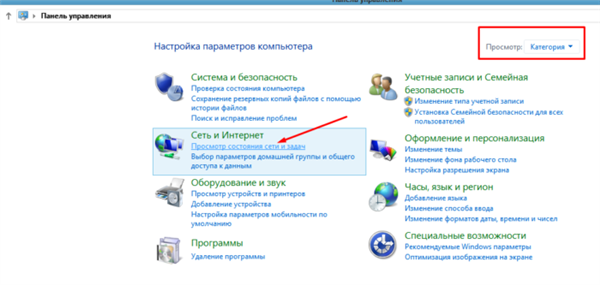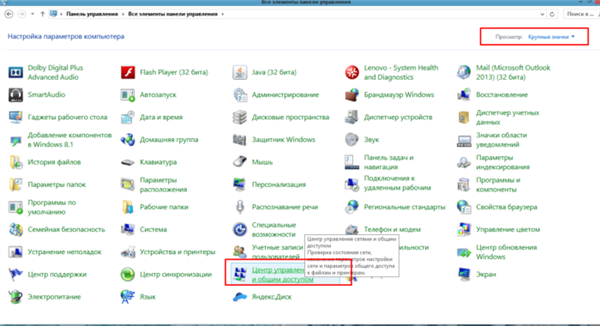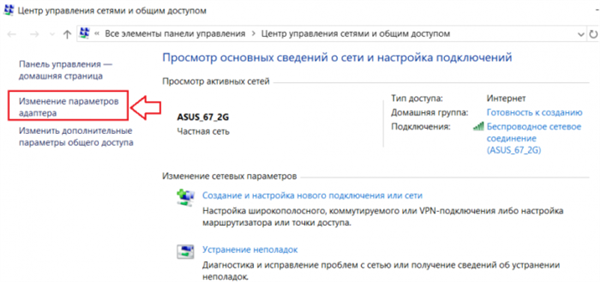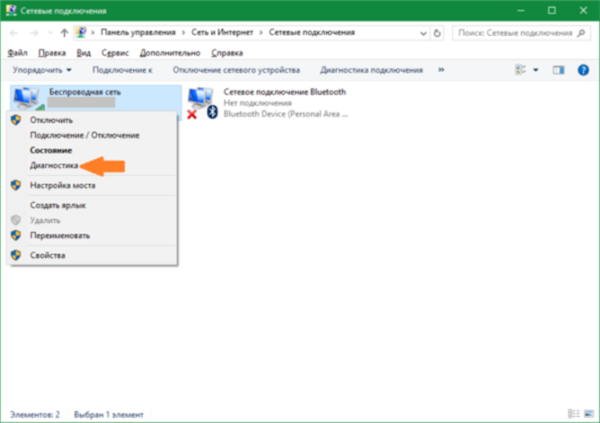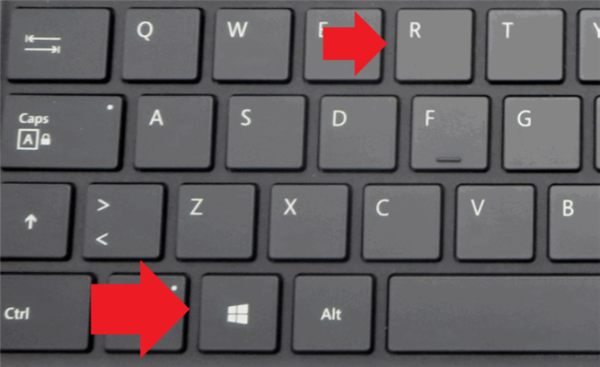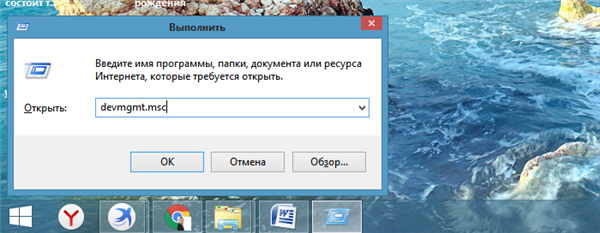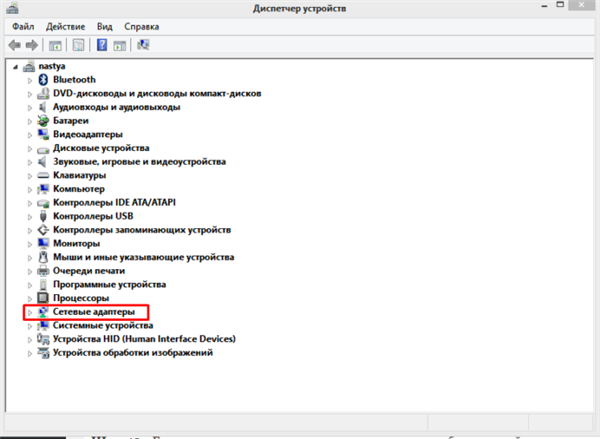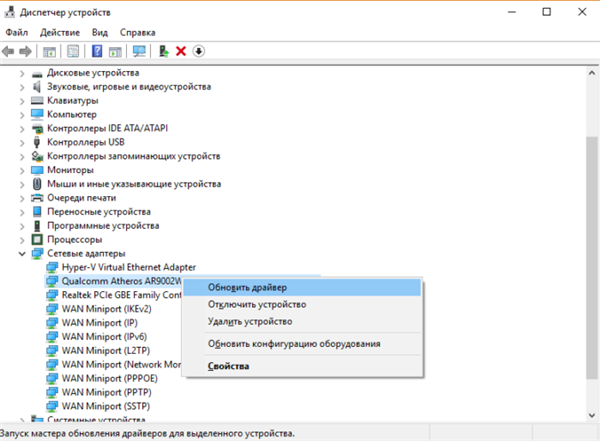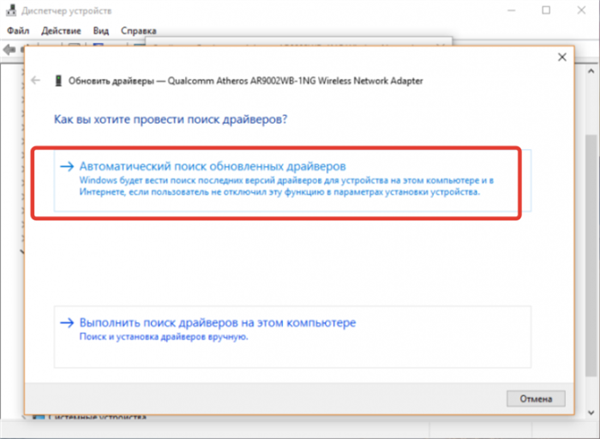Роутер (маршрутизатор) – свого роду мережевий комп’ютер, призначений для передачі даних між пристроями, що мають різні інтерфейси і протоколи.
Якщо ПК не має можливості вийти в Інтернет або зайти на сторінку налаштувань роутера, потрібно виконати ряд операцій з роутером і ПК.

Комп’ютер не бачить роутер
Методи усунення несправності
Найчастіше проблема зв’язку з маршрутизатором визначається за повідомленнями «Мережевий кабель не підключений» або «Без доступу до Інтернету» у вигляді перекресленого зображення або знака оклику в області сповіщень на панелі завдань.
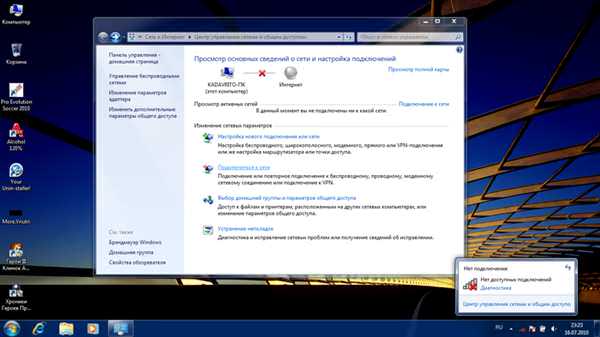
Проблеми з підключенням мережі з’явиться повідомлення типу «Мережевий кабель не підключений» або «Без доступу до Інтернету» і буде перекреслений значок
Крок 1. Перше, що необхідно зробити в цьому випадку – це перевірити, чи правильно підключені роз’єми мережевих (LAN, Ethernet) кабелів до портів (роз’ємів) роутера.
Порт роутера, підписаний як «INTERNET» або «WAN», використовується для під’єднання кабелю, що йде від Інтернет-провайдера. Зазвичай цей порт позначений на маршрутизаторі іншим кольором і іноді розташований на деякій відстані від інших портів.

Інтернет-кабель підключається до порту маршрутизатора з написом «Internet» або «Wan»
ПК і маршрутизатор, у свою чергу, з’єднуються Ethernet-кабелю, один край якого підключається до роз’єму RJ-45 на ПК, а інший до одного з портів LAN маршрутизатора.

З’єднуємо Ethernet-кабель з роутером, один кінець підключіть до роз’єму RJ-45 на ПК, а інший до якому-небудь з портів LAN роутера
Крок 2. Перезавантажити роутер, оскільки йому властиві «зависання». Для цього натиснути кнопку «On/Off» або «Power» на пристрої. Індикатори маршрутизатора повинні згаснути. Через 15 секунд натиснути кнопку живлення маршрутизатора для його включення.
Довідка! Якщо кнопка живлення на маршрутизаторі відсутня, відключити його ненадовго від мережі 220В і через 30 секунд знову включити.

Натискаємо на кнопку «On/Off» або «Power» на роутері
Крок 3. Протестувати вихід в Інтернет. Якщо зв’язок з роутером не з’явилася, можливо, це пов’язано зі збоєм налаштувань мережі. Для їх усунення потрібно виконати діагностику підключення.
- Натиснути на клавіатурі комбінацію «Win+R» («Win» знаходиться зліва від «Alt»).

Натискаємо на клавіатурі поєднання «Win+R»
- У запустившемся вікні набрати «control» і натиснути «ОК».

У полі «Відкрити» набираємо «control», натискаємо «ОК»
- Запуститься «Панель управління». Якщо проведено сортування, клацнути на «Перегляд стану мережі…». Якщо відображаються значки, вибрати «Центр управління мережами…».

У режимі «Перегляд» виставляємо «Категорія», клацаємо по посиланню «Перегляд стану мережі та завдань»

Якщо в режимі «Перегляд» виставлені «Великі значки», клацаємо по посиланню «Центр управління мережами і загальним доступом»
- Клацнути зліва «Зміна параметрів адаптера».

Клацаємо зліва «Зміна параметрів адаптера»
- Правим клацанням миші клацніть на піктограмі мережі, і лівим клацанням «Діагностика» («Виправити»).

Клацаємо правою кнопкою миші на піктограмі мережі, і лівою кнопкою «Діагностика» («Виправити»)
Windows проаналізує стан мережі і виявить несправність, повідомивши про усунення неполадок або виявлених проблемах.
Крок 4. Повторити підключення до мережі. При негативному результаті замінити, якщо пошкоджені, LAN-кабелі, що з’єднують ПК і роутер. Кабелі можуть пошкоджуватися їх перегином або затискачами меблями.

При пошкодженні кабелів перегином або затискачами меблями, змінюємо їх на нові
Крок 5. Повторити підключення. Якщо з’єднання немає, ймовірно, мається несправність мережевої плати ПК. Рекомендується перевстановити драйвер або замінити в разі несправності. Це особливо актуально, якщо по Wi-Fi з’єднання працює.
- Натиснути «Win+R» на клавіатурі.

Натискаємо на клавіатурі поєднання «Win+R»
- В консолі обробника команд набрати «devmgmt.msc» і натиснути «ОК».

У полі «Відкрити» вводимо команду «devmgmt.msc», натискаємо «Enter»
- Відкрити в запустившемся «Диспетчері пристроїв» подвійним лівим кліком миші категорію «Мережеві адаптери» і, клацнувши на платі правою кнопкою миші, вибрати «Оновити драйвер».

Подвійним клацанням миші відкриваємо категорію «Мережеві адаптери»

Клацаємо на платі правою кнопкою миші, вибираємо клацанням лівої кнопки «Оновити драйвер»
- Вибрати «Автоматичний пошук…».

Вибираємо Автоматичний пошук…»
Windows знайде і проведе оновлення драйвера плати.
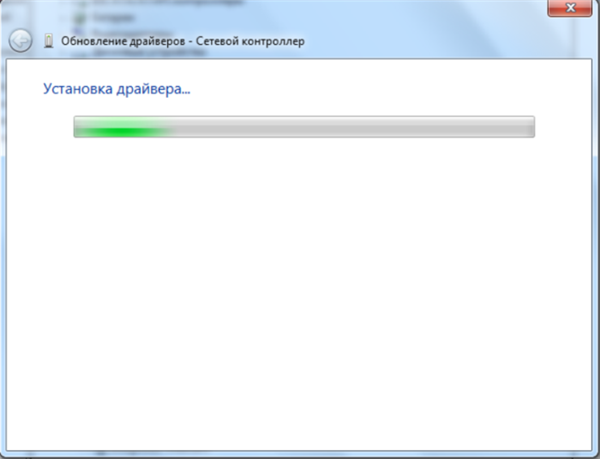
Процес пошуку і оновлення драйверів
Крок 6. Якщо підключення відсутня, під’єднати кабель провайдера безпосередньо в гніздо ПК і зробити налаштування Інтернет з рекомендаціями, зазначеними в договорі з провайдером. Це дозволить переконатися в справності Ethernet-порту ПК.

Під’єднуємо кабель провайдера безпосередньо в гніздо ПК, виробляємо налаштування Інтернет за рекомендаціями провайдера
Примітка! Можливо також, що проблема доступу відбувається зі сторони провайдера.
Якщо Інтернет з’явився, значить, несправність локалізована в роутері і потрібно його скидання до налаштувань за замовчуванням.