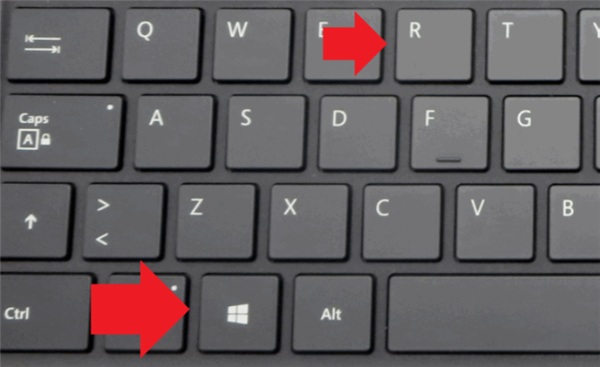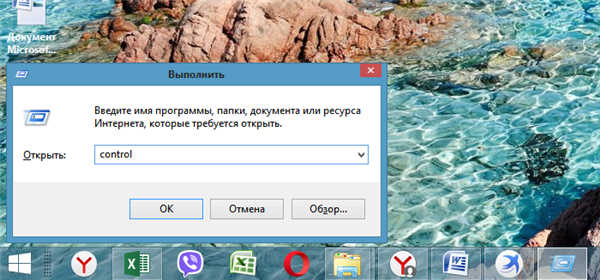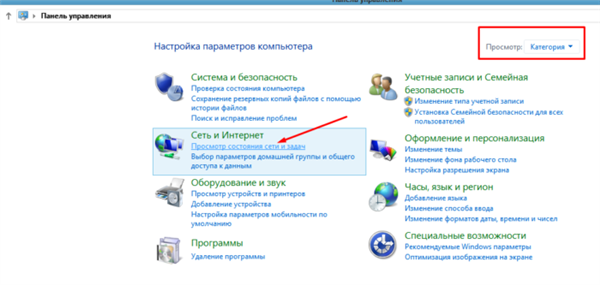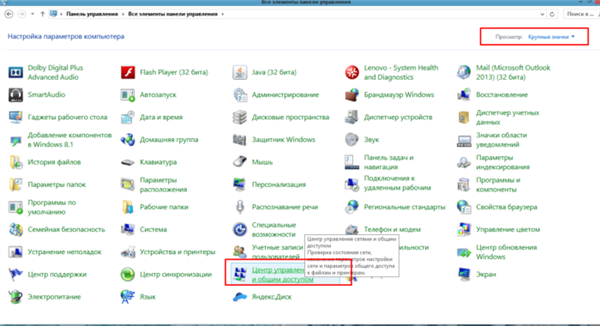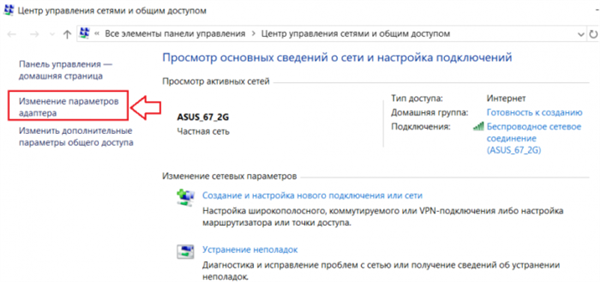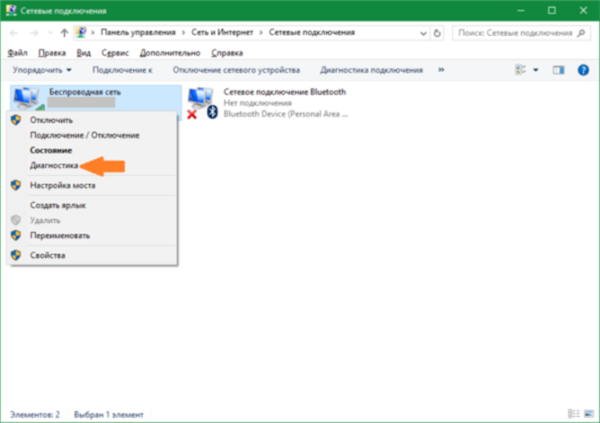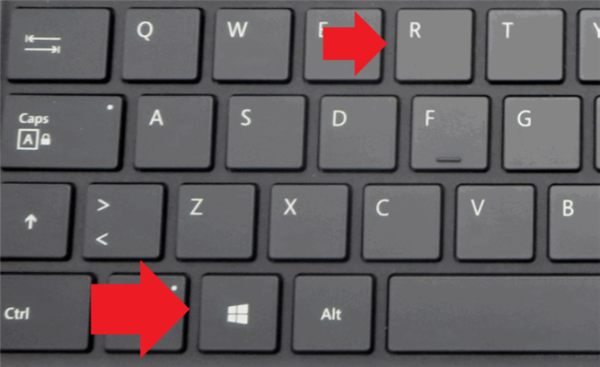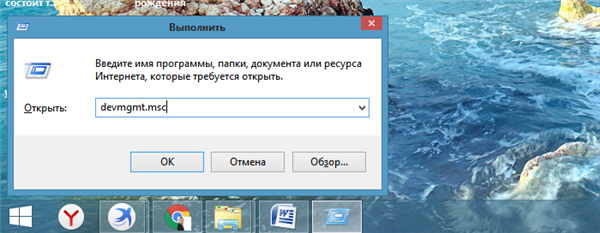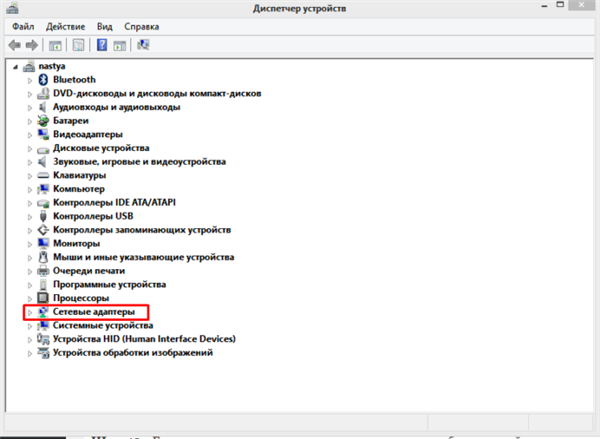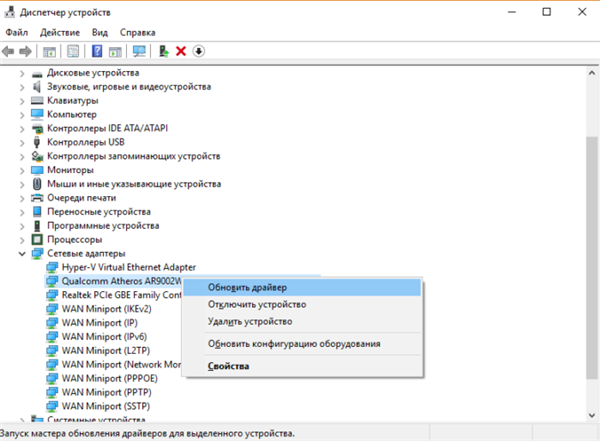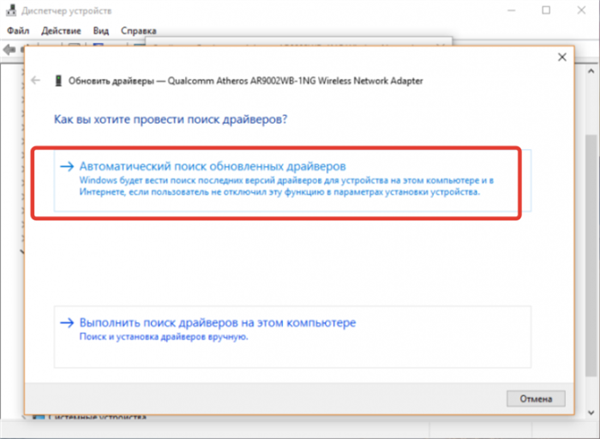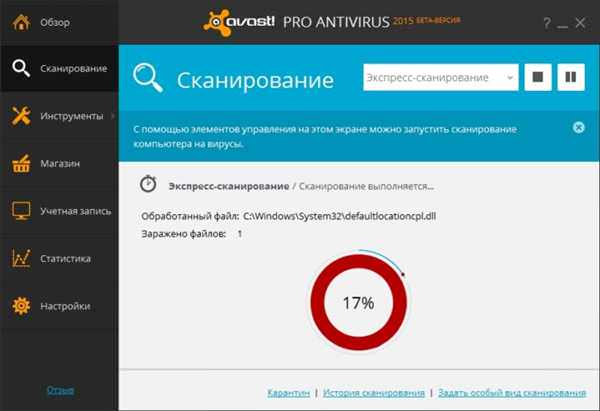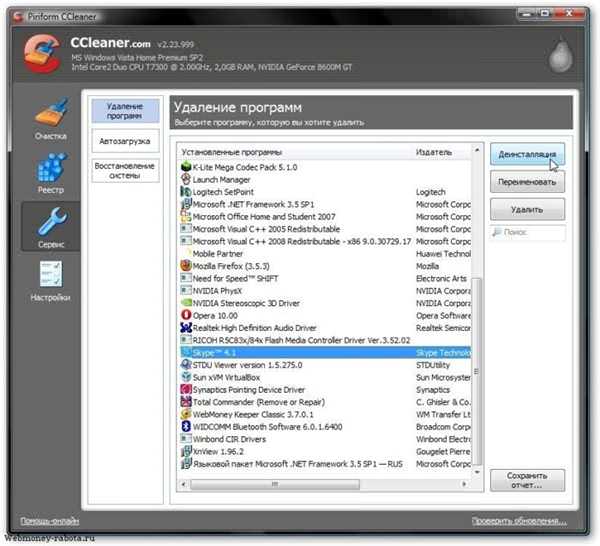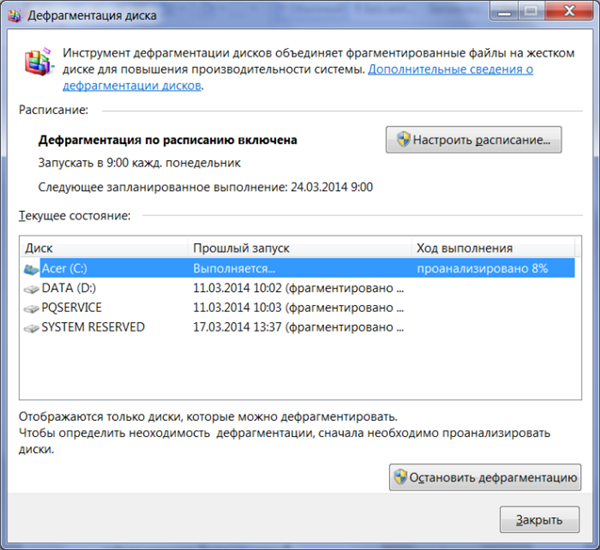Роутер (маршрутизатор) – свого роду мережевий комп’ютер, призначений для передачі даних між пристроями, що мають різні інтерфейси і протоколи.
Якщо ПК не має можливості вийти в Інтернет або зайти на сторінку налаштувань роутера, потрібно виконати ряд операцій з роутером і ПК.

Комп’ютер не бачить роутер
Методи усунення несправності
Найчастіше проблема зв’язку з маршрутизатором визначається за повідомленнями «Мережевий кабель не підключений» або «Без доступу до Інтернету» у вигляді перекресленого зображення або знака оклику в області сповіщень на панелі завдань.
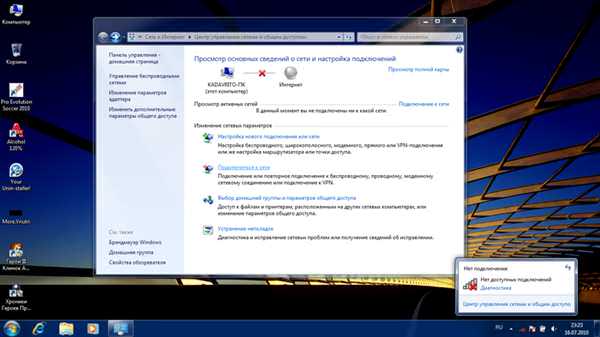
Проблеми з підключенням мережі з’явиться повідомлення типу «Мережевий кабель не підключений» або «Без доступу до Інтернету» і буде перекреслений значок
Крок 1. Перше, що необхідно зробити в цьому випадку – це перевірити, чи правильно підключені роз’єми мережевих (LAN, Ethernet) кабелів до портів (роз’ємів) роутера.
Порт роутера, підписаний як «INTERNET» або «WAN», використовується для під’єднання кабелю, що йде від Інтернет-провайдера. Зазвичай цей порт позначений на маршрутизаторі іншим кольором і іноді розташований на деякій відстані від інших портів.

Інтернет-кабель підключається до порту маршрутизатора з написом «Internet» або «Wan»
ПК і маршрутизатор, у свою чергу, з’єднуються Ethernet-кабелю, один край якого підключається до роз’єму RJ-45 на ПК, а інший до одного з портів LAN маршрутизатора.

З’єднуємо Ethernet-кабель з роутером, один кінець підключіть до роз’єму RJ-45 на ПК, а інший до якому-небудь з портів LAN роутера
Крок 2. Перезавантажити роутер, оскільки йому властиві «зависання». Для цього натиснути кнопку «On/Off» або «Power» на пристрої. Індикатори маршрутизатора повинні згаснути. Через 15 секунд натиснути кнопку живлення маршрутизатора для його включення.
Довідка! Якщо кнопка живлення на маршрутизаторі відсутня, відключити його ненадовго від мережі 220В і через 30 секунд знову включити.

Натискаємо на кнопку «On/Off» або «Power» на роутері
Крок 3. Протестувати вихід в Інтернет. Якщо зв’язок з роутером не з’явилася, можливо, це пов’язано зі збоєм налаштувань мережі. Для їх усунення потрібно виконати діагностику підключення.
- Натиснути на клавіатурі комбінацію «Win+R» («Win» знаходиться зліва від «Alt»).

Натискаємо на клавіатурі поєднання «Win+R»
- У запустившемся вікні набрати «control» і натиснути «ОК».

У полі «Відкрити» набираємо «control», натискаємо «ОК»
- Запуститься «Панель управління». Якщо проведено сортування, клацнути на «Перегляд стану мережі…». Якщо відображаються значки, вибрати «Центр управління мережами…».

У режимі «Перегляд» виставляємо «Категорія», клацаємо по посиланню «Перегляд стану мережі та завдань»

Якщо в режимі «Перегляд» виставлені «Великі значки», клацаємо по посиланню «Центр управління мережами і загальним доступом»
- Клацнути зліва «Зміна параметрів адаптера».

Клацаємо зліва «Зміна параметрів адаптера»
- Правим клацанням миші клацніть на піктограмі мережі, і лівим клацанням «Діагностика» («Виправити»).

Клацаємо правою кнопкою миші на піктограмі мережі, і лівою кнопкою «Діагностика» («Виправити»)
Windows проаналізує стан мережі і виявить несправність, повідомивши про усунення неполадок або виявлених проблемах.
Крок 4. Повторити підключення до мережі. При негативному результаті замінити, якщо пошкоджені, LAN-кабелі, що з’єднують ПК і роутер. Кабелі можуть пошкоджуватися їх перегином або затискачами меблями.

При пошкодженні кабелів перегином або затискачами меблями, змінюємо їх на нові
Крок 5. Повторити підключення. Якщо з’єднання немає, ймовірно, мається несправність мережевої плати ПК. Рекомендується перевстановити драйвер або замінити в разі несправності. Це особливо актуально, якщо по Wi-Fi з’єднання працює.
- Натиснути «Win+R» на клавіатурі.

Натискаємо на клавіатурі поєднання «Win+R»
- В консолі обробника команд набрати «devmgmt.msc» і натиснути «ОК».

У полі «Відкрити» вводимо команду «devmgmt.msc», натискаємо «Enter»
- Відкрити в запустившемся «Диспетчері пристроїв» подвійним лівим кліком миші категорію «Мережеві адаптери» і, клацнувши на платі правою кнопкою миші, вибрати «Оновити драйвер».

Подвійним клацанням миші відкриваємо категорію «Мережеві адаптери»

Клацаємо на платі правою кнопкою миші, вибираємо клацанням лівої кнопки «Оновити драйвер»
- Вибрати «Автоматичний пошук…».

Вибираємо Автоматичний пошук…»
Windows знайде і проведе оновлення драйвера плати.
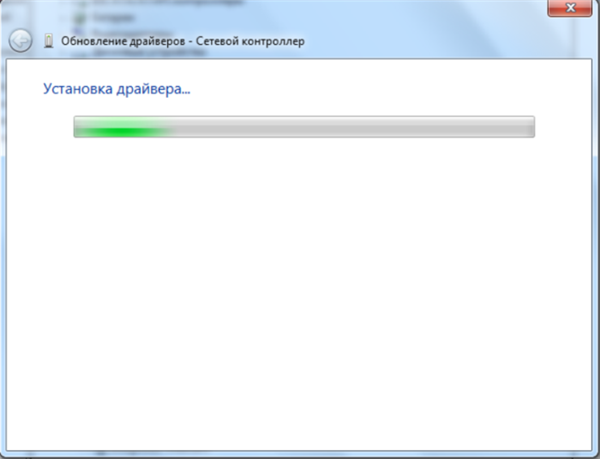
Процес пошуку і оновлення драйверів
Крок 6. Якщо підключення відсутня, під’єднати кабель провайдера безпосередньо в гніздо ПК і зробити налаштування Інтернет з рекомендаціями, зазначеними в договорі з провайдером. Це дозволить переконатися в справності Ethernet-порту ПК.

Під’єднуємо кабель провайдера безпосередньо в гніздо ПК, виробляємо налаштування Інтернет за рекомендаціями провайдера
Примітка! Можливо також, що проблема доступу відбувається зі сторони провайдера.
Якщо Інтернет з’явився, значить, несправність локалізована в роутері і потрібно його скидання до налаштувань за замовчуванням.
Скидання на заводські налаштування роутера
Розглянемо такий скидання на прикладі маршрутизатора Linksys WRT160NL. Необхідно враховувати, що ім’я, пароль і IP-адресу роутера є унікальними для даного пристрою.
Довідка! Щоб дізнатися ім’я, пароль і IP-адреса роутера, необхідно звернутися до його документації (у т. ч. до його етикетці) або з’ясувати ці дані через Інтернет.
Крок 1. Вимкнути комп’ютер і роутер від мережі 220В.

Відключаємо комп’ютер і роутер від мережі 220В
Крок 2. Від’єднати від роутера всі дроти.

Від’єднуємо від роутера всі дроти
Крок 3. Включити його і почекати 1-2 хвилини до його повного завантаження.

Включаємо роутер, чекаємо 1-2 хвилини до його повного завантаження
Крок 4. Натиснути тонким предметом (напр., розтисненій скріпкою) і утримувати кнопку скидання протягом приблизно 5 секунд. Кнопка скидання роутера знаходиться знизу праворуч на етикетці продукту (відзначена червоним). Відпустити кнопку і почекати перезавантаження і запуску маршрутизатора 2-3 хвилини.

Натискаємо тонким предметом і утримуємо кнопку скидання протягом приблизно 5 секунд
Крок 5. Вимкнути роутер.

Вимикаємо роутер
Крок 6. Підключити один ПК до роутера. Для цього один край LAN-кабелю вставте в роз’єм на ПК, а інший в порт 1 роутера. Включити роутер і почекати, поки він завантажиться 1-2 хвилини.

Підключаємо один ПК до роутера
Крок 7. Включити ПК. Вимкніть WI-Fi, якщо на комп’ютері він включений. Зазвичай для включення-відключення Wi-Fi потрібно натиснути одну з кнопок «F1»–«F12», що має значок «антени», іноді спільно з кнопкою «Fn», або зрушити спеціальний перемикач.
Після скидання роутера до заводських налаштувань для перевірки його зв’язку з ПК необхідно виконати команду «ping».
Крок 8. Натиснути на клавіатурі «Win+R» і в запустившемся меню набрати «cmd», натиснувши «ОК».

У полі «Відкрити» вводимо команду «cmd», натискаємо «ОК»
Крок 9. Ввести в запустившемся вікні «ping 192.168.1.1» і натиснути клавішу «Enter». З’явиться 3 або 4 рядки, що починаються або з «Відповідь» («Reply from»), або з «Перевищено інтервал очікування для запиту» («Request timed out»). Якщо в рядку написано «Відповідь», значить, комп’ютер бачить маршрутизатор.

Вводимо в запустившемся вікні «ping 192.168.1.1», натискаємо клавішу «Enter»
Довідка! Якщо отримано повідомлення «Перевищено інтервал очікування для запиту», і при цьому мережева плата і з’єднує ПК з роутером LAN-кабель справні, це означає, що маршрутизатор несправний і вимагає ремонту.
Крок 10. Відкрийте браузер і введіть IP маршрутизатора 192.168.1.1, натисніть кнопку «Enter».
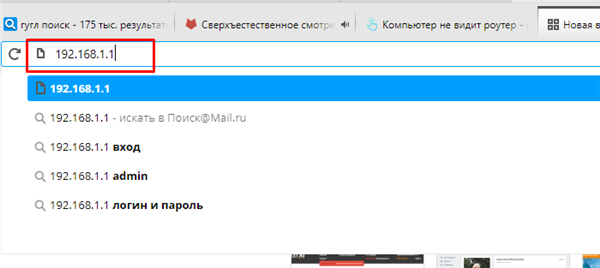
Відкриваємо браузер і введіть IP маршрутизатора 192.168.1.1, натискаємо кнопку «Enter»
Крок 11. В меню входу залишити «Ім’я користувача порожнім, а в полі «Пароль» введіть admin. Натиснути «Вхід».
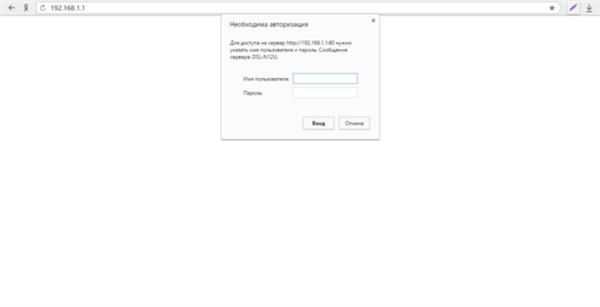
В полі «Пароль» вводимо admin, натискаємо «Вхід»
Відкриється інтерфейс налаштувань.

Вікно налаштувань роутера
Крок 12. Спробувати налаштувати роутер з допомогою установочного CD-диска або вручну по інструкції провайдера і подивитися, чи зможе він нормально працювати.
- Вставити (якщо є) CD-диск з настановним ЗА роутера в привід CD.

Вставляємо CD-диск з настановним ЗА роутера в привід CD
- Якщо установка не запуститься автоматично, відкрити ярлик «мій комп’ютер» на робочому столі подвійним клацанням миші.

Відкриваємо ярлик «мій комп’ютер» на робочому столі подвійним клацанням миші
- Відкрити повний привід CD подвійним клацанням.

Відкриваємо привід CD подвійним клацанням
- Знайти серед папок запускається файл установки run.exe, setup.exe і т. д. і запустити його.

Знаходимо серед папок файл установки Run.exe, Setup.exe і т. д., запускаємо його
- Дотримуйтесь інструкцій на екрані.

Читаємо і слідуємо інструкціям на екрані
Крок 13. При нормальній роботі маршрутизатора вийти з браузера. Маршрутизатор справний.
Довідка! Якщо отриманий «Відповідь», але меню входу сторінка налаштування маршрутизатора не відкриваються, це означає або несправність маршрутизатора, або несправність його прошивки.
В цьому випадку необхідно використовувати програму Linksys tftp.exe щоб запустити роутер з допомогою оновлення його останньої прошивки.
Важливо! Після оновлення прошивки повторити описані вище кроки, починаючи з «Крок 1».
Відео — Що робити, якщо ноутбук не бачить Wi-Fi мережу
Оновлення прошивки роутера
Крок 1. Перейти за адресою посилання: https://www.linksys.com/ru/support/ в пошуковику ввести ім’я обладнання, для якого потрібно завантажити файли.

Скопійоване посилання вставляємо в поле пошуку, натискаємо «Enter»
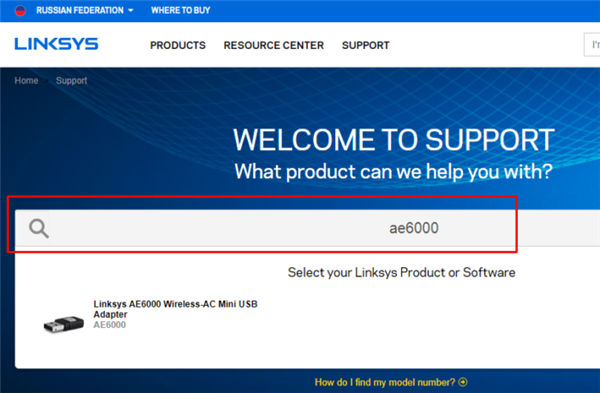
В поле пошуку вводимо назву моделі роутера
Крок 2. Клікнути зліва по знайденому обладнання.
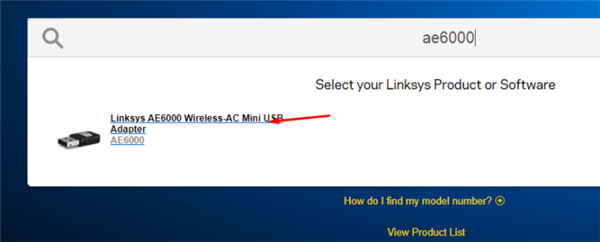
Клацаємо зліва по знайденому обладнання
Крок 3. Натиснути «Downloads\Firmware» («Завантаження»).

Натискаємо «Downloads-Firmware» («Завантаження»)
Крок 4. Відкрити посилання «Version» («Версії») і під словом «FIRMWARE» («Прошивка») натиснути «Download» («Завантаження»).

Клацаємо лівою кнопкою миші по посиланню «Version» («Версії»)
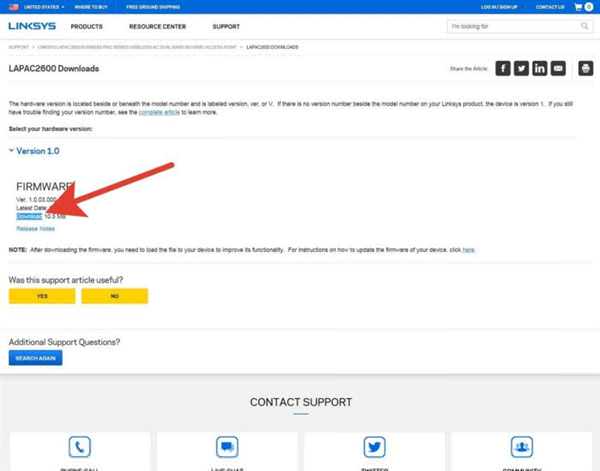
Під словом «FIRMWARE» («Прошивка») натискаємо «Download» («Завантаження»)
Крок 5. Натиснути «Agree» («Згоден»). Розпочнеться завантаження файлу прошивки.

Натискаємо «Agree» («Згоден»)
Крок 6. Далі необхідно завантажити програму-інсталятор прошивки. Для цього перейти за адресою посилання: https://www.linksys.com/ru/support-article/?articleNum=137928.

У полі пошуку будь-якого браузера вставляємо скопійоване посилання, натисніть «Enter»
Крок 7. Після завантаження сторінки клацнути по слову з посиланням для завантаження «here» («тут») у рядку «i. TFTP Utility — To download the TFTP utility, click here».

Клацаємо по посиланню «here» («тут»)
Примітка! Скачаний файл можна відкрити в параметрах «Налаштування» – «Завантаження».
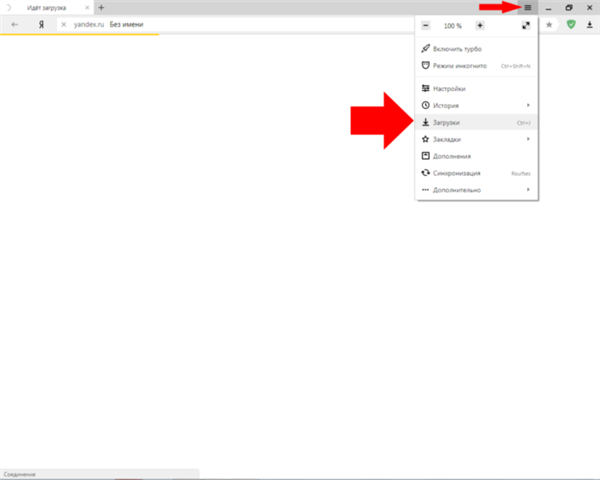
Клацаємо по іконці трьох смужок у правому верхньому куті «Налаштування», потім по рядку «Завантаження»
Крок 8. Запустити інсталяційний файл Tftp.exe, клацнувши лівою клавішею миші по опції «Відкрити».
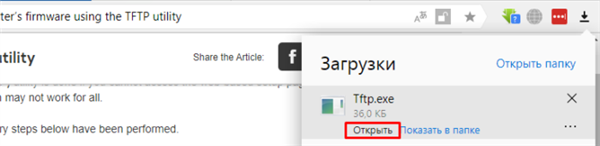
Запускаємо завантажений файл Tftp.exe, клацнувши лівою клавішею миші по опції «Відкрити»
Крок 9. Ввести в рядку «Server» («Сервер») — 192.168.1.1, «Password» — admin.
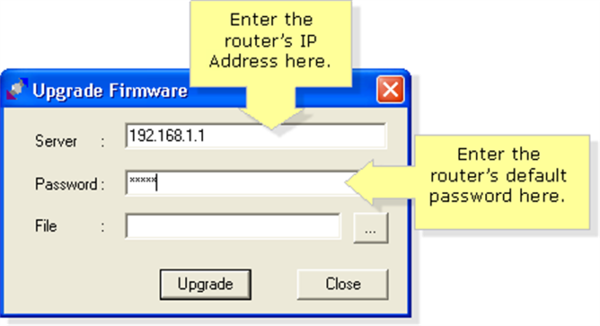
Вводимо в рядку «Server» («Сервер») 192.168.1.1, «Password» (Пароль) admin
Крок 10. Натиснути у рядку «File» («Файл») кнопку вибору (з трьома крапками), вибравши у меню на завантаженому файлі прошивки, потім «Open» («Відкрити»).

Натискаємо в рядку «File» («Файл») кнопку вибору (з трьома крапками), клацаємо в меню на скачаному файл прошивки, натискаємо «Open» («Відкрити»)
Крок 11. Натиснути «Update» (Оновлення).
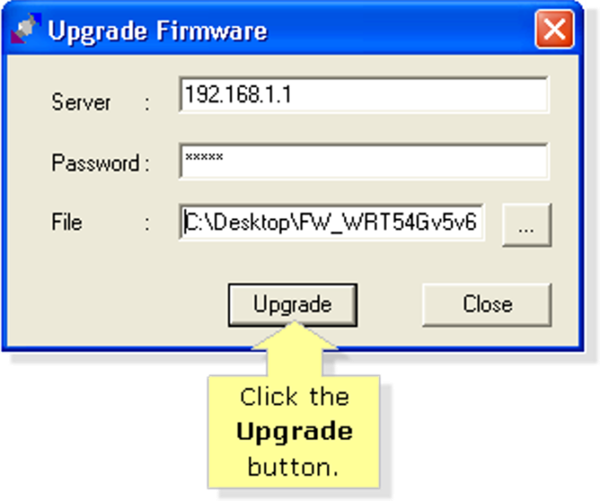
Натискаємо «Update» (Оновлення)
З’явиться індикатор оновлення прошивки і по його завершенні повідомлення про успішне її виконання.
Крок 12. Ввести в пошуку браузері 192.168.1.1, натиснути «Enter». З’явиться меню входу. Залишити «Ім’я користувача порожнім, а в полі «Пароль» вписати admin. Натиснути «Вхід».

В полі «Пароль» вводимо admin, натискаємо «Вхід»
Сторінка налаштувань маршрутизатора повинна відкритися і доступ до неї повинен бути відновлений.
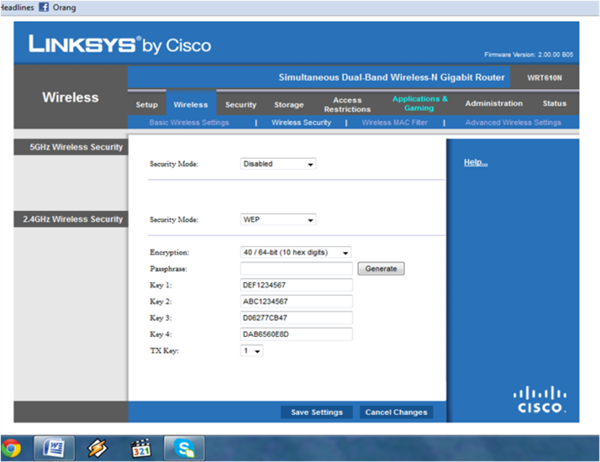
Вікно налаштувань роутера
Процес налаштування роутера провідної мережі
Інтернет-провайдери застосовують декілька протоколів для інтерфейсу підключення:
- динамічний (видається) IP-адреса (DHCP);
- фіксований користувальницький IP;
- PPTP (з’єднання точка-точка);
- L2TP (тунель 2-го рівня);
- PPPoE (канальний рівень).
Перед підключенням потрібно з’ясувати, який протокол використовує провайдер, а також (якщо є) ім’я користувача і його пароль. Зазвичай ці відомості наведені в договорі, що укладається з провайдером.
Якщо використовується DHCP, що буває в більшості випадків, Інтернет має запрацювати відразу після з’єднання роутера з кабелем від провайдера, оскільки маршрутизатори налаштовані на протокол DHCP за замовчуванням. Якщо ж використовується інший протокол, необхідно прописати його в маршрутизаторі.
Розглянемо використання протоколу PPPoE на прикладі маршрутизатора TP-LINK.
Крок 1. Підключіть роутер до ПК і кабель провайдера. Включити обидва пристрої.

Підключаємо роутер до ПК і кабелю провайдера
Крок 2. Натисніть правим клацанням миші на значок з’єднання, вибравши «Центр управління мережами…».
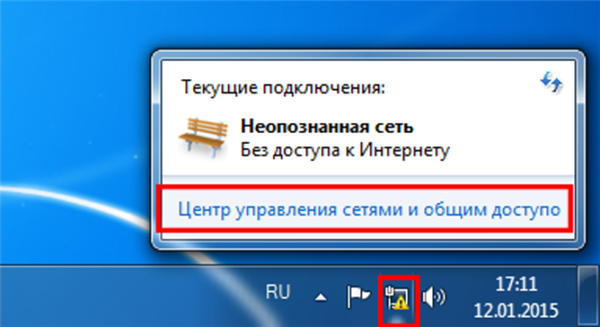
Натискаємо правою кнопкою миші на зображенні з’єднання, вибравши «Центр управління мережами…»
Крок 3. Клацніть по опції «Ethernet».
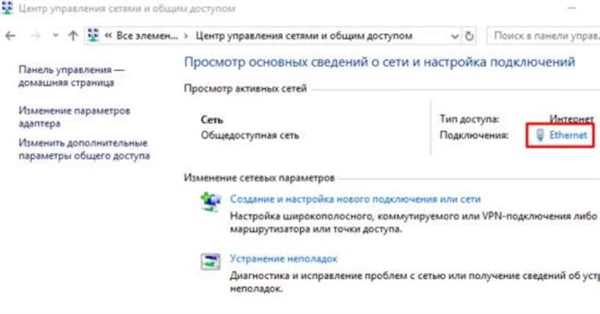
Клацаємо на опцію «Ethernet»
Крок 4. Клацніть правим кліком миші по ярлику «Підключення…», лівим кліком по рядку «Властивості».
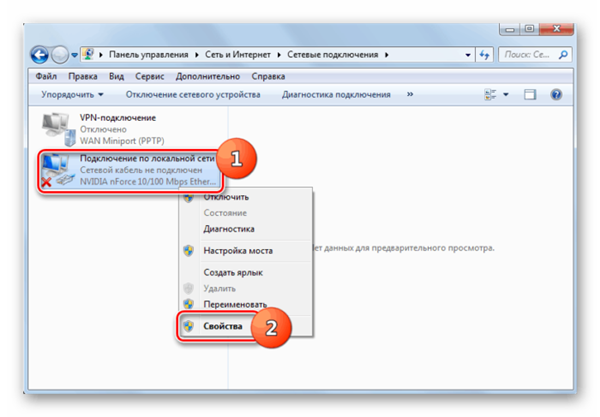
Клацаємо правою кнопкою миші по іконці «Підключення…», клацніть лівою кнопкою миші по рядку «Властивості»
Крок 5. Лівим кліком миші клацніть по рядку «TCP/IPv4» (в Win XP – «TCP/IP»). Натисніть «Властивості».
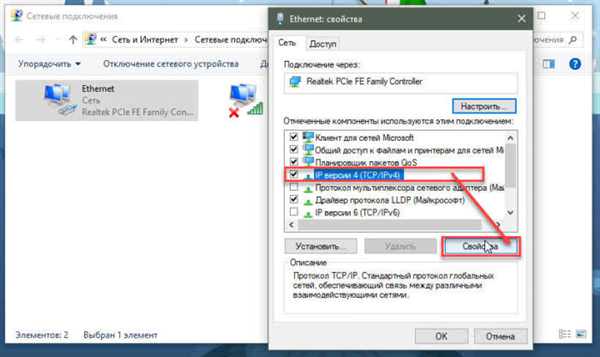
Лівим клацанням миші виділяємо рядок «TCP/IPv4», натискаємо «Властивості»
Крок 6. Відзначте лівим клацанням миші рядка «Отримати IP-адресу автоматично», «Отримати адресу DNS-сервера автоматично». Клацніть «ОК».
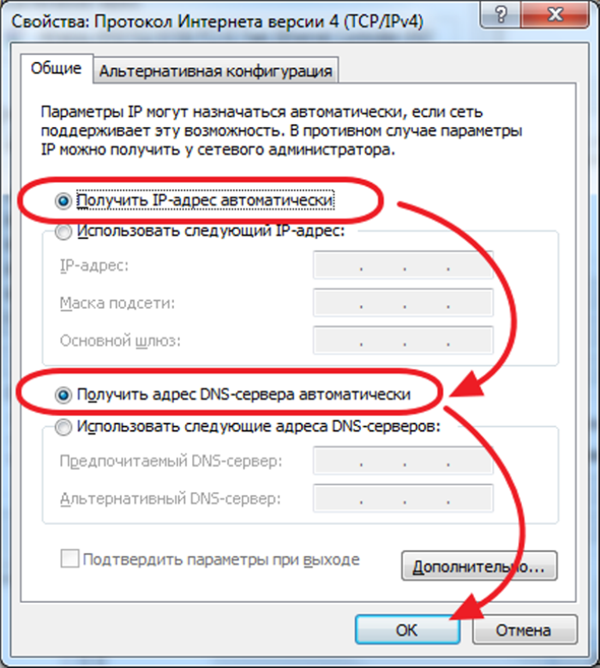
Відзначаємо лівим клацанням миші рядка «Отримати IP-адресу автоматично» і «Отримати адресу DNS-сервера автоматично», потім «ОК»
Крок 7. Запустіть браузер, введіть 192.168.0.1, натисніть «Enter». В «Ім’я…» і «Пароль» введіть admin. Натисніть «Вхід».

Вводимо в поле пошуку браузера 192.168.0.1, натискаємо «Enter», у вікні входу набираємо в обох рядках admin, натискаємо «Вхід»
Крок 8. Виберіть зліва «Network» – «WAN».

Вибираємо зліва «Network», потім підпункт «WAN»
Крок 9. Справа в контекстному списку виберіть у рядку «WAN Connection Type» тип «PPPoE/Russia PPPoE». Введіть (відзначте) інші, зазначені на фото нижче, дані. Натисніть «Save» («Зберегти»).
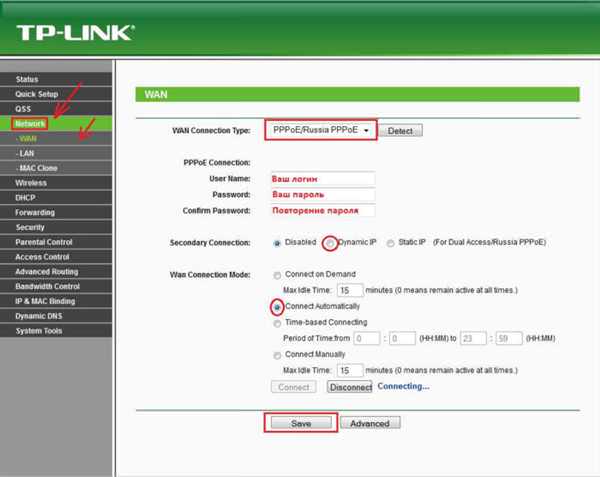
Вибираємо в рядку «WAN Connection Type» тип «PPPoE/Russia PPPoE», відзначаємо параметри, як на фото, натискаємо «Save»
Крок 10. Клацніть зліва на розділ «Status» і запишіть Mac-адресу роутера, який, якщо буде потрібно, потрібно повідомити провайдера.

Клацаємо зліва на розділ «Status», записуємо Mac-адресу роутера
Процес налаштування Wi-Fi
Крок 1. Клацнути зліва на розділ «Wireless» – «Wireless Settings».
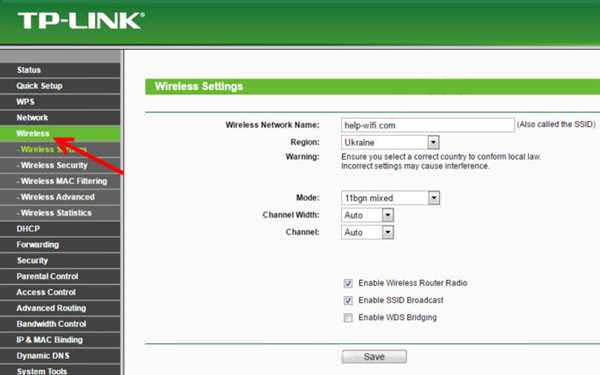
Клацаємо зліва на розділ «Wireless», потім підрозділ «Wireless Settings
Крок 2. У рядку «Wireless Name» вказати назву мережі, яке буде відображати роутер для підключення до Wi-Fi. Ввести (зазначити) інші дані, зазначені на фото нижче. Натиснути «Save» («Зберегти»).
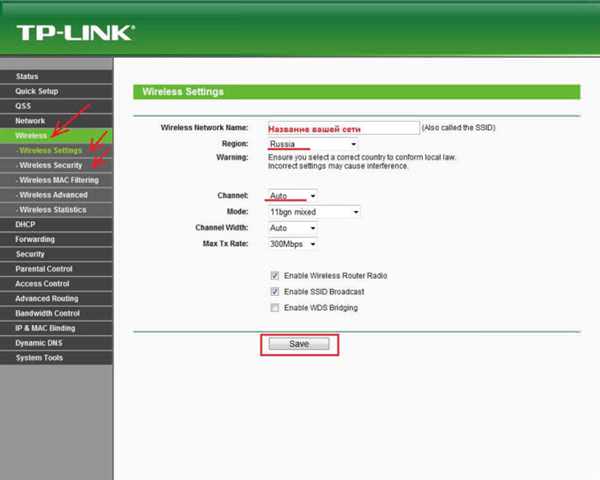
У рядку «Wireless Network Name» вводимо назву мережі, відзначаємо параметри, як на фото, натискаємо «Save»
Крок 3. Клацнути зліва на підрозділ «Wireless Security».
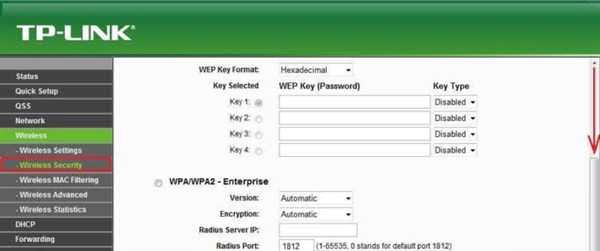
Клацаємо зліва на підрозділ «Wireless Security»
Крок 4. Перегорнути сторінку вниз і ввести (зазначити) дані, зазначені на фото. В рядок «PSK Password» ввести пароль сполучення з Wi-Fi. Натиснути «Save» («Зберегти»).
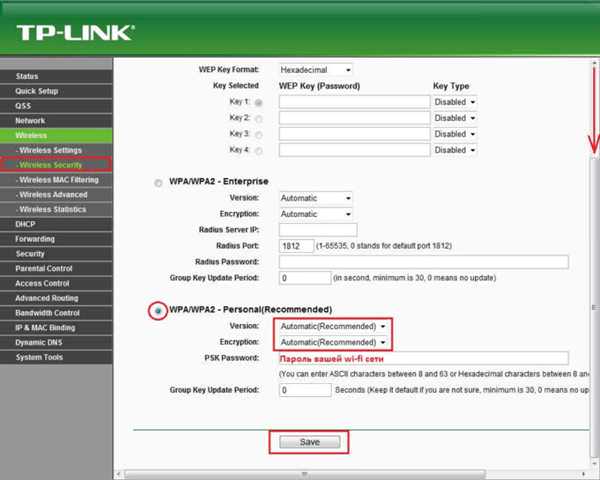
Перегортаємо сторінку вниз, відзначаємо параметри, як на фото, в рядок «PSK Password» вводимо пароль сполучення з Wi-Fi, натискаємо «Save»
Підключення до роутера Інтернет завершено.
Моторошно гальмує комп’ютер?
Багатьом знайома прикра ситуація, коли операційна система сповільнюється і гальмує, іноді настільки, що втрачає важливі дані з-за неможливості їх збереження. Існують способи позбутися від цих проблем, але краще не потрапляти в них.
Корисні кроки в цьому випадку:
- Просканувати комп’ютер на віруси. Якщо ПК постійно гальмує, швидше за все, він містить шкідливу програму, рекламне або вірус. Сканування дозволить виявити проблему і, як правило, усунути її.

Наявність вірусів на комп’ютері може погіршити його продуктивність, за повільної роботи комп’ютера перевіряємо його встановленим антивірусом
- Позбутися від невикористовуваних програм. Краще видаляти непотрібне ПО разом із записами реєстру, які можуть сповільнити роботу комп’ютера.

Видаляємо непотрібне ЗА допомогою гарного чистильника, наприклад CCleaner
- Очистити реєстр. Це може мати великий ефект, і краще зробити очистку за допомогою спеціалізованого ПЗ, т. к. ручне очищення вимагає спеціальних знань.

Очищення реєстру з допомогою утиліти CCleaner допоможе звільнити місце на комп’ютері і поліпшити швидкість його роботи
- Дефрагментувати жорсткий диск. Це дозволить зібрати разом «розкидані» по диску файли, що прискорить ОС доступ до них.

Дефрагментація жорсткого диска збирає разом «розкидані» по диску файли і оптимізує роботу ПК
- Не надто використовувати багатозадачність. Користувач може бути продуктивним при роботі тільки з декількома програмами, а ймовірність того, що ПК буде гальмувати, значно зменшиться.

Відкриття великої кількості програм і вкладок в браузері може призвести до повільної роботи ПК
- Оновити обладнання. Комп’ютери в середньому розраховані на строк служби до 5 років, так як технології дуже швидко розвиваються.

Повільна робота ПК можлива з-за застарілого обладнання періодично оновлюємо
- Перевстановити операційну систему. Це крайня міра, але іноді єдина, яка повертає «старий швидкий» ПК.

Останнім етапом у підвищенні продуктивності ПК є перевстановлення системи
Як видно, все, що потрібно зробити, якщо комп’ютер «гальмує і зависає», це час від часу приділяти йому трохи уваги, на що потрібно знайти лише кілька хвилин.