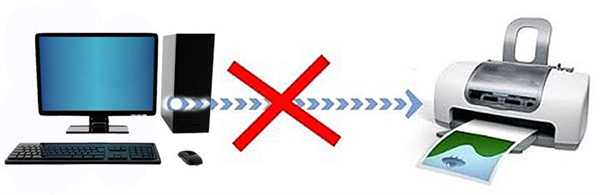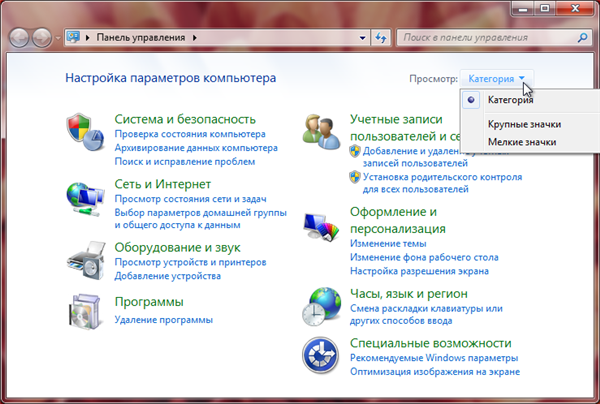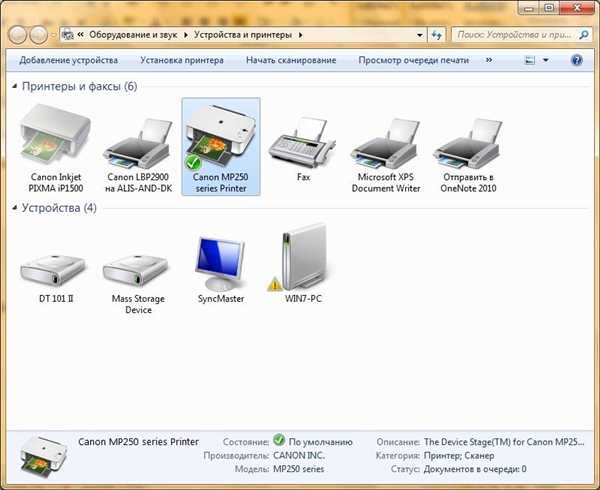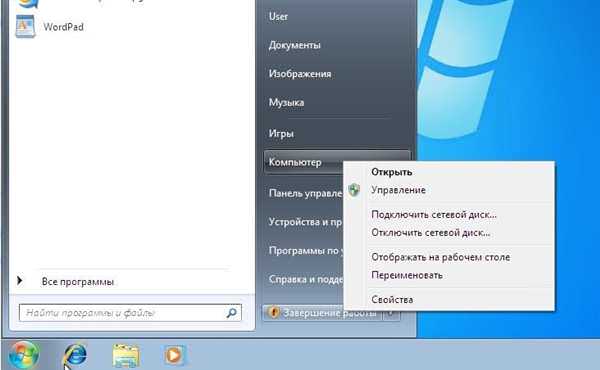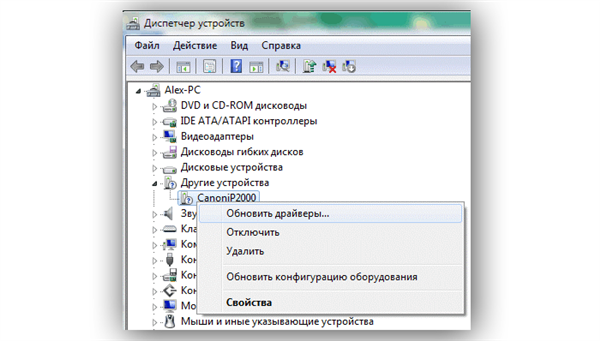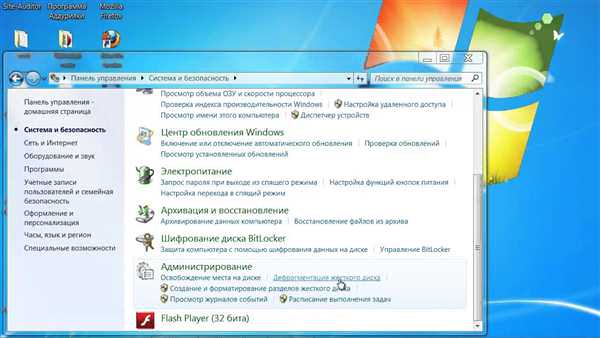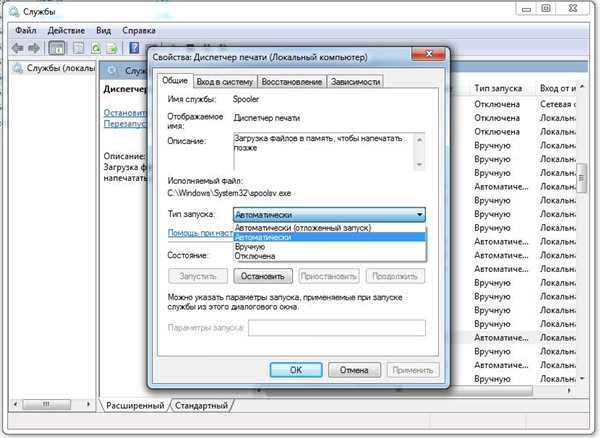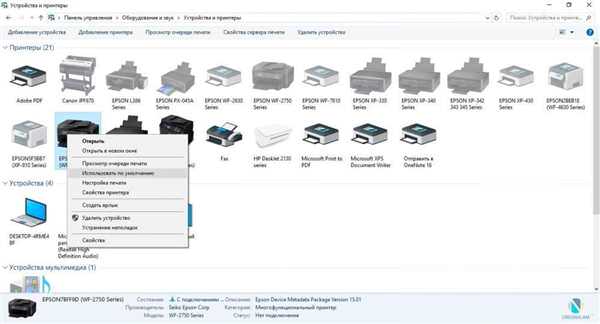Підключення зовнішніх пристроїв — це дуже важлива складова функціонування будь-якого персонального комп’ютера, адже без цього дуже важко уявити собі сьогоднішній день. Практично у кожного користувача будинку знайдеться не тільки ПК, але і інші периферійні пристрої, сканери, принтери, факси тощо. І цілком логічно, що виникнення неполадок з цими пристроями неминуче. Однією з найбільш частих проблем є те, що настільний комп’ютер або навіть ноутбук не бачить принтер.
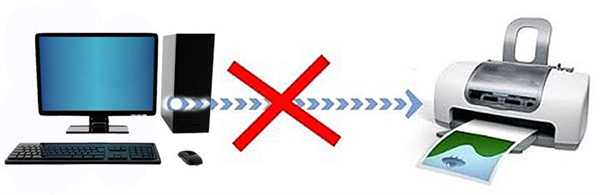
Комп’ютер не бачить принтера
Витоки проблеми
Однією з головних причин, по якій пристрій юзера перестає «розпізнавати» підключений по USB-принтер, є відсутність або проблеми з контактом. Це може бути як механічне пошкодження кабелю, що з’єднує ПК і пристрої, так і роз’єму «USB».
Крім того, якщо на персональному комп’ютері у вас передустановлена «Windows 10», то Ви могли зіткнутися з даною проблемою після виходу деяких оновлень. Також юзери, що оновлюється з «Windows Seven» до «десятки», можуть відчувати дані складності.
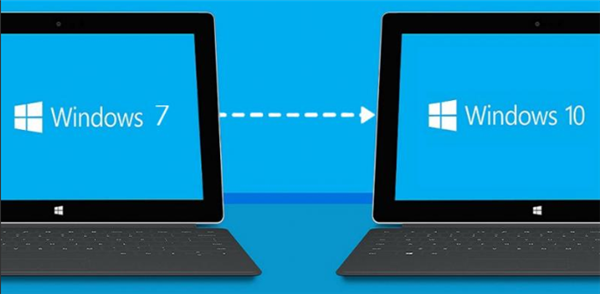
Оновлення Windows c 7 по 10 версію
Ще однією поширеною причиною проблеми може служити занесення на пристрій шкідливого програмного забезпечення. Воно ж, у свою чергу, може вплинути на працездатність драйверів, реєстру і багато іншого.
Та ще однією з поширених причин виникнення такого роду поломок може служити неправильний початковий вибір пристрою. Це може статися з тими користувачами, у яких до персонального комп’ютера або лептопу підключено велику кількість зовнішніх пристроїв.
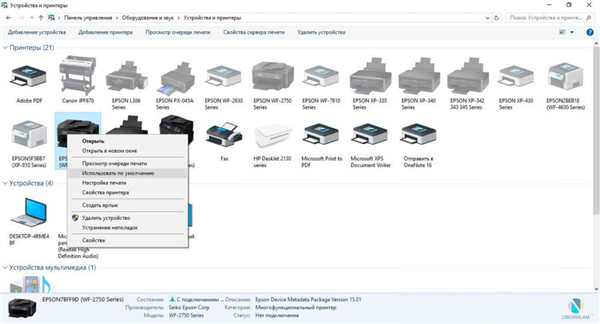
До персонального комп’ютера підключено велику кількість зовнішніх пристроїв
Крім того, у багатьох користувачів до одного ПК підключено велику кількість різних пристроїв. Якщо серед них знайдеться відразу кілька принтерів, то цілком ймовірно, що один з тих, який не є задіяним, має призначення використовуватися за замовчуванням. І комп’ютер помилково намагається зв’язатися з відключеним, повідомляючи про неможливість виявлення.
Що насамперед варто зробити?
Для власників комп’ютерів з встановленою Windows «10» або «сімкою» рекомендується насамперед проводити повну перевірку такого пристрою, як принтер. Щоб запустити процес діагностики, можна скористатися стандартною утилітою, яку можна виявити в «Панель управління» — «Усунення неполадок», після чого перейти в розділ «Обладнання і звук» і в ньому знайти «Використання принтера».
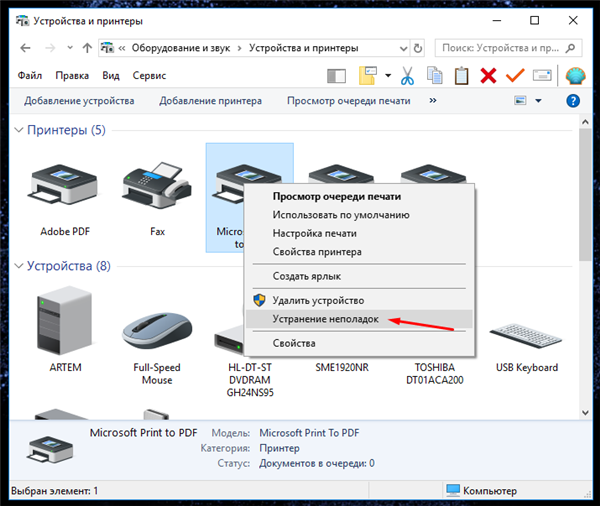
Використовуємо пункт «Усунення неполадок»
Ще один спосіб запустити діагностику за допомогою офіційного програмного забезпечення — завантажити файл з відповідним додатком з офіційного сайту «Майкрософт».
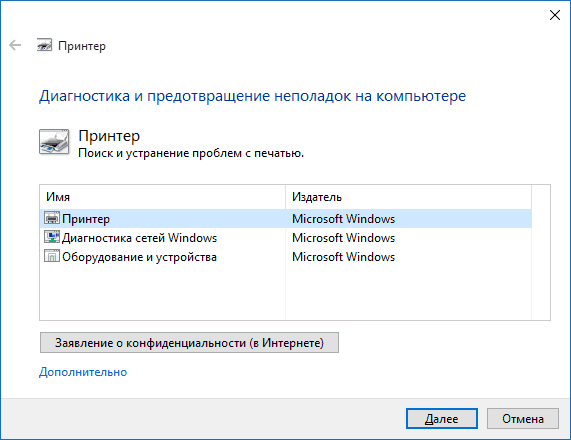
Завантажуємо файл з відповідним додатком з офіційного сайту «Майкрософт»
Перевірка і оновлення драйверів пристрою
Якщо персональний комп’ютер не бачить принтера приєднаного через «USB», то краще всього перевірити спеціальне програмне забезпечення на наявність несправностей. Для того, щоб виключити або ж навпаки підтвердити власні здогадки про несправності драйверів, необхідно виконати наступні дії:
- Переходимо в «Пуск» і знаходимо «Панель управління».

Переходимо в «Пуск» і знаходимо «Панель управління»
- Переходимо в графу «Перегляд пристроїв і принтерів».
- Перед користувачем з’явиться область, в якій вказані всі підключені зовнішні девайси. Якщо в списку немає необхідного принтера, то варто здійснити його перепідключення і повторну установку драйверів.

Вікно, в якому вказані всі підключені зовнішні девайси
Проводимо процедуру повторної інсталяції драйвера
Якщо такий пристрій як принтер не відображається з-за проблем з драйверами, то наведена нижче інструкція допоможе вирішити цю проблему за лічені хвилини. Для того, щоб оновити ПЗ для зовнішнього девайса, необхідно:
- Перейти в «Пуск».
- Зробити одним натисканням на праву клавішу контролера (миші по іконці «Комп’ютер». У виниклому списку вибрати «Властивості».

Вибираємо «Властивості» комп’ютера
- У що з’явилася робочої області переходимо в «Диспетчер пристроїв». Знаходимо «Інші пристрої» або «Принтери», і проводимо пошук підключеного пристрою.

Проводимо пошук підключеного пристрою
- Видаляємо пристрій і перепідключаємо його заново. Якщо драйвер автоматично під час приєднання не встановиться, то необхідно зайти на верифікований сайт виробника принтера і завантажити необхідний файл з подальшою його установкою.
Примітка! Перед тим як завантажувати пакет документів з сайту, переконайтеся в його офіційності. Якщо сайт не є підтвердженим і схваленим компанією-виробником, то цілком імовірно, що Ваш настільний комп’ютер заражений шкідливими програмами. Це, в свою чергу, може спричинити набагато серйозніші проблеми, ніж проблеми з принтером.
Активація спеціальної служби
За таку функцію як друк або її чергу, відповідає служба, що має назву «Диспетчер друку». Однією з можливих причин того, що комп’ютер не бачить принтера, може бути нездійснення задіяності цього програмного забезпечення. Тому необхідно переконатися у функціонуванні даного додатка і за потреби внести в його роботу деякі корективи. Щоб перевірити це, необхідно:
- Відкриваємо меню «Пуск» і переходимо в «Панель управління».
- Знаходимо і запускаємо «Адміністрування».

Знаходимо і запускаємо «Адміністрування»
- Відкриваємо «Служби».
- Виробляємо пошук компонента «Диспетчер черги друку». Після успішного знаходження необхідної утиліти необхідно відкрити її властивості та у полі «Тип запуску» встановити значення «Автоматично» і активувати кнопку «Запустити».

Встановлюємо значення на «Автоматично» і активуємо іконку «Запустити»
Призначення зовнішнього девайса за замовчуванням
При підключенні безлічі зовнішніх пристроїв виникає необхідність ручного виставлення параметра «призначення за замовчуванням». Дане значення дозволяє привласнювати «пріоритет» для тих або інших пристроїв. Таким чином, девайси з пріоритетом будуть виконувати дії, заплановані користувачем позачергово. Для того, щоб правильно зробити це, слід:
- Запускаємо «Панель управління» із стандартного меню «Пуск».
- Переходимо в графу «Обладнання і звук», де потрібно активувати «Пристрої та принтери».
- У списку з принтерів знаходимо необхідний, за допомогою правої кнопки викликаємо контекстне меню. В ньому знаходимо параметр «Використовувати за замовчуванням» і тиснемо на нього.

Натискаємо «Використовувати за замовчуванням»
Ще однією причиною, за якою комп’ютер може не відображати підключений девайс, є поганий контакт з’єднання. Користувачеві слід перевірити, чи правильно було проведено підключення. В більшості випадків виявляється, що ніякої поломки і зовсім не існує.
Примітка! На більшості сучасних ПК існує відразу кілька роз’ємів для підключення USB пристроїв — «USB 2.0». «3.0», «Micro» та інші. Цілком можливо, що підключення було здійснено в той порт, який не підтримує цей пристрій. Для цього слід провести повторну процедуру підключення, але з використанням іншого порту.
Висновок
Проблеми, що виникають з так званої «невидимістю» принтера, в більшості своїй пов’язані або з неуважністю власника персонального комп’ютера, або з несправністю програмного забезпечення. Рідкісними вважаються випадки, коли відбувається механічне перетирання дроти, що призводить до його виходу з ладу. Усунення неполадки на ПК не займе у вас багато часу, але якщо жоден із способів не дозволить виправити ситуацію, то цілком імовірно, що проблема криється в самому принтері. Тому в такому випадку його потрібно надати на діагностику до фахівців.