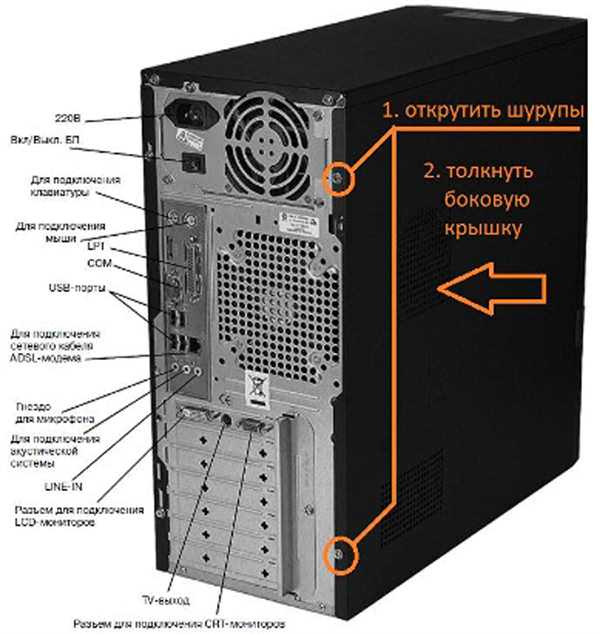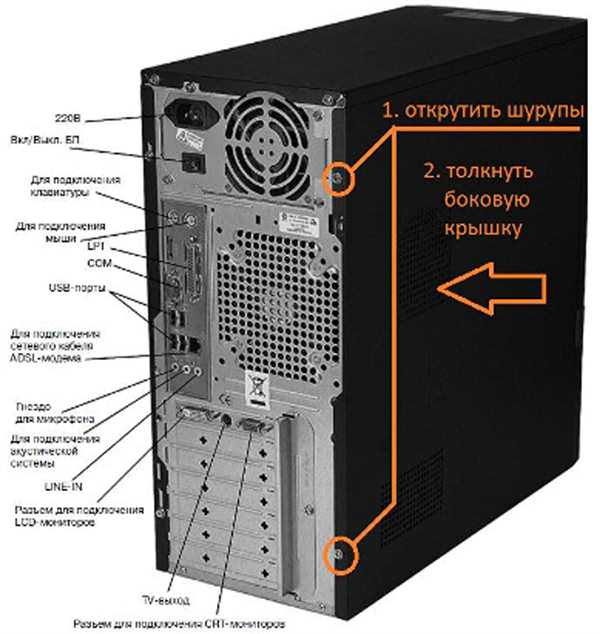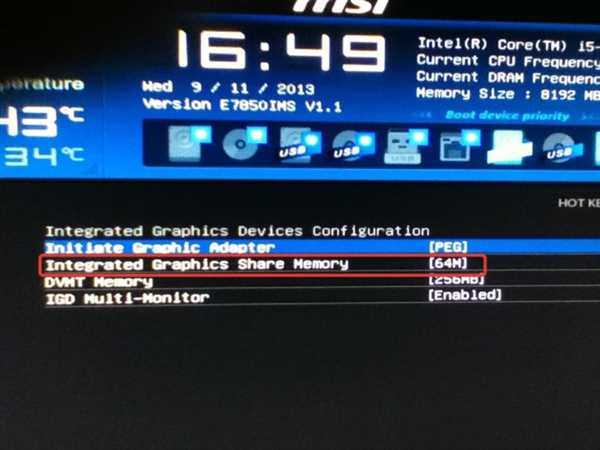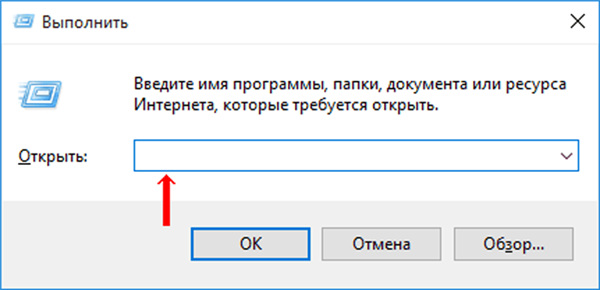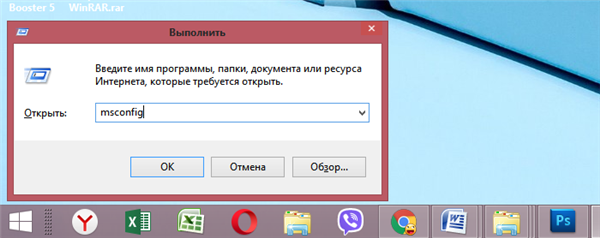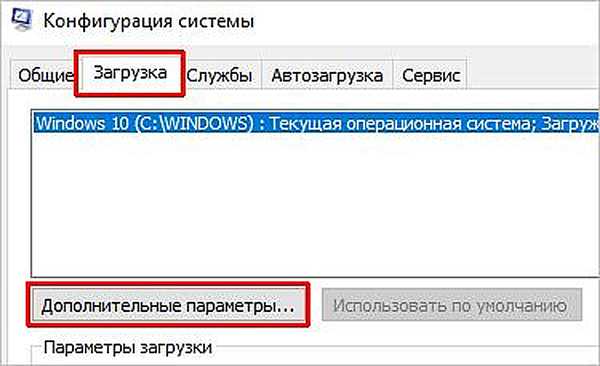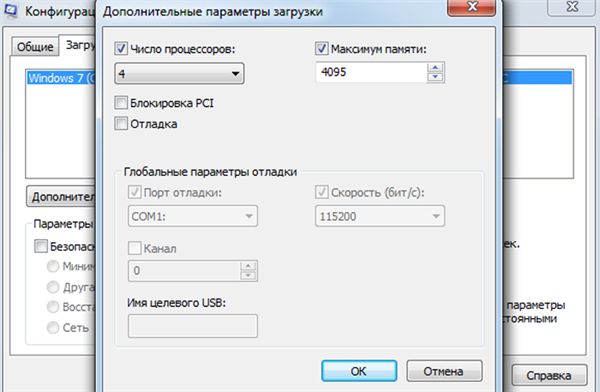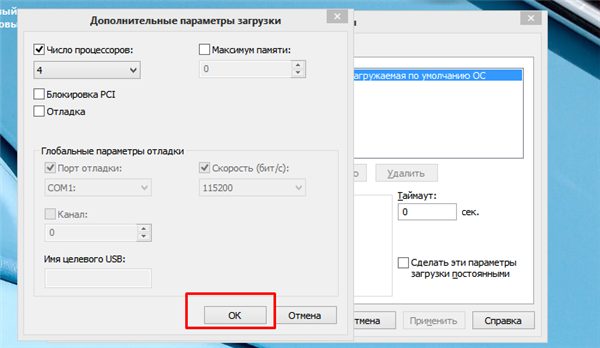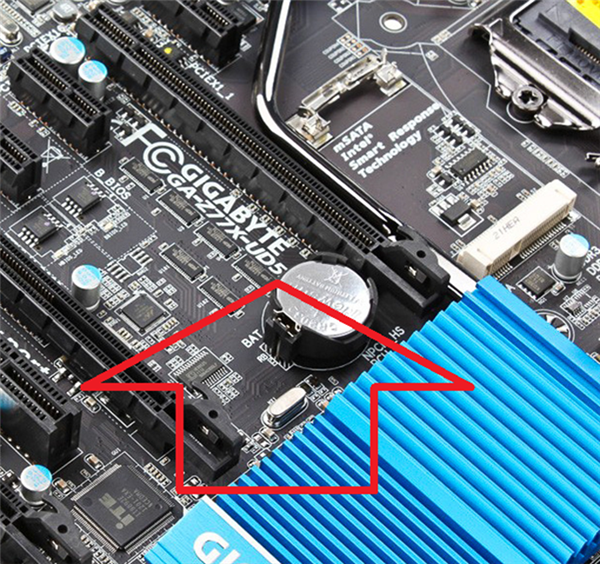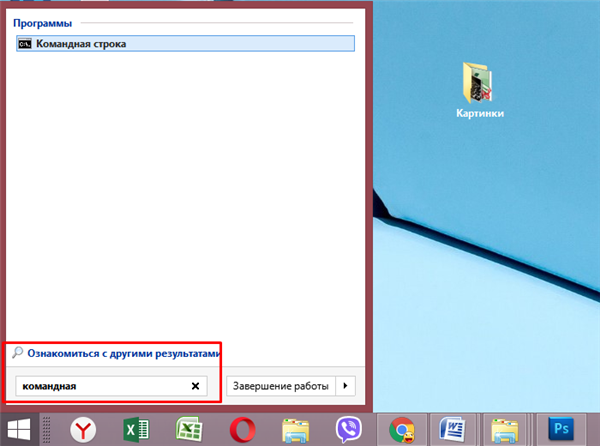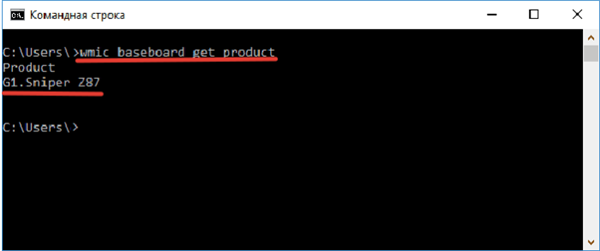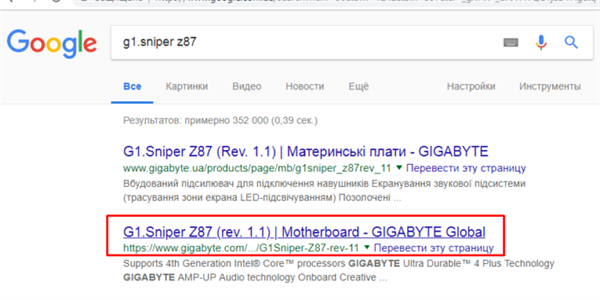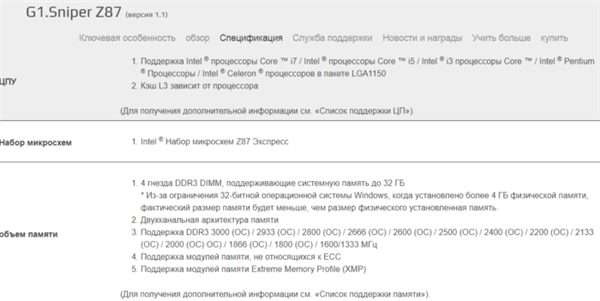Оперативне запам’ятовуючий пристрій — це одна з найважливіших частин пам’яті персонального комп’ютера. Під час того, як користувач взаємодіє з пристроєм, даний девайс зберігає в собі виконуються на даний момент програми у реальному часі. Крім того, «ОЗУ» відповідає і за зберігання тих даних, які обробляються центральним процесором. Головною особливістю оперативної пам’яті є те, що при повному відключенні електроенергії до її платі вся тимчасово міститься пам’ять буде ліквідована або частково знищена.

Комп’ютер не бачить оперативну пам’ять
«Windows» повністю або частково не бачить оперативну пам’ять — причини
Найнеприємнішою і часто зустрічається проблемою є ситуація, коли ПК користувача не виявляє передустановлену «ОЗУ». Також можливі випадки і «часткового» відключення, або відображення лише якоїсь частини встановленої пам’яті.
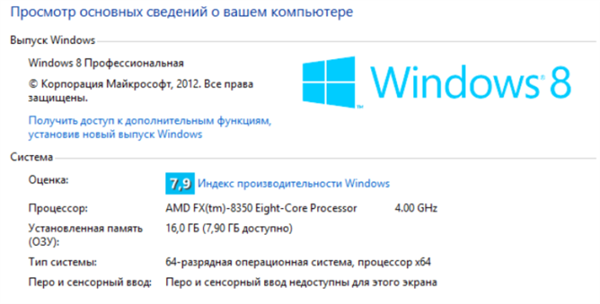
Причини, з яких комп’ютер не бачить оперативну пам’ять повністю або частково
Основними передумовами та причинами подібних несправностей можуть бути:
- використання операційної системи, розрядність якої не дає можливості використовувати велику кількість пам’яті;
- є якісь обмеження на певний обсяг задіяної пам’яті;
- проводиться виділення оперативної пам’яті для забезпечення працездатності інтегрованого або іншого обладнання;
- материнська плата пристрою володіє можливістю підтримувати лише обмежена кількість «ОЗУ»;
- проведено неправильний монтаж плати з даної пам’яттю;
- поломка самої «пластини» оперативної пам’яті.
Кожна з цих причин може з’явитися як окремо, так і в комплексі з іншими. Тому кожному користувачеві рекомендується володіти необхідними знаннями і навичками для усунення подібних проблем, які значною мірою впливають на працездатність всього пристрою.
«Windows» не бачить всю «ОЗУ». Рішення проблеми

Рішення проблеми, коли система не бачить оперативну пам’ять
Якщо Ви зіткнулися з даною проблемою, то перше, що необхідно зробити, — це провести ретельну перевірку «входу», тобто гнізда. Для цього необхідно виконати наступний алгоритм дій:
- Зніміть кришку з системного блоку і знайдіть необхідні плати.

Знімаємо бічну кришку з системного блоку

Знаходимо плати з оперативною пам’яттю
- Легким натисканням натисніть на затискачі, після чого дістаньте пристрій.

Легким натисканням натискаємо на затискачі, після чого дістаємо планку
- Після проведеної операції оглядаємо «гнізда» і, якщо з ними усе гаразд, то повторно встановлюємо необхідне апаратне забезпечення і перевіряємо на працездатність.
На замітку! У деяких випадках перепідключення плати дозволяє відновити її працездатність.
Перевірка контактів на забруднення
Ще однією причиною часткової або повної відсутності відображення необхідного апаратного забезпечення ПК може бути забруднення контактів. Щоб перевірити і зачистити їх, необхідно:
- Відкрити корпус «ПК», знайти необхідні плати і від’єднати їх вищезазначеним способом.

Знімаємо бічну кришку з системного блоку
- Провести візуальний огляд пристроїв на наявність пошкоджень або несправностей.

Проводимо візуальний огляд планок на наявність пошкоджень або несправностей
- За допомогою ізопропілового спирту, спеціальної бавовняною тканиною проведіть очищення контактів.
- Дочекайтеся повного випаровування речовини та повторно уважно огляньте оперативну пам’ять. Якщо на ній залишилися якісь забруднення, їх необхідно видалити. Найкраще це робити за допомогою стисненого повітря.
- Встановіть апаратуру назад.

Встановлюємо планки оперативної пам’яті тому в слоти, при необхідності міняючи їх місцями
На замітку! При необхідності можна провести «перетасовывание» планок. Ця дія може призвести до того, що нав’язлива і неприємна проблема вирішиться. Для цього модулі «ОЗУ» необхідно кілька разів підключити в різні гнізда.
Система не «бачить» частина «ОЗУ»
Причиною того, що встановлена ОС не виявляє частина від всієї наявної «ОЗУ», може бути використання відеокарти інтегрованого типу. Це виглядає наступним чином.
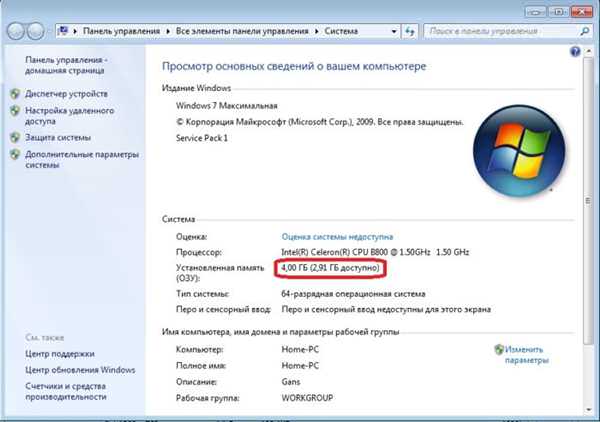
Система використовує частину ОЗП
Для того, щоб встановити меншу кількість пам’яті, що виділяється для інтегрованої відеокарти, необхідно:
- Проводимо перезапуск системи і під час її включення запускаємо «БІОС» або ж у нових версіях «ОС» програму «UEFI». Для цього потрібно затиснути кнопку «F2» або «Del».
- У робочій області програмного забезпечення потрібно знайти параметр «Integrated Graphics Share Memory» і встановити менше значення.

Відкриваємо параметр «Integrated Graphics Share Memory», встановлюємо менше значення
- Таким же чином «БІОС» може резервувати певну частину наявної пам’яті для так званих «системних потреб». Щоб відновити повне використання «ОЗУ» в «БІОС», необхідно виставити наступні значення.

Параметри для налаштування оперативної пам’яті в БІОС
Обмеження системної програмою
Крім усього іншого, обмеження на залучення настільки важливою пам’яті може регулюватися за допомогою системної програми «Конфігурація системи». Щоб успішно його ліквідувати, необхідно:
- Комбінуємо натискання клавіш «Win+R» і запускаємо процес «Виконати».

Натискаємо клавіші Win+R, запускаємо процес «Виконати»
- Прописуємо поєднання «msconfig» і запускаємо процес натисканням «ОК».

Вводимо «msconfig», натискаємо «ОК»
- Перед користувачем відкриється «Конфігурація системи», де потрібно відкрити «Завантажити» та вибрати «Додаткові параметри…».

Відкриваємо «Завантаження», вибираємо «Додаткові параметри…»
- Необхідно перевірити активацію параметра «Максимум пам’яті». Якщо він активований, встановлено певне обмеження на використання пам’яті, то його можна вимкнути, натиснувши на відповідну іконку.

Знімаємо галочку з пункту «Максимум пам’яті»

Натискаємо «ОК»
Обмеження в самій материнській платі
Модуль материнської плати може також володіти обмеженням на використання «ОЗУ». Щоб дізнатися достовірну інформацію про те, яка ж кількість пам’яті може підтримувати ця найважливіша плата, необхідно спершу дізнатися її найменування.
Для визначення моделі «МП» можна скористатися кількома способами:
- по-перше, заглянути в корпус персонального комп’ютера. У ньому необхідно знайти модуль пам’яті материнської, на якому буде нанесена відповідна напис;

Інформація про моделі материнської плати можна знайти на самому пристрої
- по-друге, більш легким способом визначення назви є застосування спеціального програмного забезпечення. Однією з найкращих програм, що дозволяють це зробити, є «Speccy». Завантаживши її з офіційного сайту і провівши процес установки, необхідно відкрити програму і перейти у «Загальна інформація», де і буде зазначено необхідне значення.
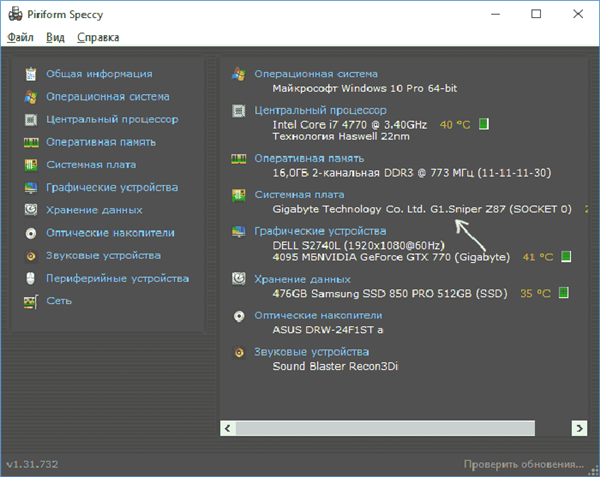
У вкладці «Загальна інформація», знаходимо модель мат. плати в розділі «Системна плата»
Якщо немає бажання встановлювати подібне, можна скористатися стандартним пакетом програм «Windows». Для цього потрібно:
- Відкрити «Пуск», запровадити «командна» і запустити «Командний рядок».

Відкриваємо «Пуск», в полі вводимо «командна», натискаємо «Enter»
- В області для введення тексту і символів слід прописати «wmic baseboard get product», натиснути «Enter». Активувавши цей процес, система відобразить модель використовуваної апаратури.

Пишемо «wmic baseboard get product», тиснемо «Enter»
- При необхідності визначення виробника, до вже наявної команді варто прибрати «product» і додати одне слово, щоб вийшло наступне: «wmic baseboard get manufacturer».

Вводимо «wmic baseboard get manufacturer», натискаємо «Enter»
- Після цього варто звернутися на спеціальні сайти виробника, на яких без зусиль можна знайти всю інформацію.

Переходимо на офіційний сайт виробника материнської плати

Знаходимо необхідну інформацію і вивчаємо
Довідка! Крім того, в деяких інтернет-магазинах також викладають ці відомості, однак вони не є абсолютно достовірними.
Використання оперативної пам’яті в неповному обсязі може призвести до «пригальмовування» системи, появи збоїв і не оптимальній роботі всього ПК. Тому бажано вдаватися до використання максимальної кількості «ОЗУ». Крім того, кількість підтримуваної пам’яті безпосередньо залежить від розрядності операційної системи.
Максимально можлива кількість пам’яті в Windows 8» та інших версіях
Як відомо, різні операційні системи від корпорації «Майкрософт» можуть підтримувати зовсім відмінні один від одного кількості оперативної пам’яті. В такому випадку, щоб не потрапити в неприємну ситуацію з установкою занадто великої кількості модулів, які просто виявляться марними, необхідно знати про можливості власної системи. Таблиця з необхідною детальною інформацією.
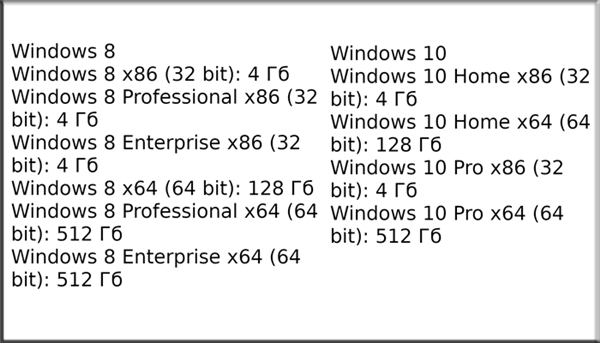
Інформація про максимальному використанні оперативної пам’яті в системах Віндовс 8-10
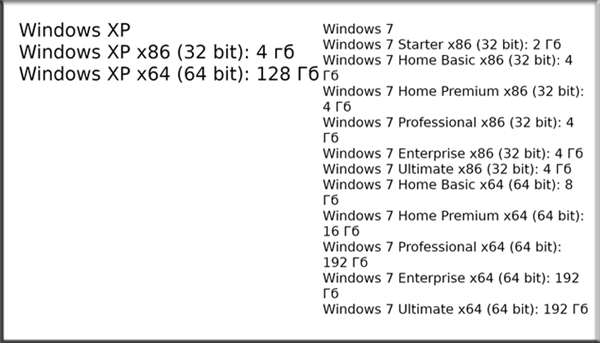
Інформація про максимальному використанні оперативної пам’яті в системах Віндовс 7, XP