Навушники — один з найбільш необхідних девайсів серед всієї комп’ютерної периферії. У більшості випадків інструкції з їх експлуатації гранично прості: достатньо лише підключити їх до комп’ютера за допомогою шнура або бездротового з’єднання Bluetooth, і після цього вони відразу ж почнуть повноцінно працювати. Проте може статися так, що комп’ютер може і не розпізнати навушники як звуковідтворювальний пристрій. Читайте, які причини таких ситуацій і як можна впоратися з подібними помилками.

Комп’ютер не бачить навушники
Чому комп’ютер може не бачити навушники
Нерідко після такого, як виявляється, що навушники не відтворюють звук і система їх навіть не визначає, користувачі замислюються про несправності самих навушників і відносять їх в ремонт, або ж купують нові. Такий результат можливий, однак на ділі список можливих причин набагато ширше, ознайомтеся зі списком з них:
- відсутність драйверів для звукової карти комп’ютера, або ж їх старіння. Це цілком можна назвати найпопулярнішою причиною не розпізнавання системою навушників. Вирішується установкою драйверів останній версії;
- неробочий роз’єм 3.5, а в разі використання бездротового інтерфейсу для підключення (Bluetooth), причиною може бути несправність Bluetooth-модуля;
- різні механічні пошкодження навушників, або ж проблеми з самої апаратною частиною пристрою. У таких випадках виправлення проблеми в домашніх умовах не представляється можливим і без звернення в сервісний центр або ж заміна навушників на нові ніяк не обійтися;

Механічні пошкодження навушників
- також причиною можуть служити несправності шнура. Наприклад, це можуть бути його перегини або відхід контактів;
- необхідно впевнитися, чи в той роз’єм під’єднано шнур для навушників. Справа в тому, що в системному блоці роз’єм для навушників ідентичний гнізда для мікрофона, а відрізнятися вони можуть лише кольором (роз’єм для звуковідтворюючих пристроїв завжди зелений). На ноутбуках під роз’ємами для навушників і мікрофона також можуть бути розміщені спеціальні позначення;

Визначаємо роз’єм для навушників
- самий неприємний момент, але в той же час досить можливий — несправність самої звуковою картою. В цьому випадку доведеться звертатися до профільних фахівців.
Дізнайтеся також докладну інформацію, як збільшити звук в навушниках
на комп’ютері, з нашої нової статті.
Що робити, якщо комп’ютер не визначає навушники
Якщо комп’ютер не бачить навушники виключно з-за внутрішніх проблем, пов’язаних з операційною системою, то їх усунення не займе багато часу і сил. Вашій увазі надається покрокова інструкція про те, як зробити так, щоб комп’ютер визначив аудіопристрій.
Оновлюємо драйвера. Спосіб 1
Крок 1. Головне, що потрібно зробити для вирішення такої проблеми — оновити драйвера на звукову карту вашого комп’ютера. Для цього перейдіть в «Пуск», викликає значком логотипом Windows. Потім, використовуючи ліву клавішу миші, клацніть на «Комп’ютер». У контекстному меню вибирайте графу з назвою «Властивості».

Відкриваємо «Пуск», використовуючи ліву клавішу миші клікаємо по «Комп’ютер», вибираємо «Властивості»
Крок 2. У вікні з назвою «Властивості системи» потрібно перейти по пункту з кольоровим текстом зліва «Диспетчер пристроїв».

Відкриваємо «Диспетчер пристроїв»
Крок 3. В «Диспетчері пристроїв» можна знайти всі пристрої, які є необхідною частиною системи, а так само інші підключені пристрої. З цілого списку пунктів виберіть «Звукові, відео та ігрові пристрої». Відкриються кілька підпунктів, вам потрібно вибрати пункт з назвою вашої звукової карти. На знімку екрана розглядається в якості прикладу, в ПК використовується стандартна звукова карта з назвою Realtek High Definition Audio, яка і знаходиться в більшості комп’ютерах. Клацніть по ній лівою клавішею миші, потім перейдіть по верхній графі «Оновити драйвери…».
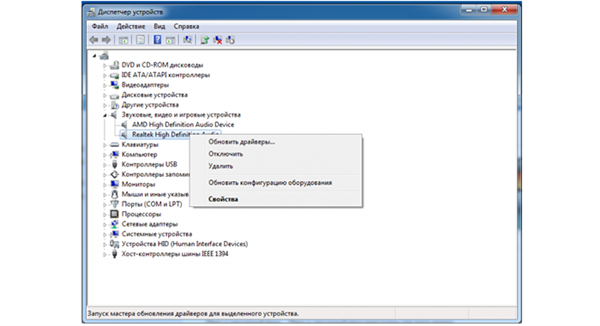
Вибираємо Realtek High Definition для оновлення драйверів
Крок 4. Відкриється програма оновлення драйверів. В ній потрібно вибрати «Автоматичний пошук оновлених драйверів», що дозволить знайти драйвера останніх версій для вашої звукової карти. Потім вони встановляться автоматично, без будь-якої участі у процесі користувача комп’ютера.

Вибираємо Автоматичний пошук оновлених драйверів»
Оновлюємо драйвера. Спосіб 2
Якщо автоматичним методом драйвера з якоїсь причини не були встановлені, можна встановити вручну. Робиться це так:
Крок 1. Для завантаження файлу з драйверами перейдемо на офіційний сайт виробника звукової карти Realtek. (realtek.com)
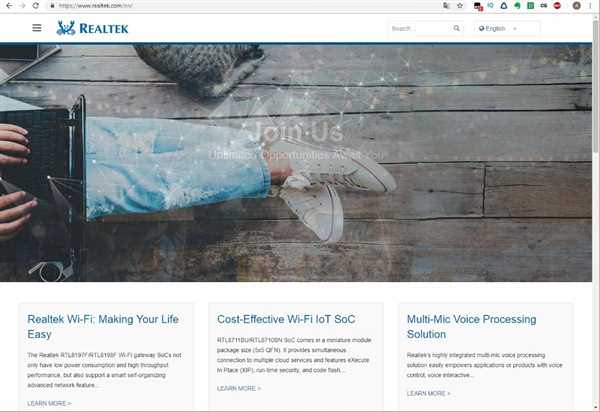
Відкриваємо офіційний сайт виробника звукової карти Realtek
Крок 2. Відкрийте меню з розділами сайту, клацнувши по значку з трьома горизонтальними смужками, який знаходиться в лівому верхньому кутку. Тут потрібно вибрати вкладку «Downloads», а потім перейти в пункт «Computer Peripheral ICs».

Вибираємо вкладку «Downloads» і переходимо в пункт «Computer Peripheral ICs»
Крок 3. Навпроти тексту «Produck line» потрібно обрати категорію з драйверами для звукової карти. Тому виберіть «PC Audio Codecs». Після цього виберіть розділ, назва якого відповідає вашої звукової карти.
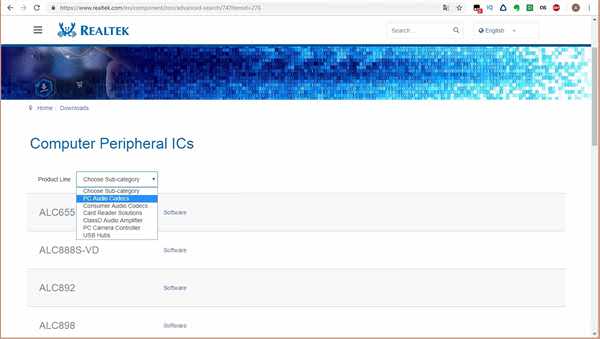
Вибираємо розділ, який відповідає вашої звукової карти
Крок 4. Знайдіть версію драйвера, в якій присутня підтримка вашої операційної системи. Після цього натисніть по синій іконки зліва від опису необхідної вам версії.

Вибираємо версію драйвера, в якій присутня підтримка вашої ОС
Крок 5. На сторінці, що відкрилася, треба погодитися з умовами установки, поставивши відмітку галочкою навпроти тексту «I accept to the above.». Трохи нижче введіть в полі «Email» адресу своєї електронної пошти, на яку буде вислано посилання для скачування архіву з драйверами.
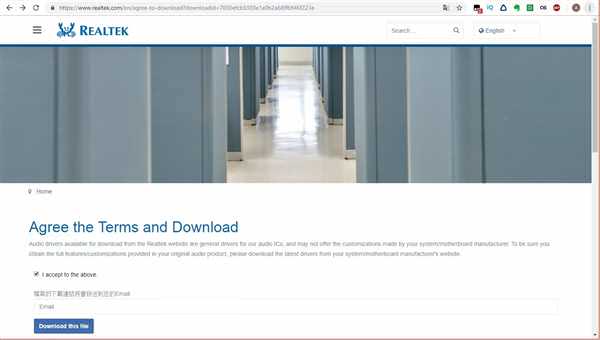
Вводимо в поле «Email» адресу своєї електронної пошти, на яку буде вислано посилання для скачування архіву з драйверами
Крок 6. Введіть капчу, і після цього почнеться установка. Коли файл завантажується, розпакуйте його і встановіть як звичайну програму.
Крок 7. Після завершення установки драйверів перезавантажити вашу систему.
Що робити, якщо не працює мікрофон на навушниках

Не працює мікрофон на навушниках
Якщо ви зіткнулися з непрацюючою мікрофоном на навушниках, виконайте наступні інструкції:
- оновіть або встановіть драйвера вашої звукової карти. У більшості випадків установка нових драйверів останньої версії розв’язують проблему;
- перевірте працездатність мікрофона на будь-якому з сайтів, створених спеціально для таких цілей. Наприклад, ось тут — https://webcammictest.com/check-microphone.html;
- якщо після оновлення драйверів ваш мікрофон не заробив, перевірте в той чи роз’єм штекер вставлений мікрофона, т. к. він може бути увіткнутий в гніздо для навушників.
Дізнайтеся також ефективні способи, як перевірити чи працює мікрофон на комп’ютері, в нашій новій статті.
У разі, якщо після виконання цих інструкцій проблема залишилася, то, найімовірніше, справа в несправності самого мікрофона, і вам потрібно звернутися в сервісний центр.









