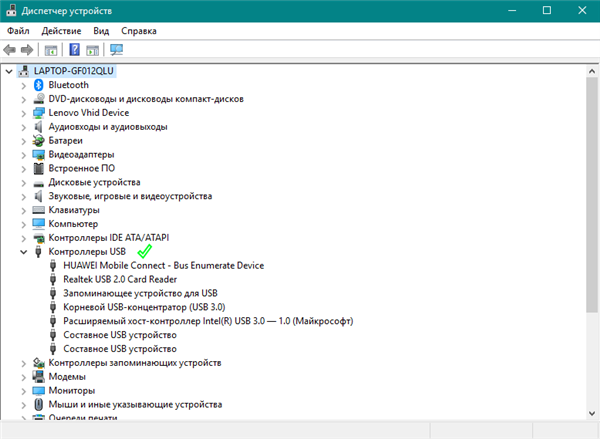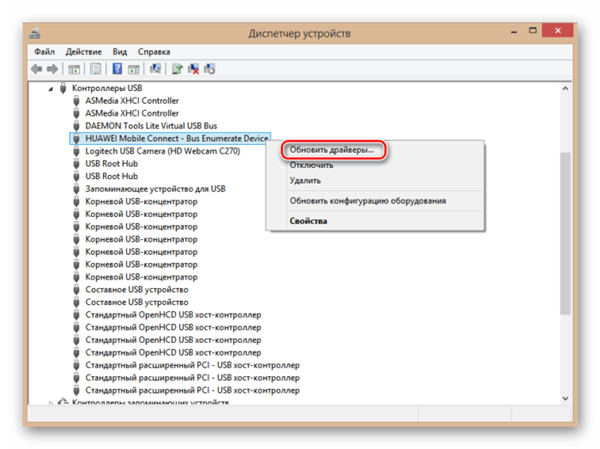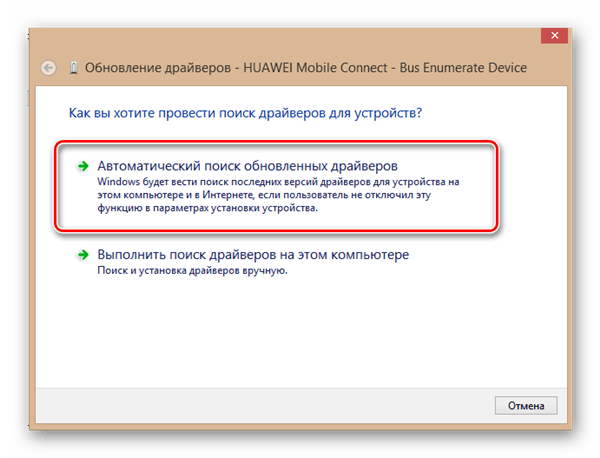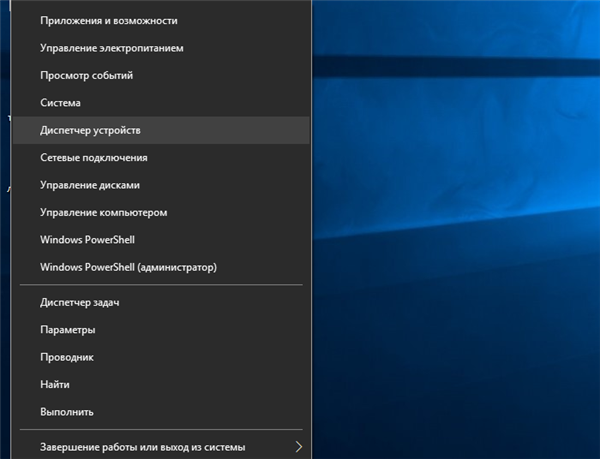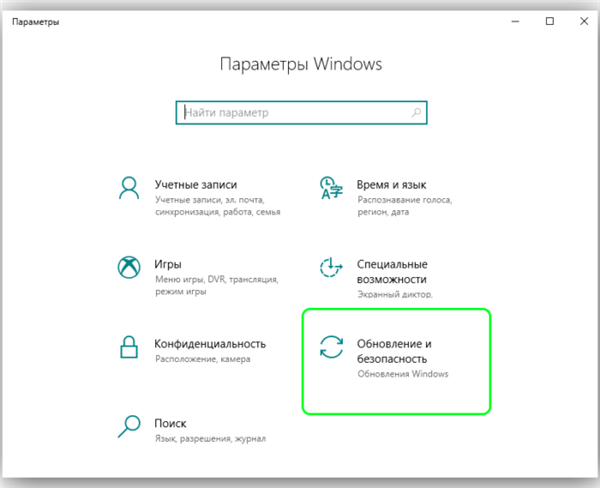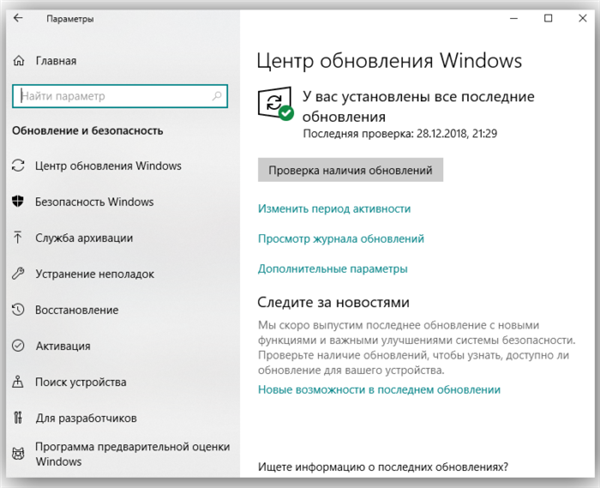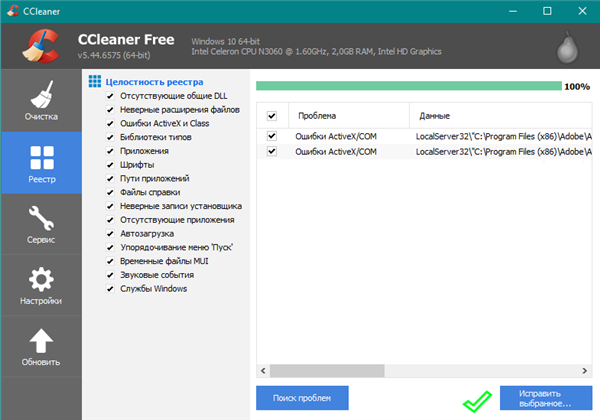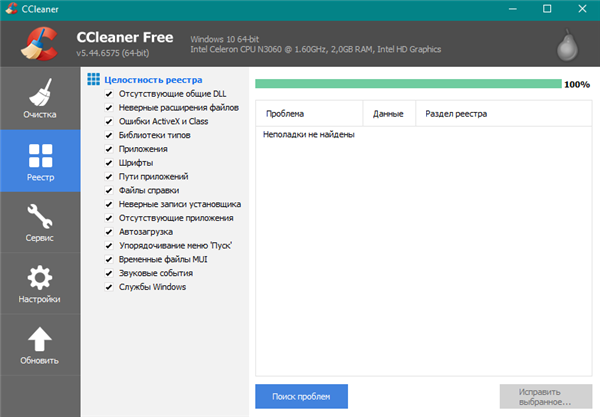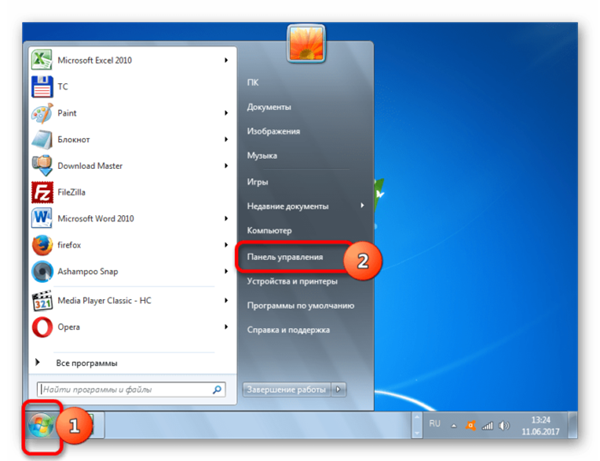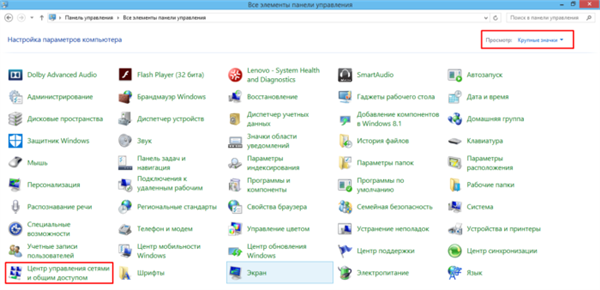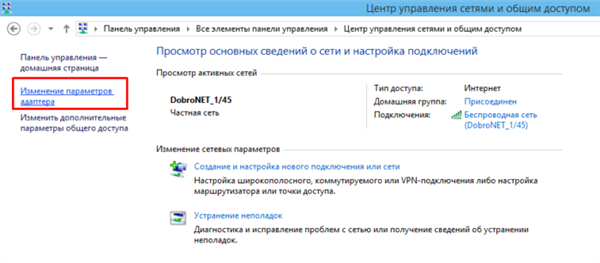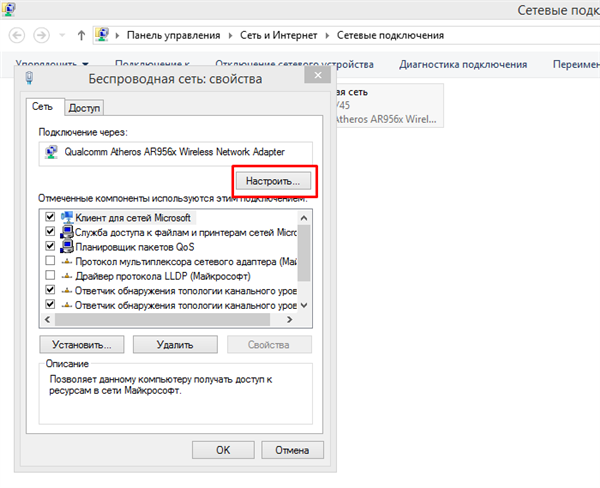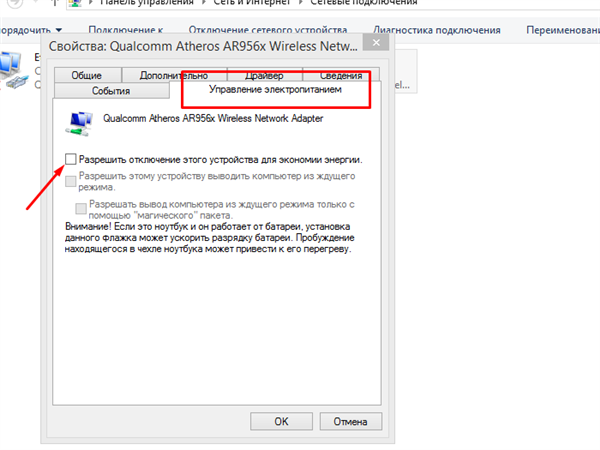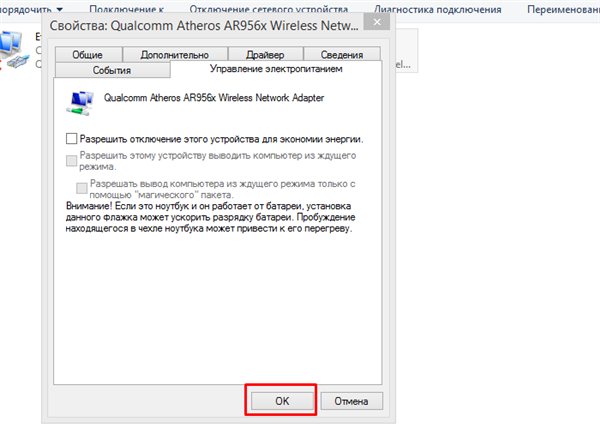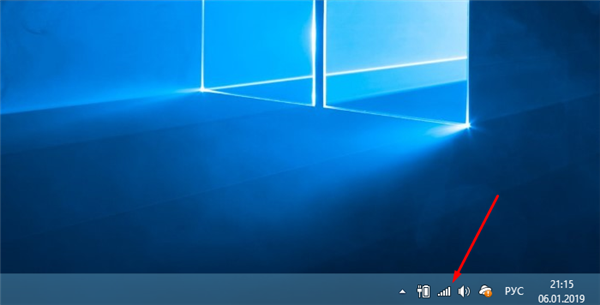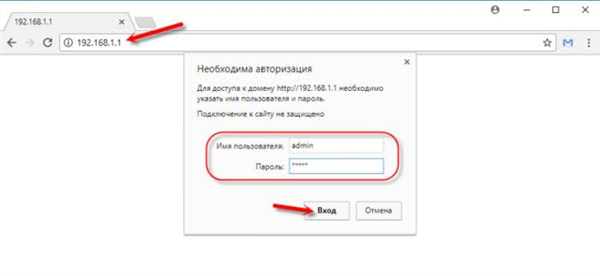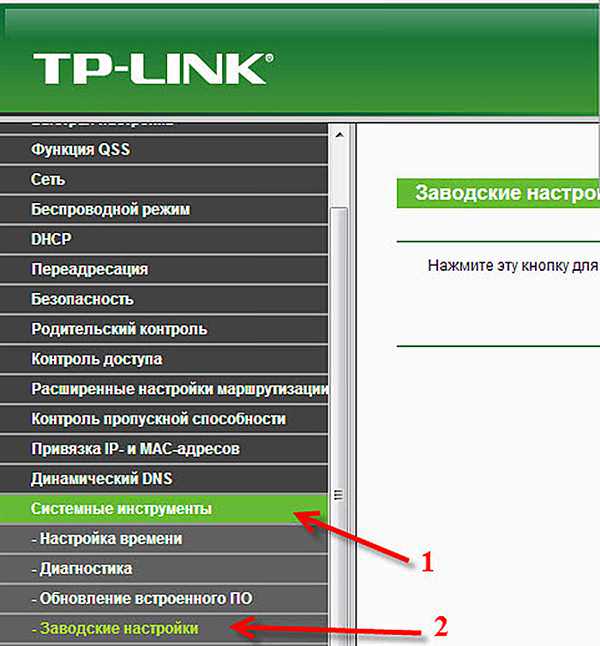Мобільні модеми ― це популярна альтернатива кабельного підключення до глобальної мережі. Головними їх перевагами є компактний розмір і забезпечення швидкісного доступу в інтернет в будь-якій точці світу. В деяких випадках, в залежності від різних факторів комп’ютер може розпізнавати модем. Для усунення проблеми необхідно визначити її причину.

Комп’ютер не бачить модем
Найпоширеніші причини
Якщо зовнішній модем перестав розпізнаватися вашим девайсом, в першу чергу, потрібно з’ясувати, в чому причина.
Найчастіше зустрічаються такі варіанти:
- поломка або пошкодження роз’єму;
- несправності модема;
- застарілі драйвери;
- несумісність модему і комп’ютера;
- переповнений системний реєстр;
- зараження вірусами;
- несумісність з версією операційної системи;
- використання неліцензійної операційної системи.
Для кожної з перерахованих ситуацій існує своє рішення.
При інтенсивному використанні мобільного модему зростає ймовірність пошкоджень роз’ємів (на самому модемі, на usb-кабелі або на комп’ютері). Щоб точно визначити, де саме пошкоджений роз’єм, слід по черзі підключати пристрій до usb-гнізд. Після цього як можна швидше віднести несправний пристрій у ремонт.

Пошкодження USB-роз’ємів на комп’ютері або модемі може безпосередньо впливати на його видимість в системі
Модеми від більшості виробників здатні надійно і безперебійно працювати 3-4 роки. Після цього можливі збої аж до повної втрати працездатності. Щоб виконати швидку перевірку, достатньо підключити модем до іншого ноутбука або комп’ютера. Якщо він як і раніше буде залишатися невидимим, здати його в ремонт або купити новий пристрій.

Безперебійна робота модемів від більшості виробників становить 3-4 роки
Найчастіше ноутбук не бачить модем Мегафон, Білайн або інших стільникових мереж з-за того, що не встановлено необхідне програмне забезпечення від провайдера та/або не оновлені драйвери. Після встановлення та оновлення необхідно виконати повторну спробу підключення.
Для кожного модему і маршрутизатора передбачені певні системні вимоги. При найменшому невідповідність їм виникає конфлікт і модем не розпізнає. Щоб уникнути цієї проблеми, при покупці пристрою потрібно уважно ознайомитися з актуальними вимогами.
Заповнений реєстр також іноді провокує проблеми з розпізнаванням модему. Тому необхідне регулярне очищення реєстру з допомогою програми CCleaner або аналогічних. Після завершення процедури слід перезавантажити комп’ютер, а потім повторити спробу підключення.

Заповнений реєстр іноді провокує проблеми з розпізнаванням модему, програма CCleaner відмінно очистить його
Присутність вірусів теж може негативно вплинути на розпізнавання роутера або модему. Необхідно виконати глибоку перевірку системи антивірусом, попередньо почистивши реєстр.
Ще одна проблема, з якою нерідко стикаються користувачі ― це несумісність моделі стільникового модему з встановленою версією операційної системи. Тут є два виходи ― перевстановити систему або купити інший модем. Ймовірно виникнення складнощів при використанні неліцензійних копій ОС. Вирішити проблему можна за допомогою скачування спеціального патча для виправлення неполадок, або встановлення ліцензійного варіанти.
Послідовне усунення проблем
Ми розглянули основні причини, по яким модем стає невидимим для комп’ютерного пристрою. Тепер слід розібратися, що може зробити звичайний користувач для усунення даної проблеми.
Перевірка індикатора

Індикатор роботи модему
В першу чергу необхідно звернути увагу, чи працює світловий індикатор модему. Навіть якщо він не світиться, це не обов’язково свідчить про несправність. Ймовірно, це пов’язано з недостатньо надійним покриттям мобільної мережі. Зазвичай проблема вирішується переміщенням в іншу точку, в результаті чого пристрій починає краще вловлювати сигнали від базової станції.
Огляд і тестування USB-роз’єму
Потрібно перевірити працездатність порту USB, через який підключається модем. Можливо, що він просто засмічений, тому спочатку слід оглянути на наявність забруднень. Якщо вони є, необхідно негайно виконати очищення.

Огляд і тестування USB-роз’єму
Для проведення цієї нескладної процедури будуть потрібні:
- щітка з довгим ворсом;
- спирт або хлоргексидин в якості дезинфікуючого засобу.
Потрібно виконати наступні дії:
- Акуратно нанести на щітку невелику кількість спирту і почекати, поки вона трохи просохне.
- Легкими рухами направляти щітку ворсинками всередину роз’єму, не допускаючи надмірного натиску, щоб не пошкодити дрібні компоненти.
- За допомогою балончика зі стисненим повітрям або пилососа з вузькою насадкою продути порт, щоб повністю усунути залишки забруднень.

За допомогою балончика зі стисненим повітрям продуваємо порт, щоб повністю усунути залишки забруднень
На замітку! Якщо для підключення модему застосовується USB-подовжувач, рекомендується провести з ним аналогічну процедуру.
Не слід підключати через модеми роз’єми, розташовані на передній панелі системного блоку комп’ютера ― в даному разі зменшується прийом сигналу.
Оновлення драйвера
З застарілим драйвером модем не здатний нормально працювати, тому потрібне негайне оновлення. Перевірити поточний стан можна в «Диспетчері пристроїв».
Порядок дій буде таким:
- Клікнувши по кнопці «Пуск» правим клацанням миші, вибрати з відкритого списку пункт «Диспетчер пристроїв».

Клікнувши по кнопці «Пуск» правою кнопкою миші, вибираємо в меню пункт «Диспетчер пристроїв»
- Розгорнути розділ «Контролери USB» лівим клацанням миші по стрілочці.

Розгортаємо розділ «Контролери USB» лівим клацанням миші по стрілочці
- Вибрати назву використовуваного модему і клацнути по ньому правою кнопкою миші.

Вибираємо назву використовуваного модему і клацаємо по ньому правою кнопкою миші
- У меню, натиснути на рядок «Оновити драйвери».

Натискаємо на рядок «Оновити драйвери»
- Далі буде запропоновано два варіанти на вибір ― виконати автоматичний пошук потрібних драйверів в мережі або встановити їх вручну безпосередньо з комп’ютера. Вибрати варіант автоматичного пошуку.

Вибираємо Автоматичний пошук оновлених драйверів»
Довідка! Якщо система не змогла самостійно знайти і встановити потрібні драйвери, слід завантажити свіжу версію з сайту виробника. Встановити їх і перезавантажити пристрій.
Оновлення конфігурації комп’ютерного обладнання
При виникненні труднощів з розпізнаванням модемів та інших пристроїв рекомендується оновити конфігурацію комп’ютера.
Для цього потрібно:
- Відкрити «Диспетчер пристроїв».

Клікнувши по кнопці «Пуск» правою кнопкою миші, вибираємо в меню пункт «Диспетчер пристроїв»
- Розгорнути розділ «Модеми» лівим клацанням миші по стрілочці, виділити назву пристрою. Натиснути на відповідну кнопку, розташовану у верхньому ряду.

Розгортаємо розділ «Модеми» лівим клацанням миші по стрілочці, виділяємо назву пристрою, натискаємо на «Оновити конфігурацію устаткування»
Оновлення ОС
Якщо попередній крок не привів до очікуваних результатів, ймовірно, потрібно встановити свіжі оновлення. Перевірити їх наявність можна так:
- Відкрити меню «Параметри» через меню «Пуск», клацнувши значок шестерінки.

Відкриваємо меню «Параметри» через меню «Пуск», клацнувши по значку шестерні
- Вибрати «Оновлення та безпека».

Вибираємо «Оновлення та безпека»
- Клацніть лівою клавішею миші по графі «Перевірка наявності оновлень». При наявності ― запустити процес скачування.

Клікаємо лівою клавішею миші по графі «Перевірка наявності оновлень»
Очищення реєстру і антивірусне сканування
При переповненому і засоренном реєстрі системи ймовірні часті збої і некоректна робота підключаються до комп’ютера пристроїв. Тому жорсткий диск потребує періодичного очищення.
Звичайним користувачам рекомендується робити це за допомогою простої програми CCleaner:
- Відкрити головне вікно утиліти.

Відкриваємо головне вікно утиліти
- В лівій колонці вибрати «Реєстр».

Вибираємо «Реєстр»
- Натиснути на «Пошук проблем», а потім ― «Виправити вибране».

Натискаємо на «Пошук проблем», а потім — «Виправити вибране»
Впровадження шкідливих кодів в операційну систему також чревате багатьма неполадками в її роботі. Тому після очищення реєстру рекомендується провести антивірусне сканування і видалити всі виявлені на пристрої шкідливі файли.
Що робити при мимовільному відключенні 3G або 4G модем?
Стільникові модеми іноді мимовільно відключаються, внаслідок чого пропадає зв’язок з мережею. У таких випадках необхідно:
- Відкрити Панель управління» через меню «Пуск».

Відкриваємо «Панель управління» через меню «Пуск»
- Вибрати в режимі «Перегляд» значення «Великі значки», знайти і клікнути по іконці «Центр управління…».

Вибираємо в режимі «Перегляд» значення «Великі значки», знаходимо і натискаємо на іконку «Центр управління мережами і загальним доступом»
- Лівим кліком мишки клацніть по рядку «Змінити мережеві адаптери».

Лівим кліком мишки натискаємо по рядку «Змінити мережеві адаптери»
- Клікнути правим клацанням миші по іконці модему, вибрати «Властивості».

Натискаємо правою кнопкою мишки по іконці модему, вибираємо «Властивості»
- Натиснути кнопку «Налаштувати».

Натискаємо кнопку «Налаштувати»
- Перейти у вкладку «Керування живленням» і зняти галочку в рядку «Дозволити вимкнення пристрою для економії енергії».

Переходимо у вкладку «Керування живленням» і знімаємо галочку в рядку «Дозволити вимкнення пристрою для економії енергії»
- Зберегти зміни, натиснувши «ОК».

Натискаємо «ОК»
Додатково виконати наступні дії:
- Клацнути лівим кліком миші по іконці підключення на панелі завдань.

Клікаємо лівою клавішею миші по значку підключення на панелі завдань
- Вибрати тип підключення модему. Поставити прапорець навпроти пункту «Дозволити Windows зберігати підключення».

Вибираємо тип підключення модему, ставимо галочку навпроти пункту «Дозволити Windows зберігати підключення»
Скидання налаштувань на ADSL-модемів
Якщо комп’ютер не може розпізнати ADSL-модем, необхідно скинути налаштування до заводських параметрів.
Найпростіший спосіб ― натиснути і утримувати кнопку Reset протягом 20-30 секунд до повного перезавантаження пристрою.

Натискаємо і утримуємо кнопку Reset протягом 20-30 секунд до повного перезавантаження пристрою
У деяких моделях роутерів цей процес більш складний, так як кнопка розташовується всередині і дістатися до неї можна тільки за допомогою голки.
Також можна скористатися іншим способом:
- Виконати вхід в меню налаштувань модему по логіну і паролю, ввівши його IP-адресу в адресний рядок браузера.

Вводимо IP-адресу в адресний рядок браузера, потім логін, пароль, натискаємо «Вхід»
- У вкладці «Системні інструменти» вибрати «Заводські налаштування».

У вкладці «Системні інструменти» вибираємо «Заводські налаштування»
- Натиснути на кнопку «Відновити», а потім для підтвердження дій ― «ОК».

Натискаємо на кнопку «Відновити», потім «ОК»
Якщо комп’ютер не бачить підключений до нього модем, слід використовувати всі розглянуті рекомендації. Після цього все повинно коректно заробити. Якщо ні ― значить, пристрій вийшов з ладу і вимагає заміни.