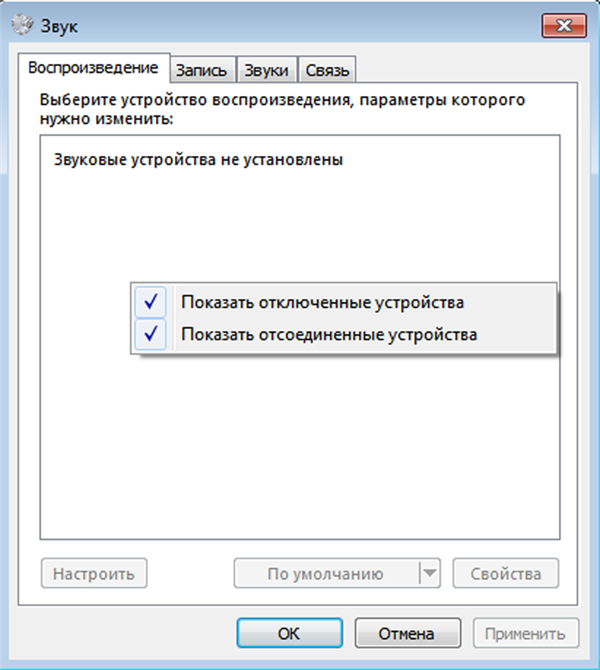Комп’ютер – одне з найбільш багатофункціональних винаходів людства. Якщо коли-то він існував у вигляді ЕОМ (електронних обчислювальних машин) і призначався тільки для проведення розрахунків, то зараз він дуже сильно еволюціонував.
Зараз комп’ютер може бути чим завгодно – хоч телевізором, хоч ігровим автоматом, хоч музичним програвачем. Всі ці можливості забезпечують пристрої, підключені до системного блоку. Тому потрібно, щоб система комп’ютера зуміла їх розпізнати і почала взаємодіяти. Якщо, наприклад, комп’ютер не бачить колонки, то це досить неприємна ситуація – адже тоді вам музику послухати не вдасться. Саме цю ситуацію ми розглянемо у статті, а також дамо рекомендації по вирішенню даної проблеми.

Комп’ютер не бачить колонки
Причини
Для початку розберемося з причинами, які призводять до неможливості комп’ютера розпізнати підключені колонки. Тут можуть виникнути труднощі, так як причин багато, а розпізнати справжню причину вдається не завжди. Але ми постараємося допомогти вам з допомогою невеликих порад і підказок, щоб вам вдалося виявити причину і відразу перейти до методу її усунення. Отже, причини того, що комп’ютер не бачить колонки, можуть бути наступними:
- колонки неправильно підключені. Таке може бути в тому випадку, якщо ви перший раз підключили колонки до комп’ютера, а він їх не розпізнає. Якщо вони працювали раніше, а потім раптово перестали, то причина, швидше за все, криється в іншому. Але на всяк випадок перевірте стан підключення, адже ви або хтось з вашої родини могли випадково зачепити провід;

Не правильно підключені або пошкоджені дроти можуть бути причиною того, що комп’ютер не бачить колонки
- не встановлені звукові драйвери. Тут ситуація аналогічна – ця проблема актуальна для нових підключених пристроїв. Якщо раніше ви не користувалися колонками, то, можливо, у вас не були встановлені драйвери для звукової карти. Подібна проблема не рідкість для піратських копій ОС;

Комп’ютер не може розпізнати колонки з-за невстановлених звукових драйверів
- комп’ютер заражений вірусами. Деякі віруси можуть впливати на працездатність апаратних компонентів, так що цілком імовірний сценарій, при якому комп’ютер не може побачити колонки з-за вірусу. Якщо раніше колонки працювали справно, але потім ви завантажили щось або зайшли на не відвідуваний сайт, то, швидше за все, причина криється саме у вірусі, яким ви по необережності заразили свій комп’ютер.

Наявність вірусу в системі може впливати на те, що комп’ютер не може побачити колонки
Якщо ви змогли визначити причину несправності, то можете відразу переходити до читання відповідної частини статті, орієнтуючись по заголовкам. Якщо ж ні, то прочитайте всю статтю по порядку і виконайте послідовно всі наведені в ній покрокові інструкції. Робіть це до тих пір, поки вони не зароблять.