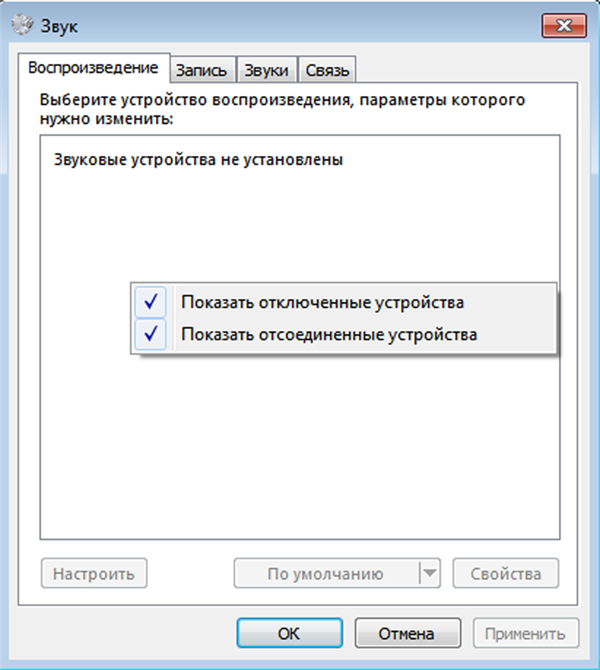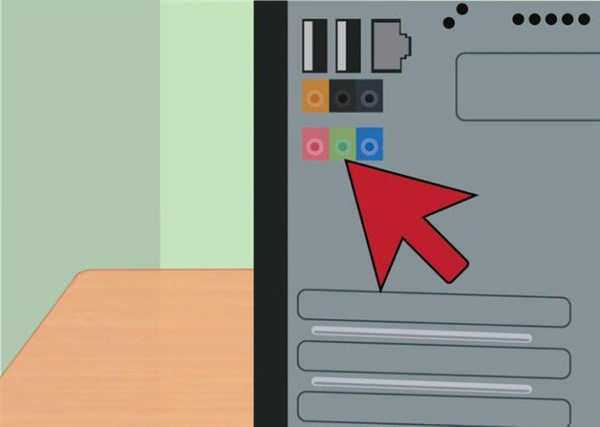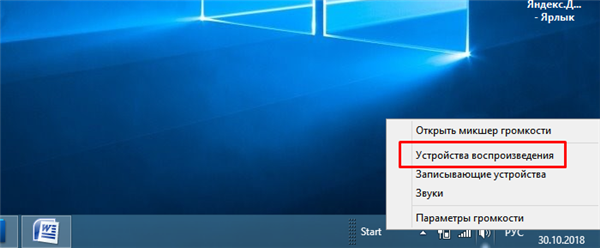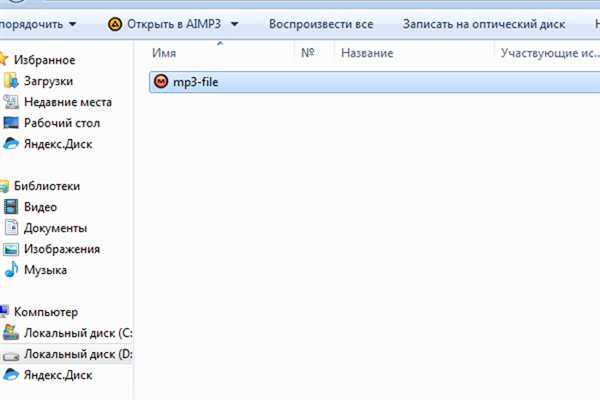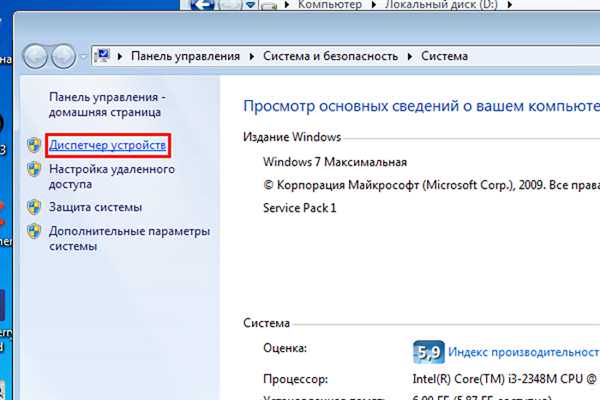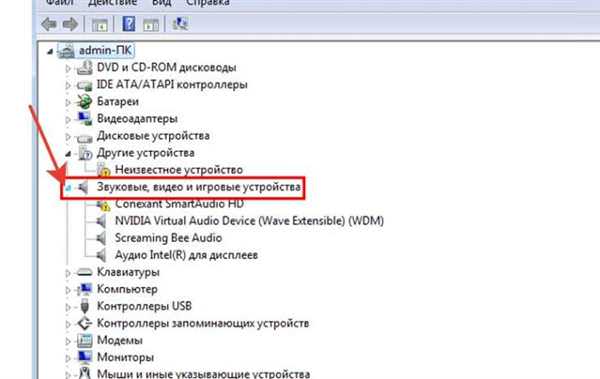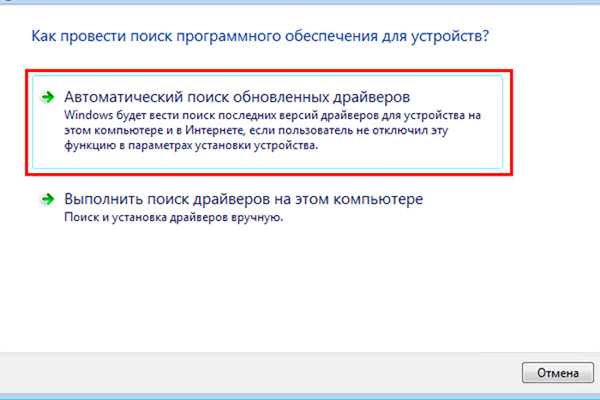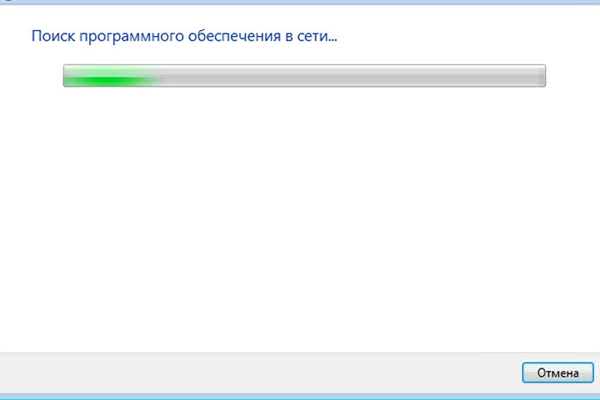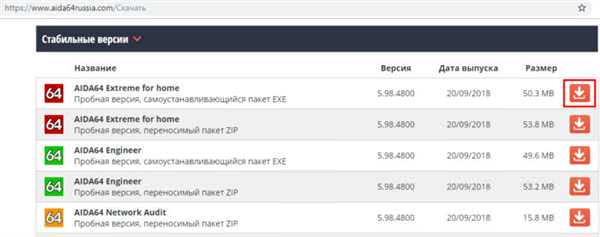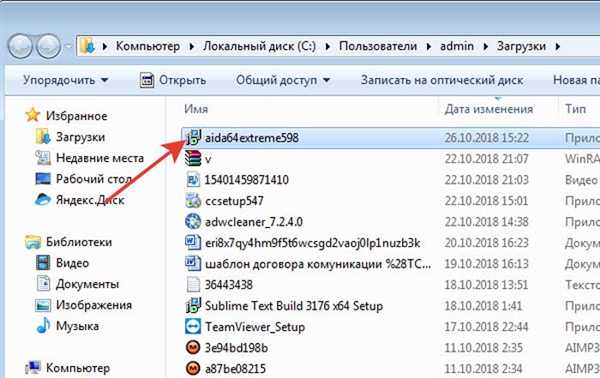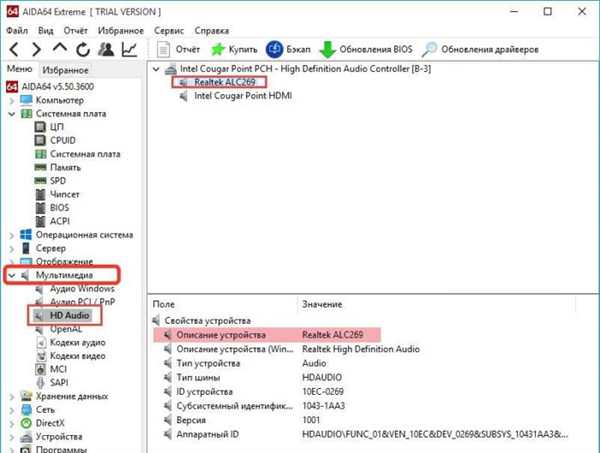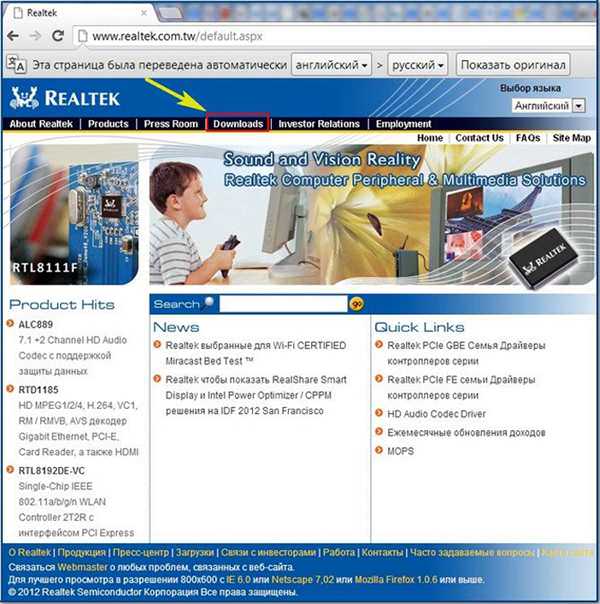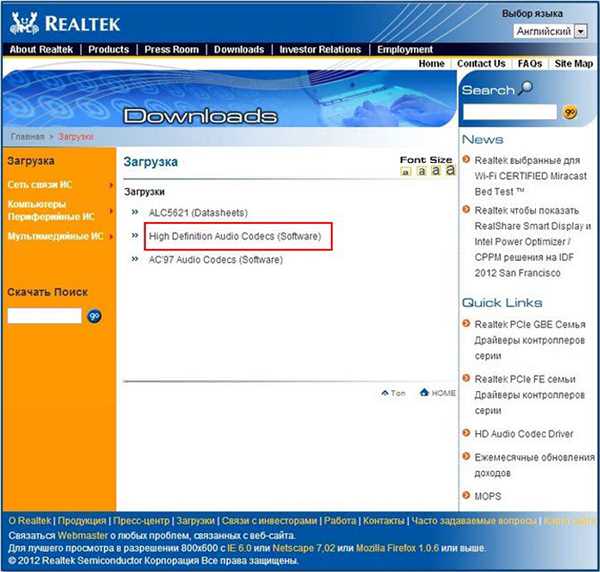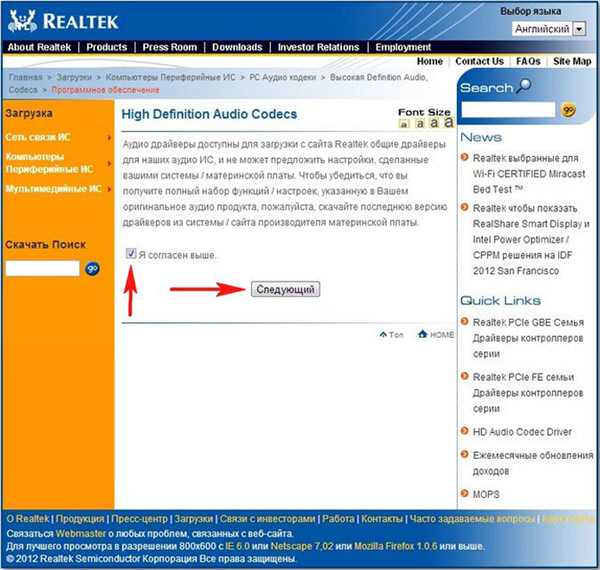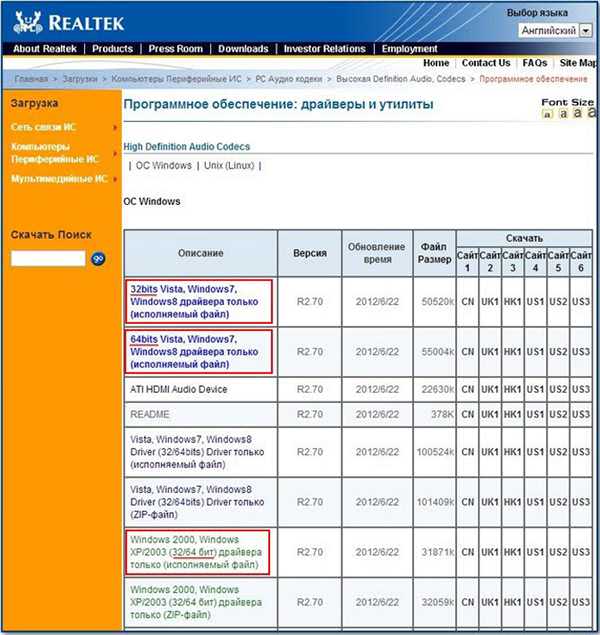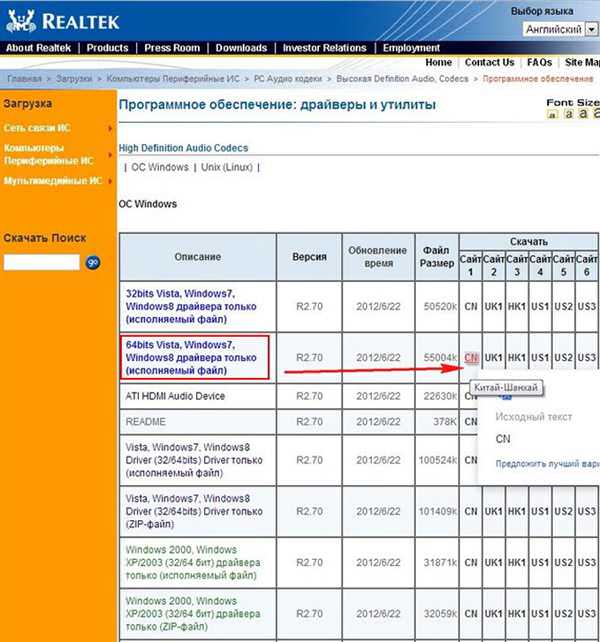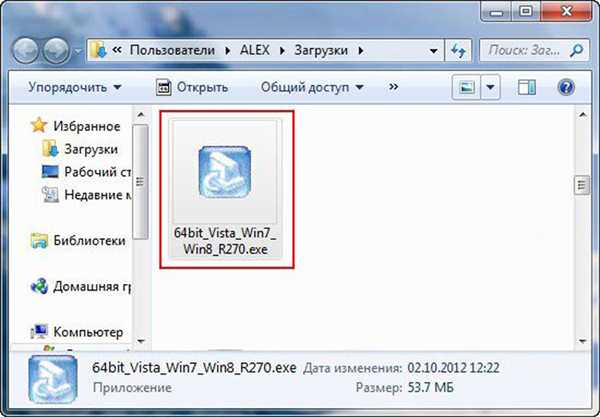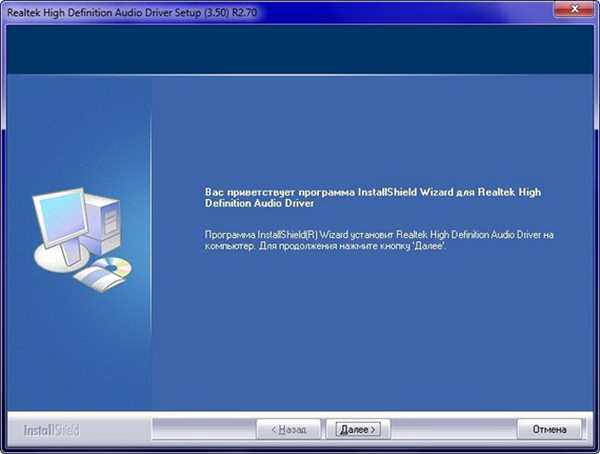Комп’ютер – одне з найбільш багатофункціональних винаходів людства. Якщо коли-то він існував у вигляді ЕОМ (електронних обчислювальних машин) і призначався тільки для проведення розрахунків, то зараз він дуже сильно еволюціонував.
Зараз комп’ютер може бути чим завгодно – хоч телевізором, хоч ігровим автоматом, хоч музичним програвачем. Всі ці можливості забезпечують пристрої, підключені до системного блоку. Тому потрібно, щоб система комп’ютера зуміла їх розпізнати і почала взаємодіяти. Якщо, наприклад, комп’ютер не бачить колонки, то це досить неприємна ситуація – адже тоді вам музику послухати не вдасться. Саме цю ситуацію ми розглянемо у статті, а також дамо рекомендації по вирішенню даної проблеми.

Комп’ютер не бачить колонки
Причини
Для початку розберемося з причинами, які призводять до неможливості комп’ютера розпізнати підключені колонки. Тут можуть виникнути труднощі, так як причин багато, а розпізнати справжню причину вдається не завжди. Але ми постараємося допомогти вам з допомогою невеликих порад і підказок, щоб вам вдалося виявити причину і відразу перейти до методу її усунення. Отже, причини того, що комп’ютер не бачить колонки, можуть бути наступними:
- колонки неправильно підключені. Таке може бути в тому випадку, якщо ви перший раз підключили колонки до комп’ютера, а він їх не розпізнає. Якщо вони працювали раніше, а потім раптово перестали, то причина, швидше за все, криється в іншому. Але на всяк випадок перевірте стан підключення, адже ви або хтось з вашої родини могли випадково зачепити провід;

Не правильно підключені або пошкоджені дроти можуть бути причиною того, що комп’ютер не бачить колонки
- не встановлені звукові драйвери. Тут ситуація аналогічна – ця проблема актуальна для нових підключених пристроїв. Якщо раніше ви не користувалися колонками, то, можливо, у вас не були встановлені драйвери для звукової карти. Подібна проблема не рідкість для піратських копій ОС;

Комп’ютер не може розпізнати колонки з-за невстановлених звукових драйверів
- комп’ютер заражений вірусами. Деякі віруси можуть впливати на працездатність апаратних компонентів, так що цілком імовірний сценарій, при якому комп’ютер не може побачити колонки з-за вірусу. Якщо раніше колонки працювали справно, але потім ви завантажили щось або зайшли на не відвідуваний сайт, то, швидше за все, причина криється саме у вірусі, яким ви по необережності заразили свій комп’ютер.

Наявність вірусу в системі може впливати на те, що комп’ютер не може побачити колонки
Якщо ви змогли визначити причину несправності, то можете відразу переходити до читання відповідної частини статті, орієнтуючись по заголовкам. Якщо ж ні, то прочитайте всю статтю по порядку і виконайте послідовно всі наведені в ній покрокові інструкції. Робіть це до тих пір, поки вони не зароблять.
Правильне підключення
Якщо неправильно підключити пристрій, то логічно, що воно не буде працювати. І це стосується не тільки колонок, але і взагалі всіх пристроїв. Але конкретно з колонками ситуація складніша. Справа в тому, що підключити якийсь пристрій неправильно досить проблематично, так як кожен роз’єм в системному блоці заточений під штекер відповідного пристрою, і якщо спробувати підключити штекер в неправильний роз’єм, то він туди просто не влізе.

Для правильного підключення колонок використовуємо відповідний роз’єм на системному блоці, уважно вивчивши їх
Тобто теоретично навіть самий недосвідчений користувач може по черзі встромляти штекер в кожен роз’єм і закінчити це робити тоді, коли він туди влізе, – і він не помилиться. З колонками зовсім інша історія – роз’єм для колонок і роз’єм для мікрофона мають однакову форму, але якщо підключити штекер колонок в роз’єм для навушників, то нічого працювати не буде.
Щоб правильно підключити колонки до комп’ютера, виконайте наступні кроки:
- Перше і найголовніше – знайдіть роз’єм і не переплутайте його з іншим. Роз’єм для колонок має круглу форму і зелений колір, а роз’єм для навушників рожевого кольору. Іноді (переважно у сучасних комп’ютерах) роз’єми позначені відповідними логотипами, зміст яких зрозумілий інтуїтивно. Потрібний вам роз’єм, як і всі інші, розташований на задній стороні системного блоку, однак у деяких моделей комп’ютерів є додаткові роз’єми на передній нижній стороні системника. На це також слід звернути увагу.

Роз’єм для підключення колонок має зелений колір або позначений відповідним логотипом
- Коли ви знайшли потрібний роз’єм, вставте в нього штекер від ваших колонок.

Вставляємо штекер від колонок в зелений роз’єм
- Перевірте, виявив комп’ютер колонки. Клацніть правою кнопкою миші по значку «Динаміки» на панелі завдань.

Клацаємо правою кнопкою миші по значку «Динаміки» на панелі завдань
- Потім натисніть на «Пристрої відтворення». Якщо в пристроях будуть відображатися ваші динаміки, то ви все правильно підключили.

Натискаємо на «Пристрої відтворення»

Наявність іконки «Динаміки», підтверджує, що колонки підключені вірно
- Після того, як ви переконалися в тому, що комп’ютер розпізнав новий підключений пристрій, перевірте його працездатність. Відкрийте на комп’ютері будь-який файл, що містить звуковий супровід (музику, відео або гру) і перевірте, відтворюється звук в колонках. Якщо звуку немає, значить, проблема була не в неправильному підключенні.

Відкриваємо на комп’ютері будь-який файл, який містить звуковий супровід
Установка драйверів
Ніяке під’єднаний пристрій не буде коректно працювати, якщо на комп’ютері не встановлені потрібні для нього драйвери. Щоб уникнути цієї проблеми, потрібно провести перевірку наявності драйверів, а після – їх установку, якщо таких не виявиться.
Автоматична установка
Для автоматичної установки дотримуйтесь подальшої покрокової інструкції:
- Клацніть правою кнопкою миші по ярлику «Комп’ютер» на робочому столі, після чого натисніть на меню «Властивості».

Клацаємо правою кнопкою миші по ярлику «Комп’ютер» на робочому столі, потім натискаємо «Властивості»
- Зайдіть в меню «Диспетчер пристроїв».

Заходимо в меню «Диспетчер пристроїв»
- Відкрийте список «Звукові, відео та ігрові пристрої» і знайдіть у цьому списку аудіопристрій.

Відкриваємо список «Звукові, відео та ігрові пристрої», клацнувши лівою кнопкою миші по значку у вигляді трикутника
На замітку! Зверніть увагу на значок біля іконки пристрою. Якщо біля нього є жовтий трикутник зі знаком оклику, то це означає, що в роботі пристрою виявлені неполадки. Найімовірніше, причина полягає в тому, що: або не встановлені драйвера, або встановлена їх неактуальна версія.
- Натисніть правою клавішею миші по вашому пристрою та натисніть «Оновити драйвери…».

Клікаємо правою клавішею миші по пристрою, натискаємо на «Оновити драйвери…»
- Система запропонує вам провести автоматичний пошук, або ж вибрати драйвер з директорії на вашому комп’ютері. Виберіть перший варіант.

Вибираємо автоматичний пошук драйверів
- Дочекайтеся автоматичного пошуку і установки драйверів.

Автоматичний процес пошуку і установки драйверів, очікуємо завершення
Ручна установка
Автоматична установка спрацьовує не завжди. Якщо у вас вона не спрацювала, то вам доведеться встановлювати драйвера вручну.
Для цього проробіть наступні кроки:
- Скачайте програму AIDA64. Програма платна, але ви можете завантажити безкоштовну 30-денну версію на сайті https://www.aida64russia.com/%D0%A1%D0%BA%D0%B0%D1%87%D0%B0%D1%82%D1%8C. Підійде будь-яка версія.

Завантажуємо програму AIDA64, натиснувши на відповідний значок
- Запустіть файл і дочекайтеся автоматичної установки.

Запускаємо інсталяційний файл, чекаємо автоматичної установки
- Запустіть програму і перейдіть у вкладку «Мультимедіа», потім клікніть на «HD Audio». Після цього справа з’явиться інформація про виробника вашої звукової карти.

Переходимо у вкладку «Мультимедіа», потім натискаємо на «HD Audio»
- Тепер вам потрібно перейти на офіційний сайт виробника. В даному випадку це Realtek, офіційний сайт якого знаходиться за адресою www.realtek.com. Якщо ви не знаєте, як знайти офіційний сайт вашого виробника, то введіть в пошуковику «Офіційний сайт %ім’я виробника%». Зайдіть на офіційний сайт і натисніть «Downloads».

Натискаємо на «Downloads»
- Виберіть пункт «High Definition Audio Codecs (Software)».

Вибираємо пункт «High Definition Audio Codecs (Software)»
- Прийміть умови угоди, тисніть «Next».

Приймаємо умови ліцензійної угоди, натискаємо «Next»
- Виберіть версію, яка відповідає вашої ОС і її бітності.

Вибираємо версію, яка відповідає нашій ОС і її бітності
- Виберіть регіон з сервера якого буде вироблено скачування. Виберіть той регіон, який ближче до вас територіально (в нашому випадку це Китай).

Вибираємо регіон, з якого сервера буде вироблено скачування
- Запустіть завантажений файл-інсталятор.

Запускаємо завантажений файл-інсталятор
- Натисніть «Далі» і дочекайтеся закінчення завантаження.

Натискаємо «Далі», чекаємо закінчення завантаження
Якщо драйвера встановилися, але колонки все одно не працюють, значить, драйвера тут не причому. Можливо, вся справа у вірусі.
Лікування комп’ютера від вірусів
Підчепити вірус дуже легко, особливо якщо ви качаєте сумнівні файли з сумнівних сайтів. Тому встановіть собі на комп’ютер антивірус з офіційного сайту. Офіційний сайт, з якого можна завантажити інсталяційний файл, ви можете легко знайти в будь-якому пошуковику. Процес установки антивіруса відбувається автоматично після запуску завантаженого файлу, тому в окремій інструкції він не потребує.
Ви можете завантажити будь-який вірус, але слід звернути особливу увагу на наступні:
- Kaspersky;
- Avast;
- DrWeb;
- McAfee.
Всі антивіруси працюють за одним і тим же алгоритмом: спочатку сканування, потім видалення вірусів. Сканування буває швидким і детальним, але краще вибирати детальне. На скріні нижче показаний приклад з антивірусом Касперський.
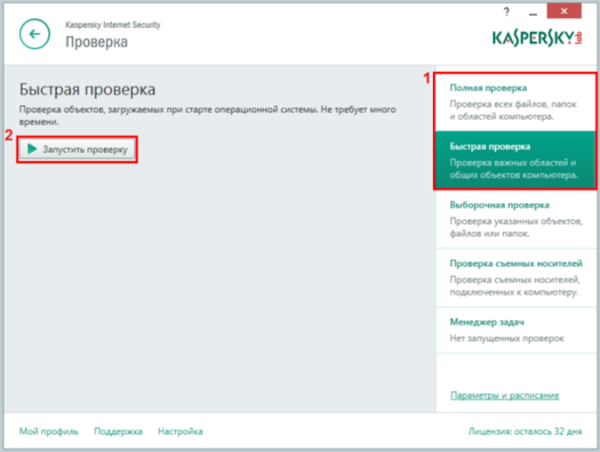
Проводимо сканування комп’ютера встановленим антивірусом в системі
Сканування і видалення вірусів відбувається автоматично, що не вимагає від користувача якихось глибоких знань у комп’ютерній техніці.
Рекомендації
Якщо вам вдалося вирішити вашу проблему з колонками, то це добре, але немає ніяких гарантій, що вона не повториться. Щоб зменшити таку ймовірність до мінімуму, слід дотримуватися кількох простих правил:
- виберіть відповідне місце для системного блоку. Він повинен бути розташований так, щоб проводи були недоступні для дітей і домашніх тварин, так як вони можуть зачепити їх і пошкодити (після чого, ясна річ, комп’ютер не «побачить» пристрою). Ставити системний блок посеред кімнати – погана ідея;

Вибираємо відповідне місце для системного блоку, щоб ніхто не міг пошкодити дроти
- тримайте антивірус постійно у включеному стані. Антивірус відслідковує ваші дії і рятує ваш комп’ютер від зараження в потрібну хвилину. Наприклад, якщо ви завантажили файл, що містить вірус, то антивірус тут же повідомить вам про це, і ви зможете відразу видалити цей файл. Постійно включений антивірус позбавить вас від необхідності проводити регулярні сканування, які займають тривалий час. Звичайно, деякі віруси споживають чимало оперативної пам’яті, але безпека того варта;

Для безпеки на комп’ютері постійно повинен бути включений антивірус
- користуйтеся ліцензійною версією ОС. Піратські версії, викачані з інтернету, досить часто зібрані невміло і містять масу помилок. Відсутні драйвера, несприйнятливість до апаратних компонентів, неможливість запустити окремі програми – це лише мала частина з того, що вас може чекати в піратських версіях. Краще не скупитися і придбати ліцензійну ОС, в якій не буде постійних багів.

Використання ліцензійних версій системи гарантія стабільної роботи комп’ютера
Якщо жоден із способів вам не допоміг, значить, проблема не в комп’ютері, а в самих колонках. В такому випадку зверніться в найближчий сервісний центр, де вам їх відремонтують.