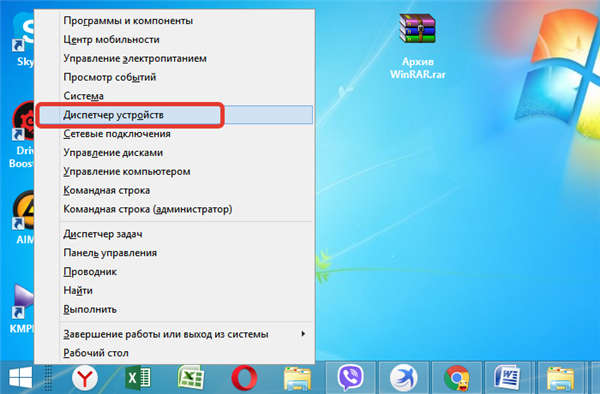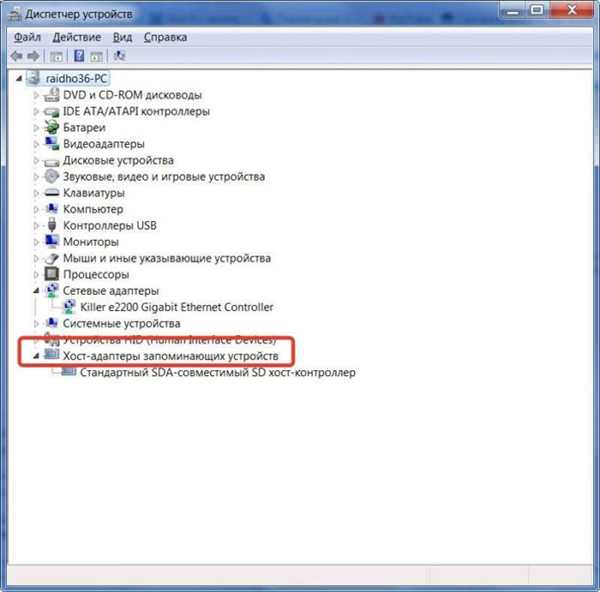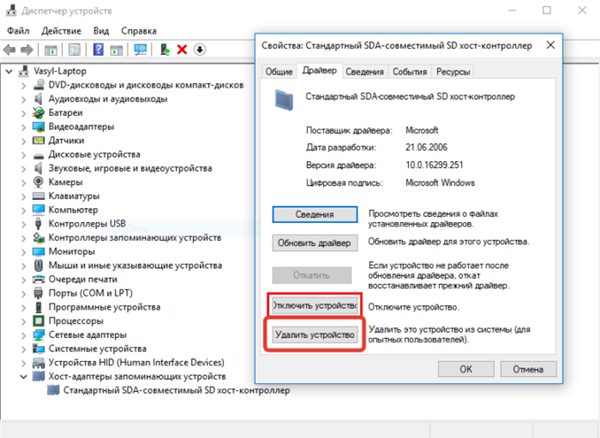Останнім часом все частіше у користувачів з’являються проблеми, що стосуються роботи SD-карт на різних пристроях. Картка вставляється у відповідний порт, але комп’ютер не здатний побачити її, а також вона не показується в налаштуваннях. Мова йде про досить поширеною і досить серйозну проблему, яка, як показує практика, практично завжди легко вирішується. При цьому варто ознайомитися з причинами несправності та способи їхнього рішення.

Комп’ютер не бачить карту пам’яті microSD, що робити?
Класи і формати SD-карт
Більшість користувачів часто не розрізняють типи карт пам’яті. При цьому варто знати про те, що вони бувають наступних різновидів:
- MicroSD – затребуваний варіант в портативних пристроях за типом плеєрів, телефонів, планшетів. Завдяки використанню MicroSD істотно збільшується пам’ять вищеописаних пристроїв;

Карта пам’яті MicroSD
- MiniSD. Раніше вважалися популярними картами і застосовувалися в портативній техніці. Сьогодні їх використовують все рідше, так як більш популярним став формат micro;

Карта пам’яті MiniSD
- SD. Такі картки звичайно використовуються в пристроях, де потрібна солідний обсяг пам’яті і високий рівень швидкості завантаження. Мова йде про відеокамеру, відеореєстратор в авто, фотоапарат і так далі.

SD карта
Важливі нюанси в застосуванні карти пам’яті
Перед купівлею і початком використання даних карт слід ознайомитися з важливими нюансами їх застосування.

Важливі рекомендації при придбанні і застосуванні карт пам’яті
- крім обсягу пам’яті на них вказують швидкість. Необхідно знати, який швидкісний клас картки підходить для конкретного пристрою;
- застосовуючи спеціальні перехідники, microSD можуть перетворитися на звичайні SD карти. Правда, не рекомендується робити це часто, оскільки швидкість обміну інформацією падає;
- лептопи старого покоління оснащені вбудованими картрідерами, не здатними взаємодіяти з новими моделями, такими як SDHC, але є просте рішення цієї проблеми — придбати картрідер, який підключається до стандартного USB портів – він більше схожий на стандартну флешку і коштує цілком дешево.
Чому комп’ютер не бачить карту пам’яті?
Так як вищеописані накопичувачі відрізняються вкрай крихкою структурою, вони часто стають непридатними до використання із-за дефектів або неправильного завершення роботи.
Довідка! Іноді відбувається так, що після нетривалого використання карти вона просто-напросто не читається або не визначається пристроями, тому розраховувати на довгострокову роботу подібних накопичувачів не рекомендується.

Причини, з яких комп’ютер не бачить карту пам’яті
Існує ряд поширених причин, за якими лептоп або ПК не можуть відобразити SD-карту. Мова йде про:
- апаратні проблеми;
- поломки флешки;
- присвоєння призначеної букви розділу;
- наявність шкідливих програм і вірусів

в ОС.
Якщо носій більше не виявляється за допомогою телефону, фотоапарата або іншого пристрою, потрібно його одужання і установка на ПК для того, щоб продіагностувати, виявити і ліквідувати проблему.
Які дії робити, якщо пристрій відмовляє розпізнавати карту пам’яті?
Для ліквідації проблеми потрібен пошук причини, яка, в свою чергу, може бути самою різною. Слід ознайомитися з покрокової інструкцією, яка підкаже, які дії робити, коли комп’ютер не здатний визначити SD або microSD карти.
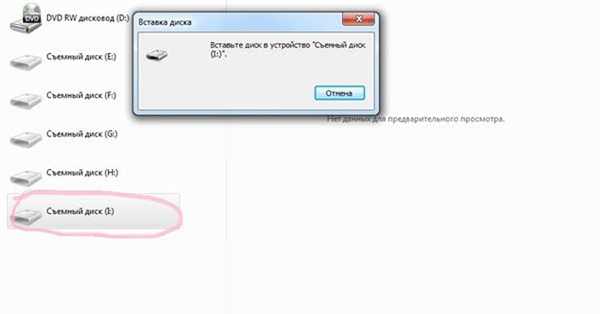
Способи для вирішення проблеми не відображення карти пам’яті в комп’ютері
Як правильно перевірити несправність карти пам’яті і картрідера
Спочатку потрібно визначення проблем носія. Для цього знадобиться її підключення до будь-якого іншого працюючого пристрою. Також при наявності другої картки ідентичної моделі, можна виявити, чи здатна вона розпізнаватися з допомогою комп’ютера. Якщо все добре, значить з картрідером немає проблем і, напевно, причина криється в карті. Часто вони стають несправними після того як неграмотно витягуються в робочий час або самі по собі зношуються.
У такій ситуації єдиним рішенням стає спроба відновлення функціональності виробу. Відмінно в цьому допомагає спеціалізована утиліта під назвою HDD Low Level Format Tool. Для її грамотного застосування знадобиться:
Крок 1. Завантажити та інсталювати програмне забезпечення на комп’ютер c офіційного джерела.

На офіційному сайті розробника завантажуємо підходящу версію утиліти
Крок 2. Після запуску вибрати карту пам’яті і перейти до наступного кроку.
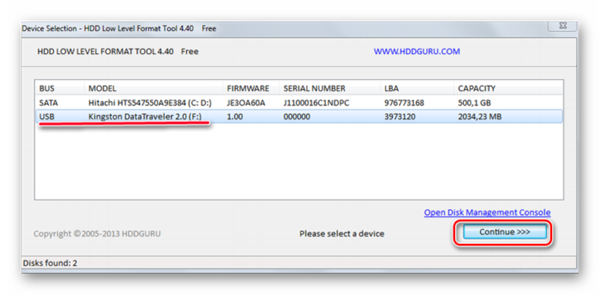
Вибираємо карту пам’яті лівим кліком мишки, переходимо до наступного кроку, натиснувши «Continue»
Крок 3. З’явиться нове меню, в ньому потрібно натиснути на «LOW-LEVEL FORMAT».
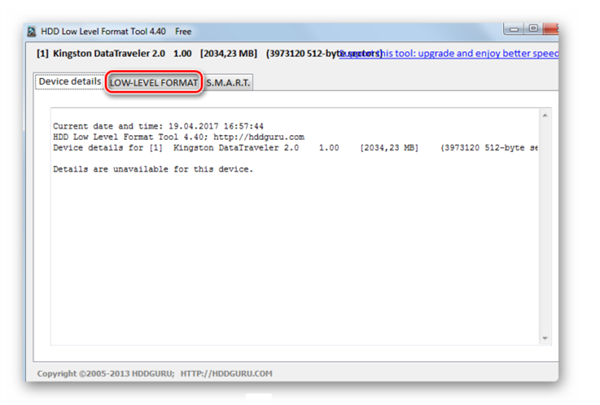
Натискаємо на «LOW-LEVEL FORMAT»
Крок 4. З’явиться попереджувальне меню про те, що вся інформація буде відформатована. Погоджуємося на натискаємо на кнопку форматування.
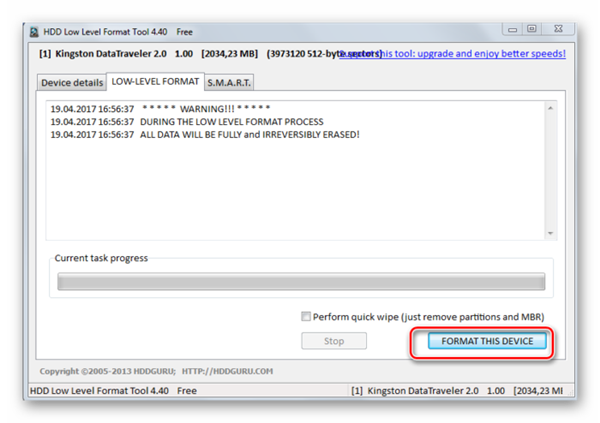
Натискаємо на кнопку «FORMAT THIS DEVICE»
Не менш популярною і ефективною вважається утиліта SDFormatter, яка також здатна впоратися із завданням форматування. Для її використання потрібно:
Крок 1. Інсталювати та запустити софт SDFormatter.
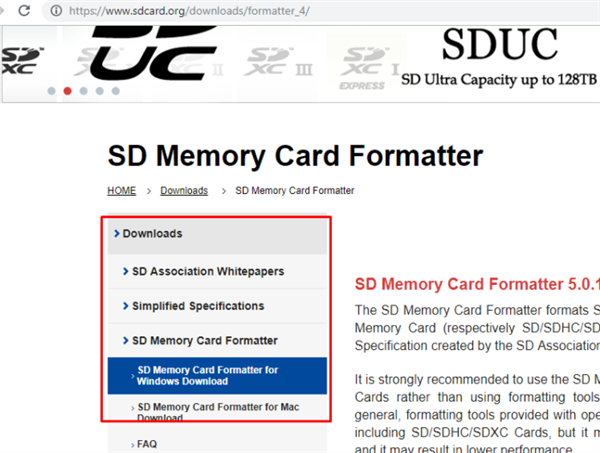
На офіційному сайті завантажуємо підходящу версію утиліти
Крок 2. Під час запуску утиліта в автоматичному режимі визначить підключені флеш-карти, які відображаються в головному вікні. Натиснути на «Option» для установки параметрів форматування.
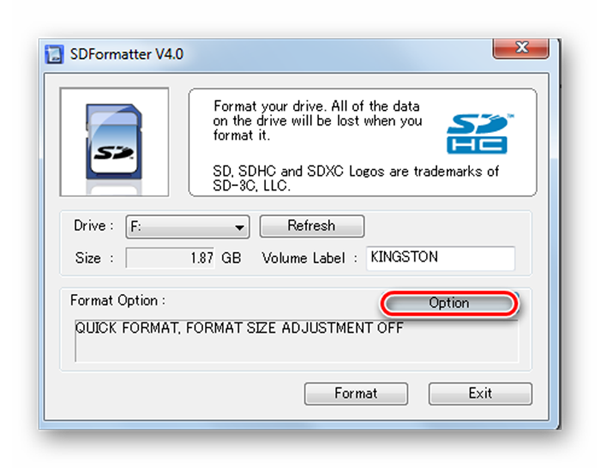
Натискаємо на опцію «Option»
Крок 3. В даному випадку «Qick» передбачає форматування в швидкому режимі, «Full» зітре всі дані, а «Full (Overwrite)» додатково проведе перезапис.
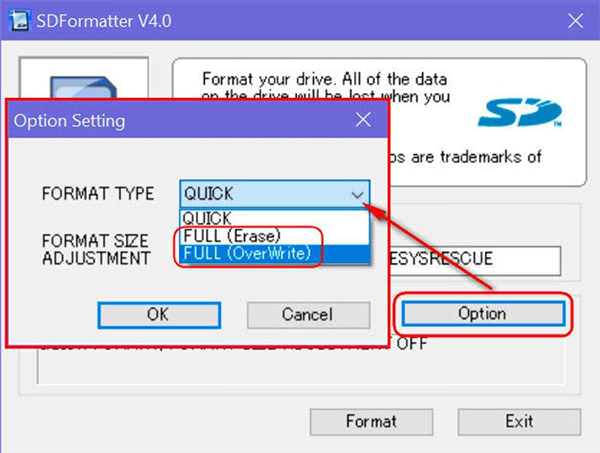
В меню «Format type» виставляємо відповідний формат, натискаємо «ОК»
Крок 4. Після повернення в головне меню потрібно натиснути «Format», після чого утилітою буде відформатована карта пам’яті. Файлові параметри будуть автоматично встановлені на FAT32.
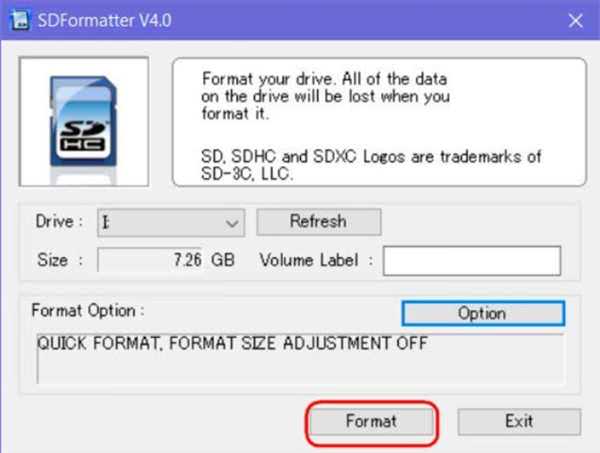
Натискаємо «Format»
Довідка! Деколи сам картрідер відмовляється відображати карту пам’яті. Виходом з подібної ситуації стане звернення в спеціалізовану компанію, майстри якої виконають ремонт. Потрібно терміново скористатися картою? Є тимчасове рішення: мова йде про портативному картридере, доступному для підключення до лептопу допомогою USB-порту.
Як перевірити збої в роботі ОС Windows
У більш рідкісних випадках ПК відмовляється визначати і розпізнавати карту пам’яті з-за несправностей операційної системи, наприклад, ОС Windows може неправильно присвоїти букву приєднаного носія. Для виправлення цього конфлікту виконуються наступні дії:
Крок 1. Відкрити Панель управління» через меню «Пуск».
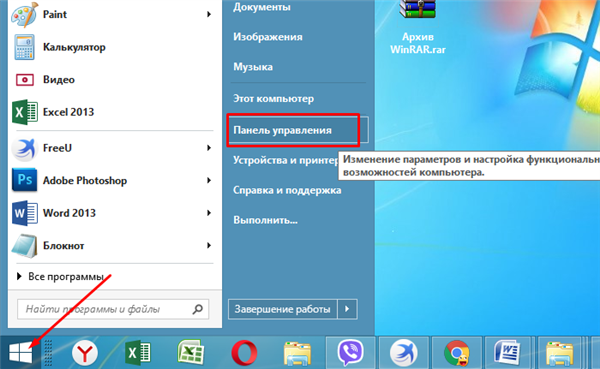
Відкриваємо «Панель управління» через меню «Пуск»
Крок 2. Вибрати розділ «Система і безпека».
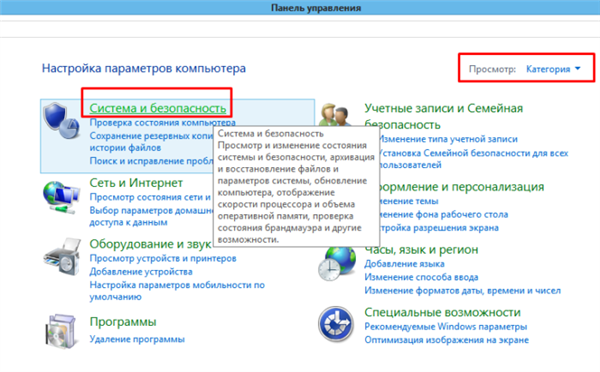
У режимі «Перегляд» вибираємо «Категорія», знаходимо і відкриваємо «Система і безпека»
Крок 3. Потім зайти в «Адміністрування».
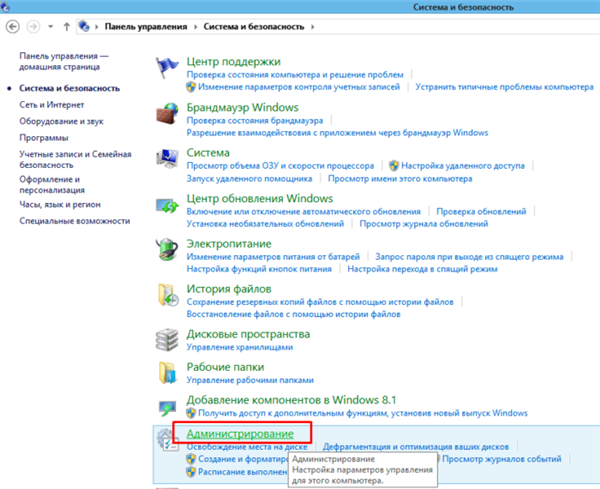
Відкриваємо розділ «Адміністрування»
Крок 4. Далі клацнути по пункту «Керування комп’ютером».
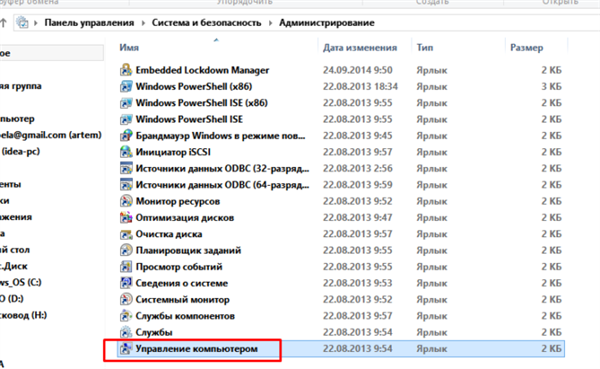
Запускаємо «Керування комп’ютером»
Крок 5. Клікнувши на останній пункт, зліва з’явиться вкладка «Керування дисками».
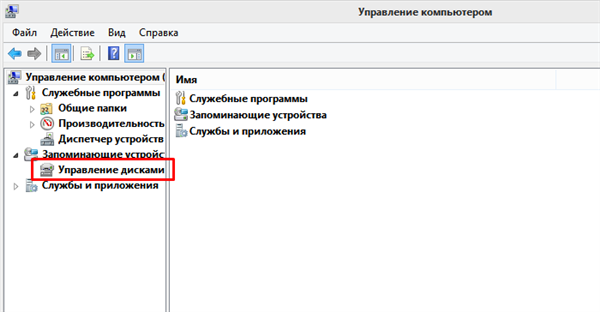
Переходимо у вкладку «Керування дисками»
Крок 6. Необхідно вибрати потрібну карту в списку інстальованих дисків і правим клацанням миші викликати нове меню. Далі натискається «Змінити букву диска…».
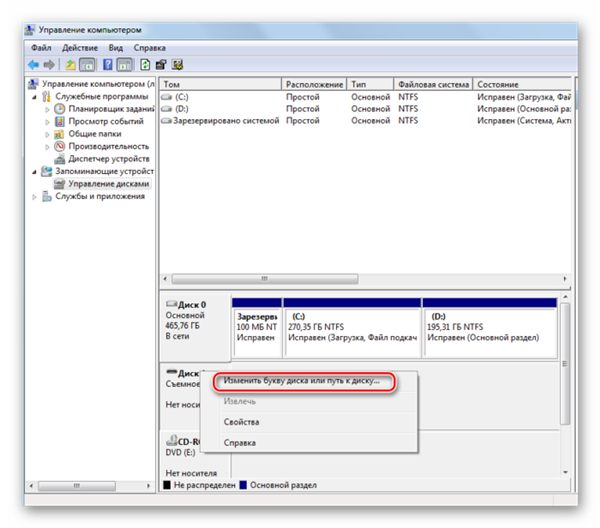
Правим клацанням миші натискаємо на карті пам’яті, потім натискаємо «Змінити букву диска або шлях до диска»
Крок 7. Вибирається буква, яку ще не вдалося задіяти в системі, після чого налаштування зберігаються.
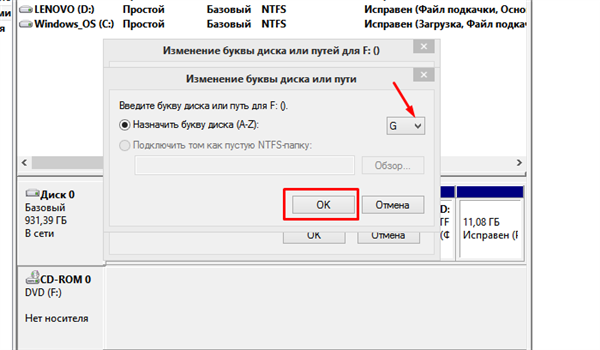
Вибираємо букву, натискаємо «ОК» двічі
Відео — Чому комп’ютер не читає Micro SD і як це виправити?
Оновлення драйверів
Якщо після свого роду перезавантаження адаптера нічого не сталося, є ще один спосіб виправити проблему – зайнятися оновленням або перевстановлення драйверів картрідера. В даному випадку вимагається відвідати ресурс виробника і подивитися, чи не з’явилася свіжа версія драйвера. Якщо вона дійсно є, можна завантажити і інсталювати її. Перед цим краще видалити застарілі драйвера в «Диспетчері пристроїв».
- Натискається «Win+X» вибору «Диспетчера пристроїв».

Натискаємо «Win+X», вибираємо «Диспетчер пристроїв»
- Відкривається параметр «Хост-адаптери запам’ятовуючих пристроїв» подвійним кліком миші.

Відкриваємо пункт «Хост-адаптери запам’ятовуючих пристроїв» подвійним кліком миші
- Після чого потрібно натиснути подвійним кліком миші на адаптер, відкривши вікно «Властивості». У пункті «Драйвер» підтверджується деинсталлирование пристрою.

Подвійним кліком мишки натискаємо по адаптера, в пункті «Драйвер» натискаємо кнопку «Видалити пристрій»
- Потім знову слід зайти на ресурс виробника, скачать драйвер і інсталювати його. Після перезавантаження комп’ютера краще постаратися знову підключити карту.
Специфіка перевірки на віруси
Навіть найбільш сучасне пристрій в обов’язковому порядку рекомендується доповнити антивірусним захистом. Для усунення проблеми знадобиться виконати сканування карти пам’яті і очистити шкідливі файли.
Крок 1. Необхідно перейти в «комп’ютер» через ярлик на робочому столі або через меню «Пуск».
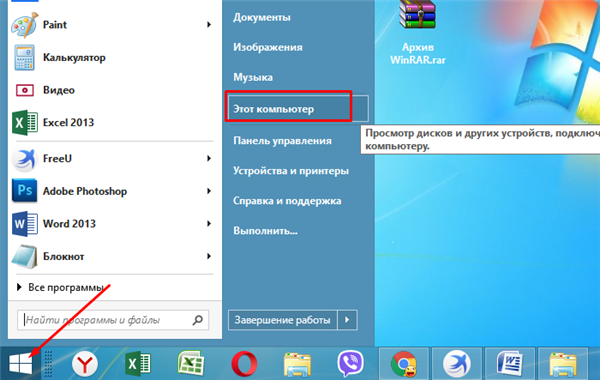
Відкриваємо меню «Пуск», потім «Цей комп’ютер»
Крок 2. Клікнути правим клацанням миші по іконці карти пам’яті, тим самим викликати нове меню, після чого вибрати опцію «Сканувати…».

Клікаємо правим клацанням миші по іконці карти пам’яті, вибираємо опцію «Сканувати…»
На замітку! Пункт меню буде відповідати встановленій антивірусної програми
на вашому пристрої.
Крок 2. У «Панелі управління» виставити в режимі «Перегляд» значення «Великі значки». Вибрати «Параметри папок».
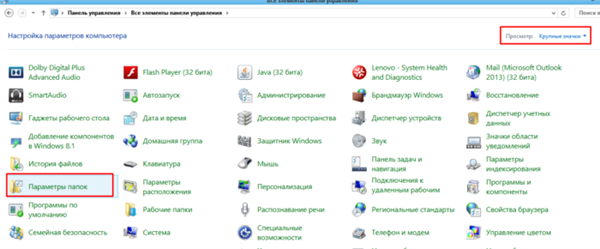
У «Панелі управління» виставляємо в режимі «Перегляд» значення «Великі значки», вибираємо «Параметри папок»
Крок 3. Відкрити розділ «Вид».
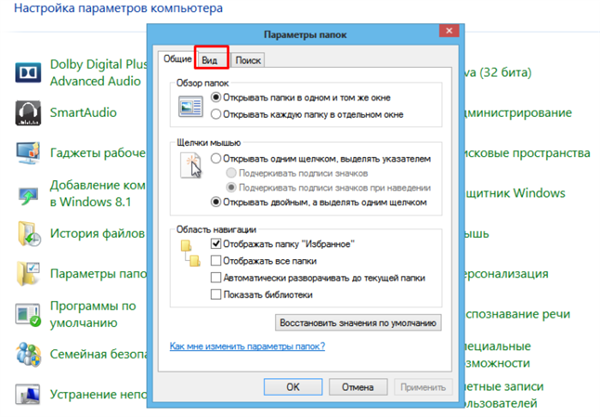
Клікаємо по вкладці «Вид»
Крок 4. В категорії «Показувати приховані файли і папки» прибрати позначку і зберегти налаштування.
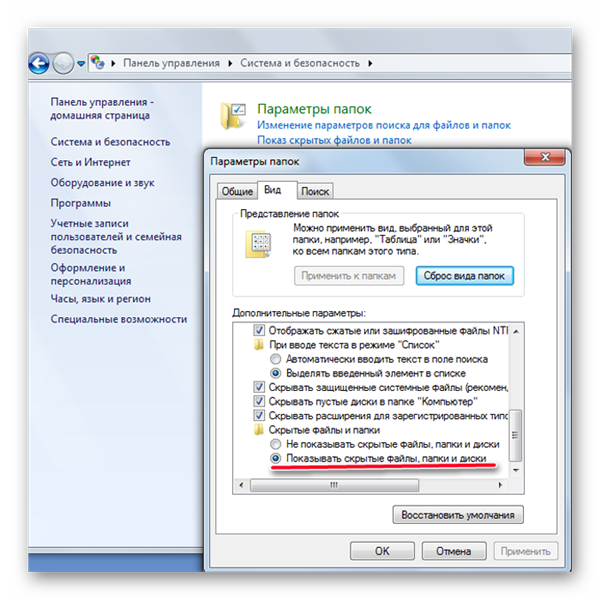
В категорії «Показувати приховані файли і папки» прибираємо позначку, натискаємо «ОК»
Таким чином, існує достатня кількість причин, за якими ПК може не бачити SD-карти. Щоб точно вирішити проблему і знову користуватися носієм, рекомендується виконати всі вищеописані кроки.