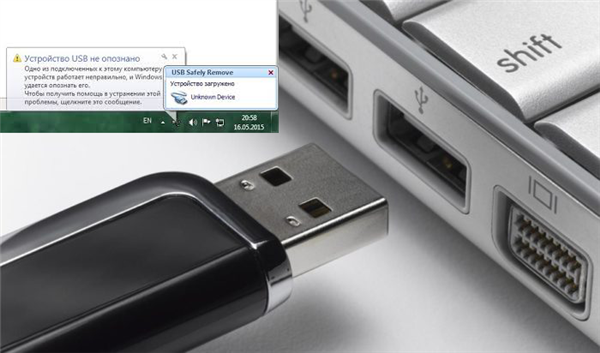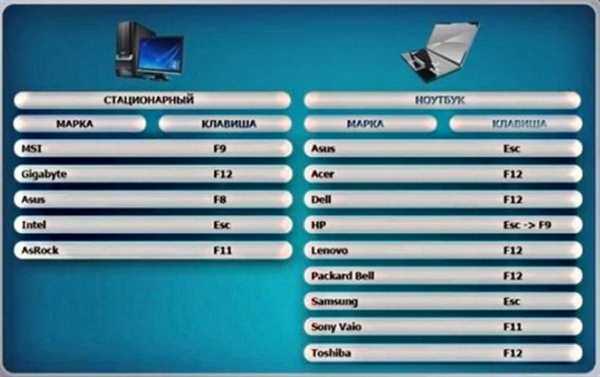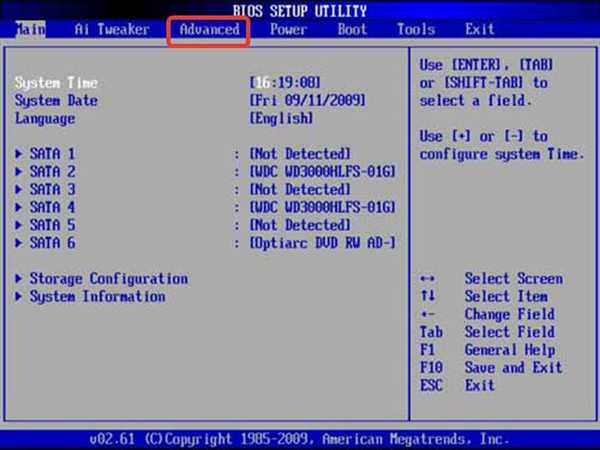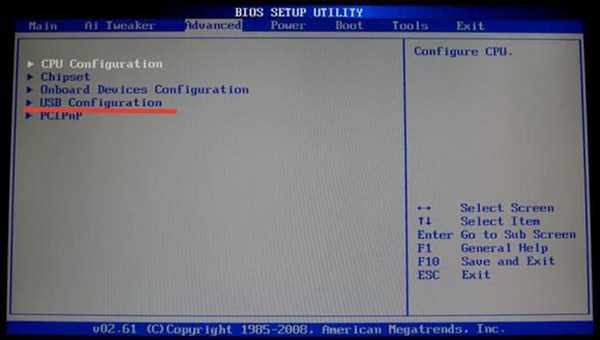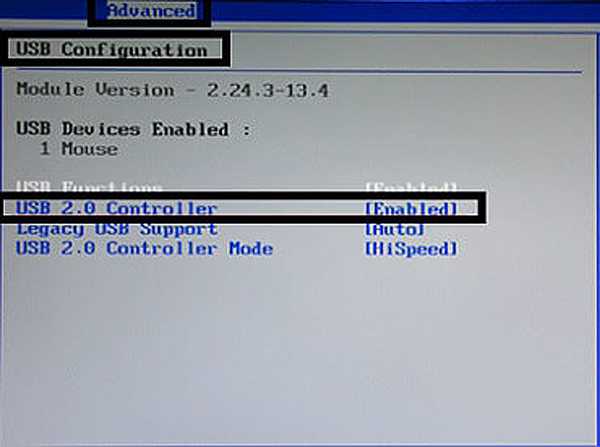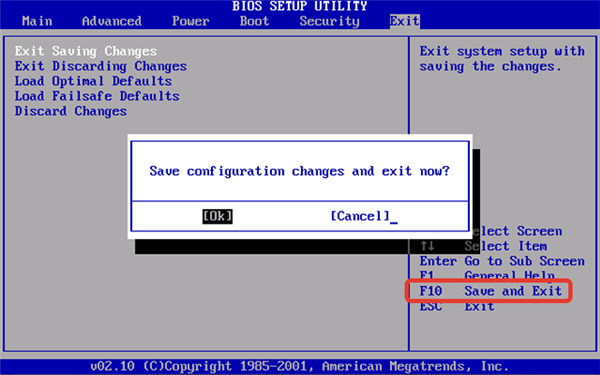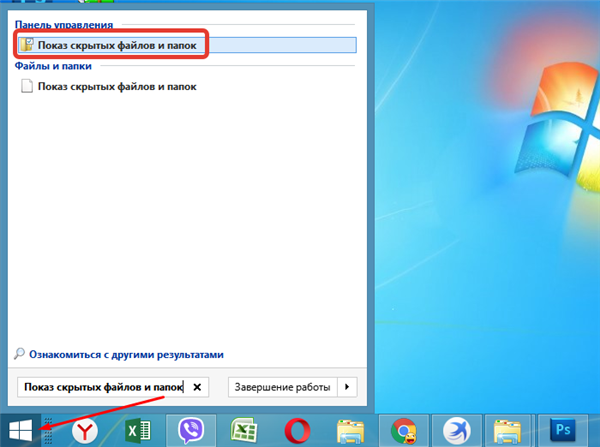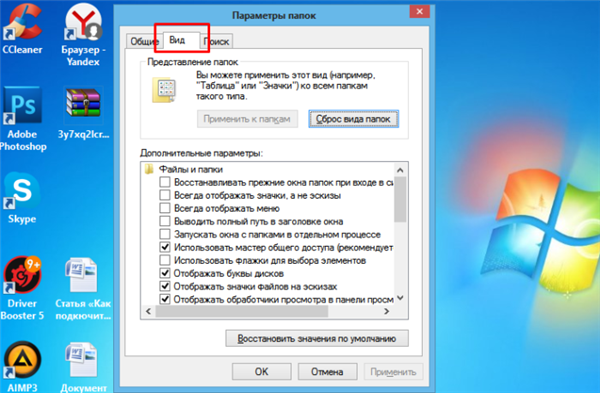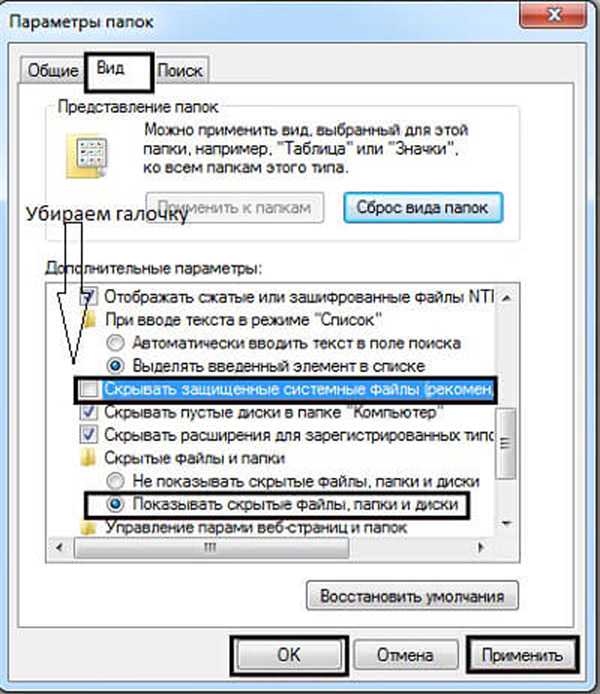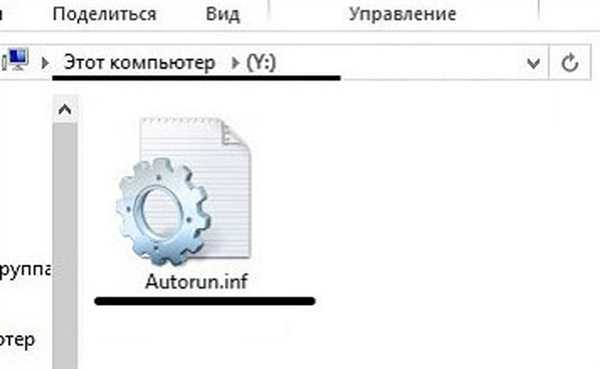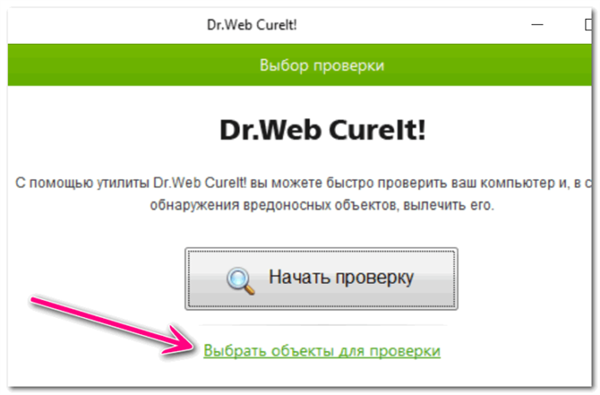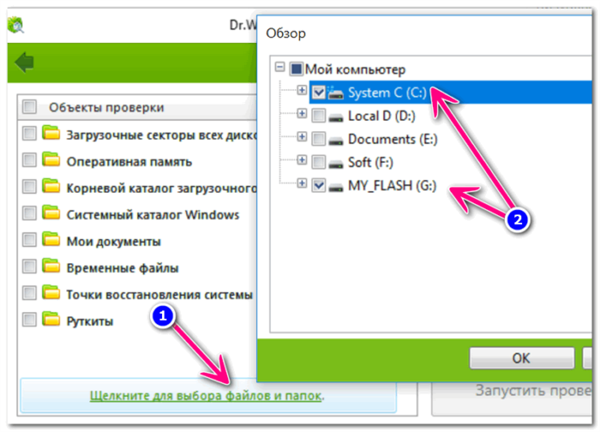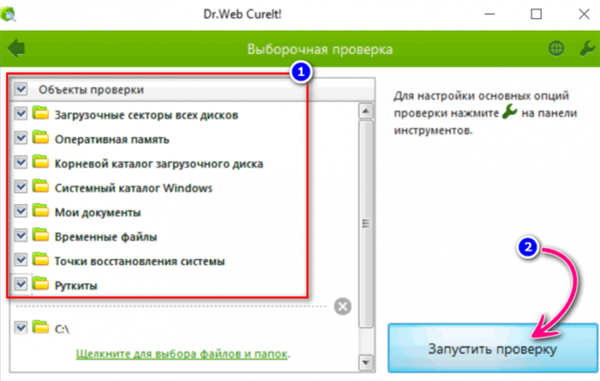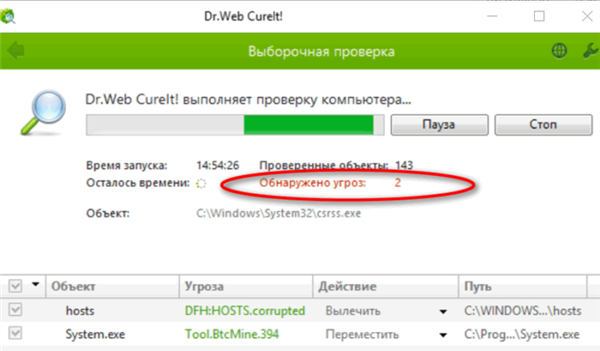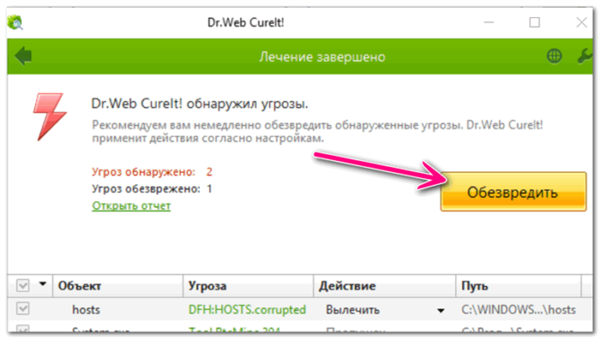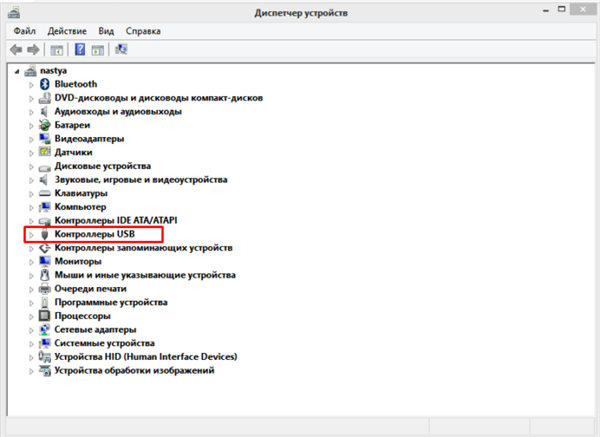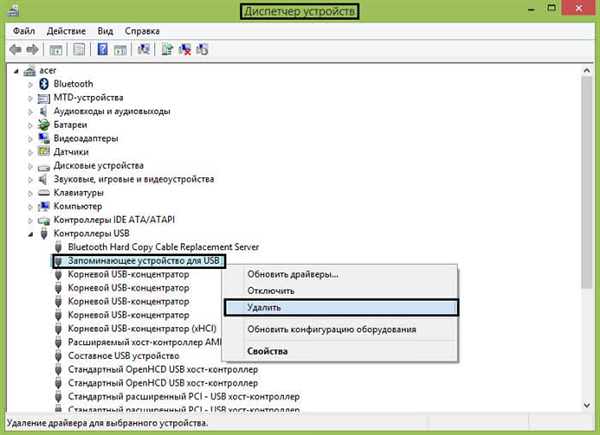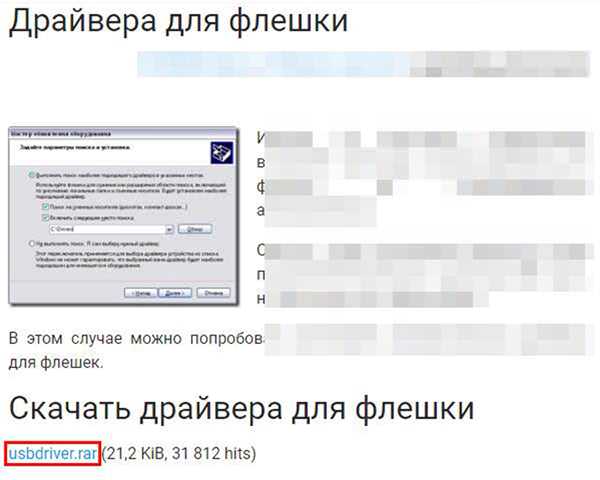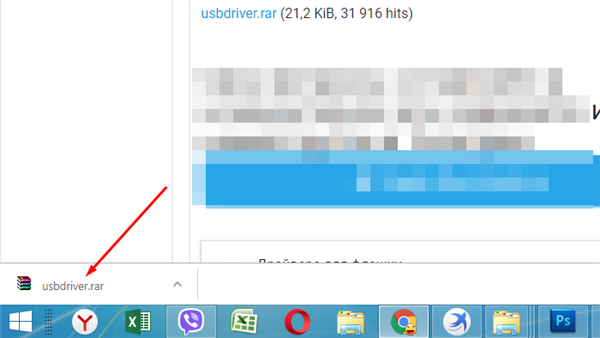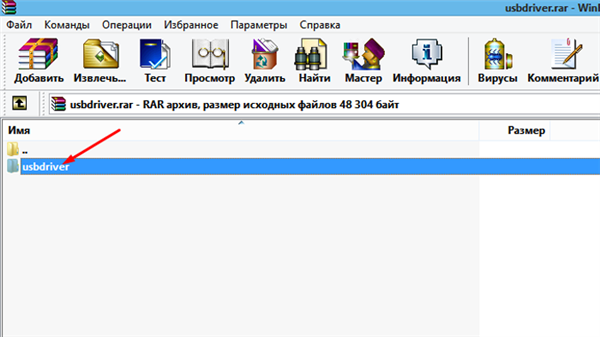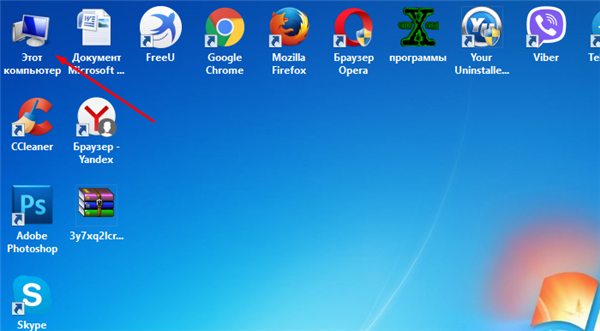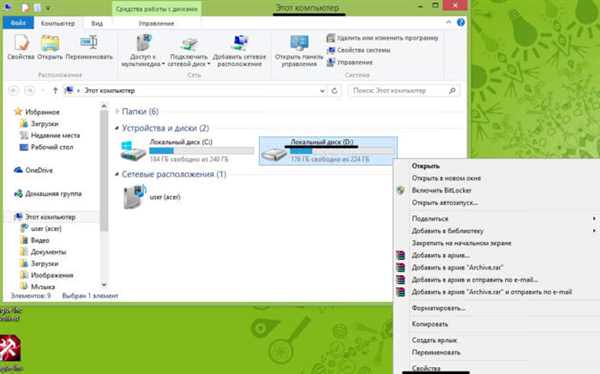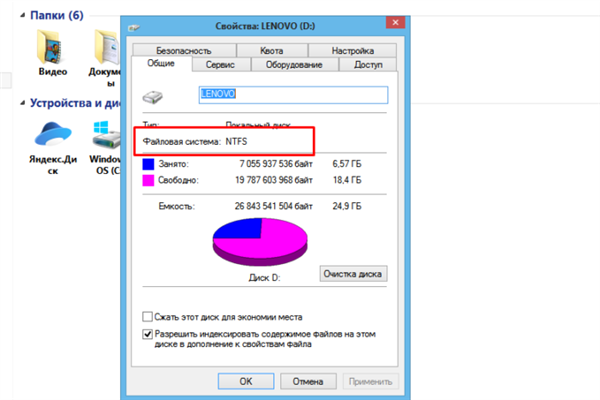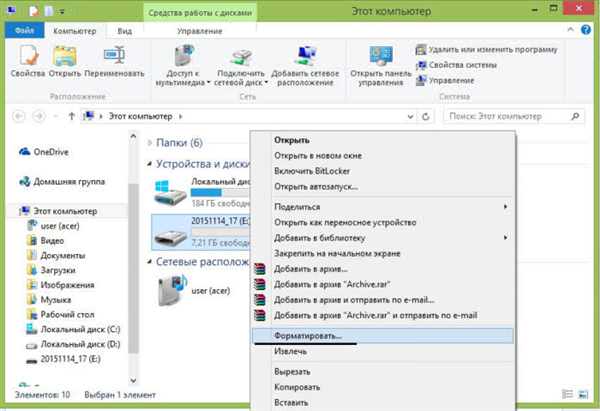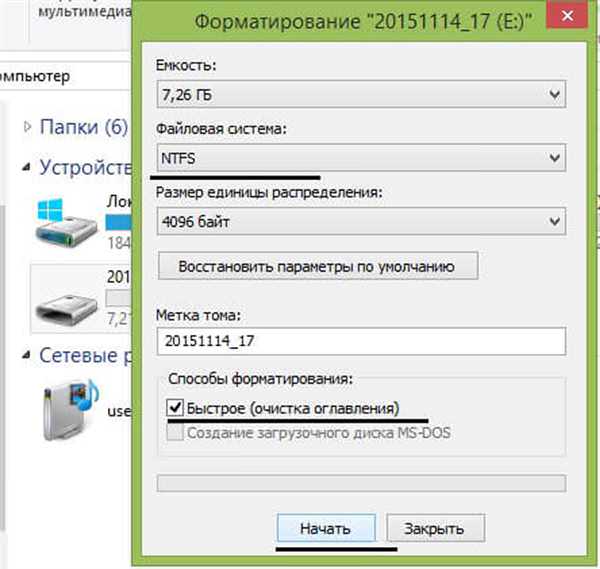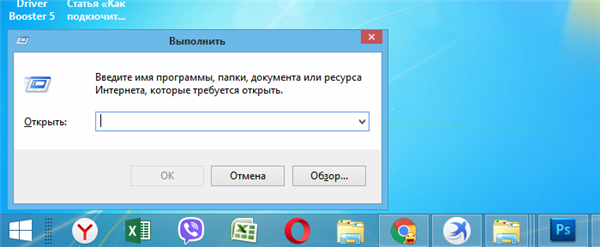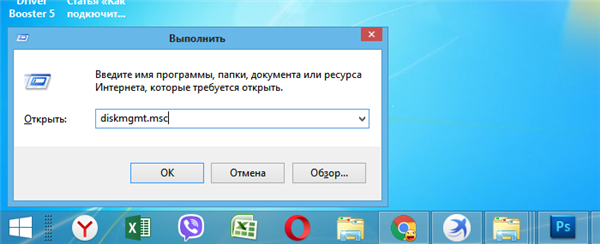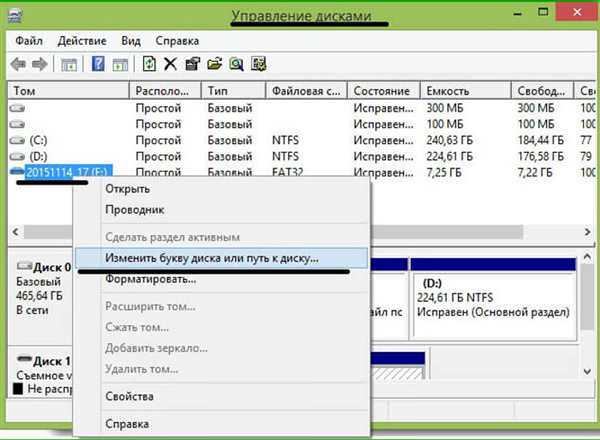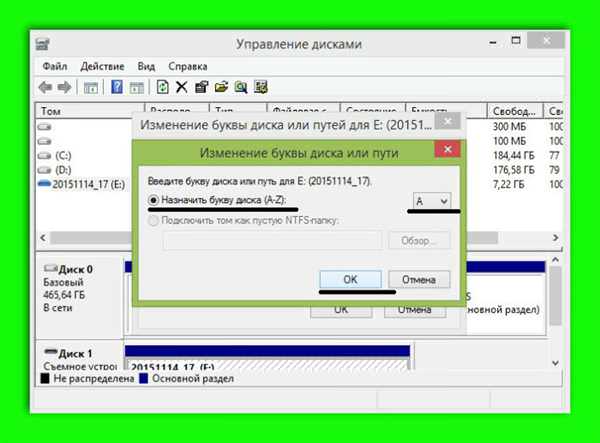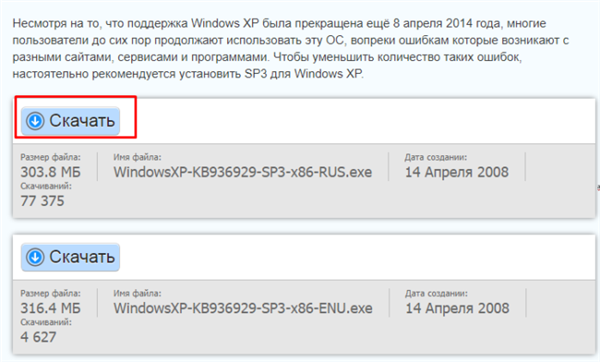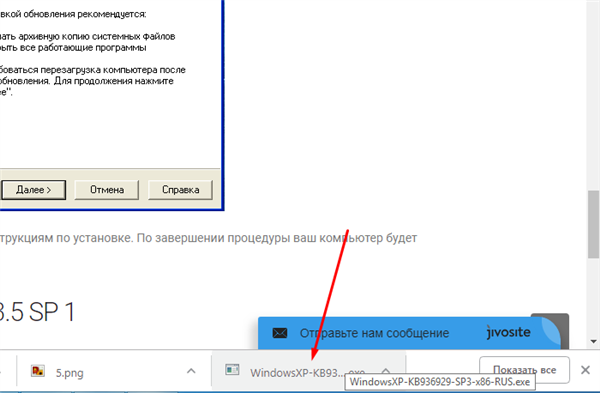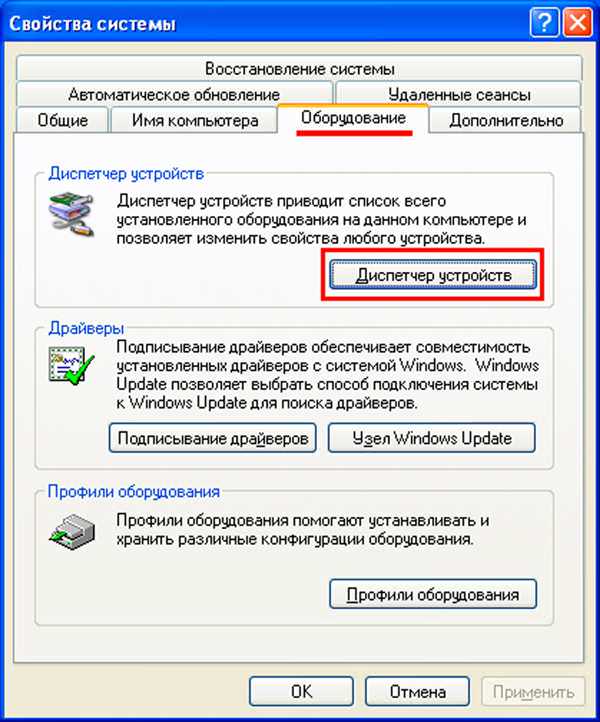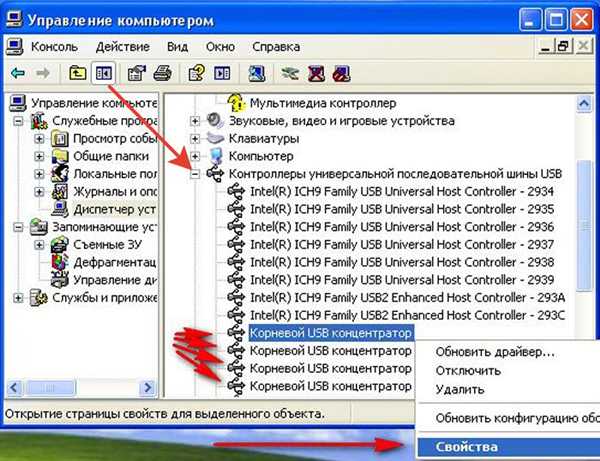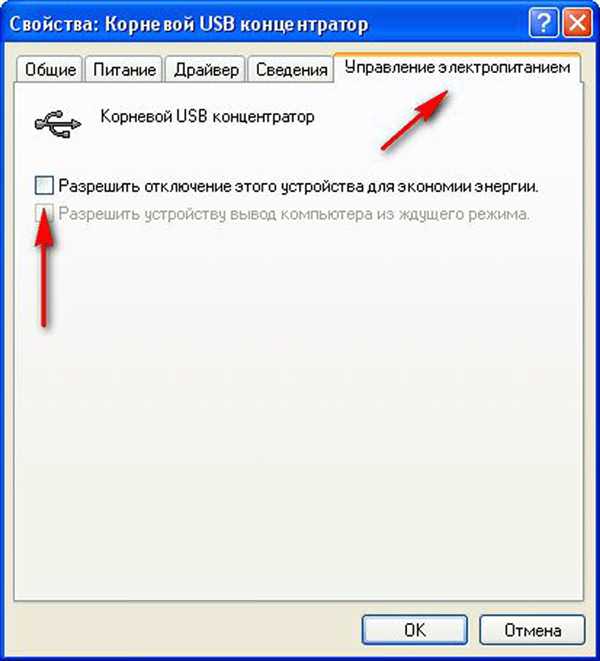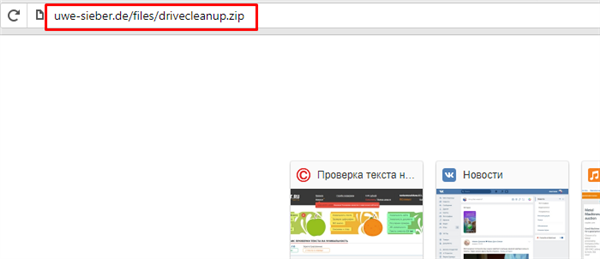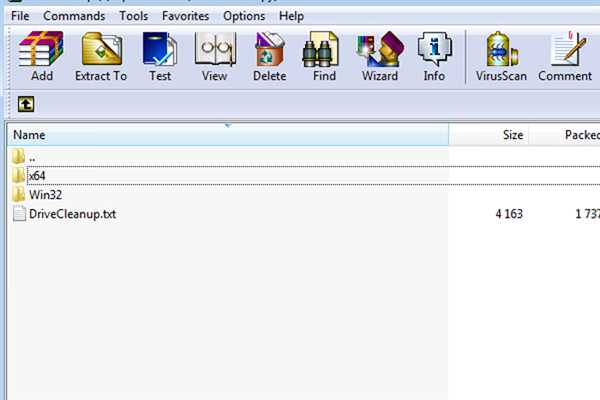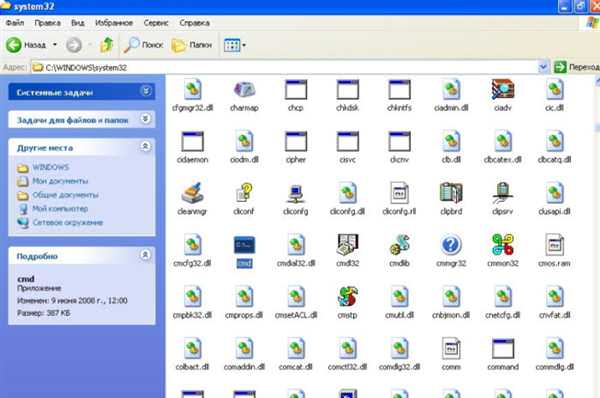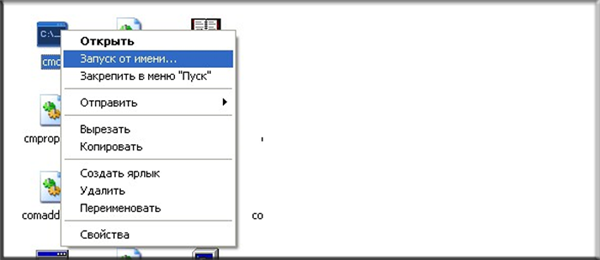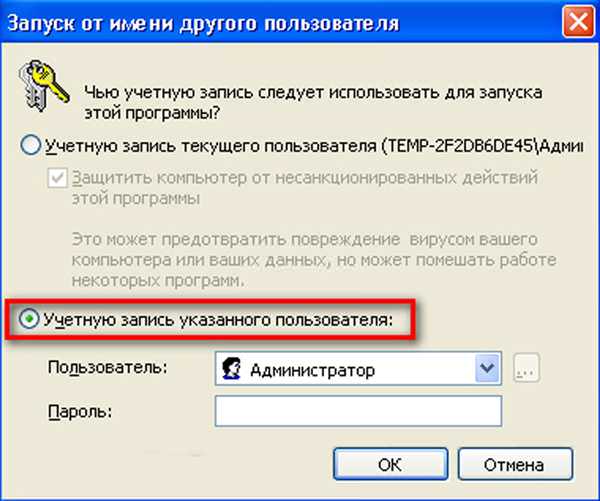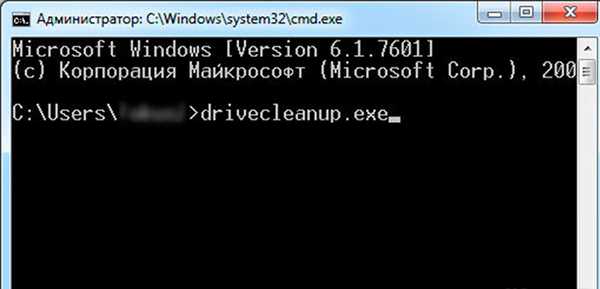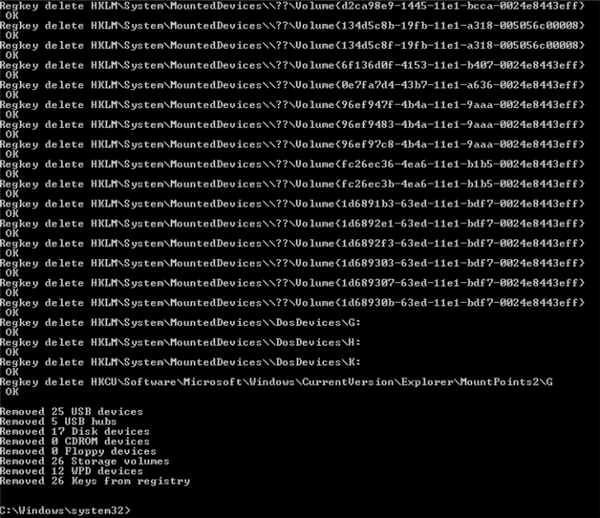Практично кожен, хто користується комп’ютером, знає, що таке флешка. Адже даний вид накопичувача придбав широку популярність у населення. Цю популярність забезпечила йому компактність, зручність, а також можливість зберігати безліч файлів, що дозволяє велика кількість вбудованої пам’яті. Але, як і у випадку з будь-якою іншою технікою, з флешкою іноді виникають проблеми, із-за чого комп’ютер не в змозі її розпізнати. Про ці проблеми, а також про методи їх вирішення, і піде мова в даній статті.
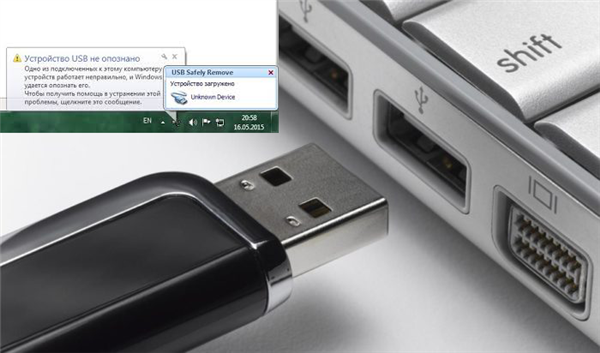
Комп’ютер не бачить флешку
Фізичні пошкодження флешки
USB-накопичувачі рідко схильні до різних фізичних пошкоджень, чому сприяє корпус, що захищає всі важливі деталі. Проте стовідсоткової гарантії він не дає, і флешка все ж іноді ламається. Перевірити це можна наступним чином:
- Переконайтеся в працездатності USB-порту, до якого збираєтеся підключати флешку. Підключіть до порту інший пристрій з USB-штекером (наприклад, мишу). Якщо пристрій працює, то з портом все в порядку.

Підключаємо до USB-порту на інший пристрій з USB-штекером
- Вставте флешку в робочий USB-роз’єм і зверніть увагу на її світлодіод. Якщо він не горить, значить, ваш флеш-накопичувач не працює із-за фізичних ушкоджень.

Вставляємо флешку в робочий USB-роз’єм, звертаємо увагу на її світлодіод
На замітку! Основне фізичне пошкодження, виводить ваш USB-накопичувач з ладу – це пошкодження мікроконтролера. В такому випадку (та й у випадку будь-яких інших фізичних ушкоджень) найбільш оптимальним рішенням проблеми буде покупка нової флешки. Це обійдеться вам дешевше, ніж ремонт.
Несправність USB-порту
Причини, за яких ПК не реагує на флешку, можуть полягати не тільки під флешці, але і в USB-роз’єм, до якого вона підключена. Провести діагностику, яка допоможе виявити стан роз’єму, теж досить просто. Для цього виконайте наступне:
- Підключіть до порту декілька пристроїв. Якщо хоча б одна з них працює, то проблема криється не в порті.

Підключаємо до USB-порту на інший пристрій з USB-штекером
- Якщо не працює ні один з підключених пристроїв, виконайте те ж саме на іншому комп’ютері. Якщо пристрої раптово заробили, то ваш USB-порт несправний.
Причини такої проблеми, як і у випадку з самої флешкою, бувають фізичними і системними. Для початку необхідно переконатися, що з системною частиною немає ніяких проблем. Для цього вам буде потрібно BIOS – вбудований в ваш комп’ютер меню, яке регулює його взаємодія з апаратурою і різними підключеними пристроями. Дотримуйтесь подальшої покрокової інструкції:
- Зайдіть в БІОС. Для цього перезавантажте комп’ютер і відразу після його включення (саме включення, а не завантаження операційної системи натисніть на кнопку «F2» або «Delete». У різних версіях БІОСА передбачена різна клавіша для входу в меню, але частіше за все це одна з двох перерахованих вище кнопок. Можете натиснути їх одночасно, якщо не знаєте, яка з них відповідає за вхід в меню BIOS.

Гарячі клавіші для входу в БІОС на різних пристроях різних виробників
- Відкрийте вкладку «Advanced». Навігація по БІОСА здійснюється за допомогою стрілочок.

Відкриваємо вкладку Advanced»
- Перейдіть в меню «USB Configuration».

Переходимо в меню «USB Configuration»
- Знайдіть параметр «USB 2.0 Controller» і змініть його значення на «Enabled», якщо там встановлено «Disabled».

Знаходимо параметр «USB 2.0 Controller», виставляємо в ньому значення на «Enabled»
- Вийдіть з БІОСА, зберігши зміни в налаштуваннях. Для цієї функції також передбачена клавіша, в даному випадку «F10». Якщо у вас інша версія BIOS, то зверніть увагу на його інтерфейс – знизу або збоку повинні бути призначення клавіш. Знайдіть ту, яка позначена як «Save and Exit»і натисніть її.

Натискаємо клавішу «F10», щоб вийти і зберегти налаштування
На замітку! Після включення контролера USB
в Біосі повторіть процедуру діагностики. Якщо порт не заробив, тоді тут мають місце фізичні пошкодження. Тут ситуація аналогічна ситуації з флешкою – пошкоджений порт краще замінити, ніж полагодити. Але в цьому випадку краще поспішити, оскільки пошкоджений USB-роз’єм може викликати неполадки інших комплектуючих вашого ПК або ноутбука.
Отже, ми розглянули випадки несправності USB-виходу і фізичного пошкодження флеш-накопичувача. Якщо ви провели діагностику, яка не виявила даних проблем, але ваш комп’ютер все одно не бачить флешку, значить, вся справа у системних помилках. Такі помилки можна виправити самостійно, без заміни комплектуючих і знань в області ремонту електротехніки. Їх ми і розглянемо далі.
Видалення вірусів

Перевіряємо флешку і системний диск на наявність вірусів
Якщо ваша флешка заражена вірусами, то комп’ютер в ряді випадків може її розпізнавати, однак будь-які маніпуляції з файлами, будь то копіювання, вставка і так далі, будуть викликати помилку. Це позбавляє користування флешкою всякого сенсу і робить її практично даремною. Тому вам потрібно видалити віруси з вашого USB-носія і повернути його в робочий стан.
У більшості випадків вірус маскується під файл autorun.inf, і вам потрібно його видалити. Для цього робіть все так, як описано в наступній інструкції:
- Для початку зайдіть в меню «Показ прихованих файлів і папок». Найпростіше зробити це через пошук, розташований в меню «Пуск», ввівши в нього ім’я потрібного вам меню.

У меню «Пуск» в поле пошуку вводимо «Показ прихованих файлів і папок», відкриваємо утиліту
- Після відкриття меню перед вами з’явиться вікно з трьома вкладками. Виберіть вкладку «Вигляд».

Вибираємо вкладку «Вид»
- Потім приберіть галочку з «Приховувати захищені системні файли», а також відзначте галочкою опцію «Показувати приховані файли, папки і диски».

Прибираємо галочку з «Приховувати захищені системні файли», ставимо галочку навпроти «Показувати приховані файли, папки і диски»
- Файлautorun.inf» має прихований атрибут, але так як ви налаштували в вашої ОС показ прихованих файлів, ви тепер зможете його знайти. Зайдіть в директорію вашої флешки і видаліть цей файл.

Відкриваємо флешку і видаляємо файл autorun.inf»
У більшості випадків видалення цього файлу вирішує всі проблеми, але іноді вірус маскується ще краще

. У такому разі спроби видалити вірус вручну навряд чи увінчаються успіхом. Тому вам потрібно скористатися антивірусом, який зробить це за вас. Подальшу інструкцію з автоматичного видалення вірусів ми розглянемо на прикладі антивірусної утиліти Dr.Web CureIt!, проте ви можете скористатися будь-якою іншою аналогічною програмою.
Отже, для того, щоб «вилікувати» флешку від вірусів, проробіть наступні кроки:
- Скачайте Dr.Web CureIt! з будь-якого сайту, після чого запустіть завантажений файл і клацніть на кнопку «Вибрати об’єкти для перевірки».

Натискаємо на кнопку «Вибрати об’єкти для перевірки»
- Клікніть по посиланню «Клацніть для вибору файлів і папок». Відзначте прапорець навпроти вашого системного диска (диск C) і флешки, потім натисніть «ОК».

Натискаємо на посилання «Натисніть для вибору файлів і папок», відмічаємо галочками системний диск і флешку, натискаємо «ОК»
Важливо! Перевірка системного диска потрібно з тієї причини, що віруси з флешки цілком могли перейти на ваш комп’ютер після підключення.
- У переліку об’єктів перевірки поставте галочки навпроти всіх параметрів, щоб утиліта просканувала усі потрібні директорії. Після цього натисніть «виконати перевірку».

Ставимо галочки навпроти всіх параметрів натискаємо на «виконати перевірку»
- Далі почнеться сканування. Його тривалість залежить від завантаженості вашого системного диска і флеш-накопичувача. Щоб перевірка пройшла швидше, рекомендується відключити сторонні програми.

Процес сканування, очікуємо завершення
- Після того, як перевірка закінчиться, клікніть на «Знешкодити», щоб видалити знайдені віруси.

Клікаємо по опції «Знешкодити»
Проблеми з драйверами
Ще однією причиною несправності флешки може бути збій в роботі драйверів. Так як комп’ютер автоматично встановлює драйвера для читання USB-носіїв (якщо таких немає), то вирішити проблему з драйверами дуже просто. Для цього проробіть наступні кроки:
- Зайдіть в «Диспетчер пристроїв». Є маса способів відкрити це меню, але самим простим, як і в попередньому випадку, є пошуковик в меню «Пуск».

У меню «Пуск» в поле пошуку вводимо «Диспетчер пристроїв», натискаємо «Enter»
- Відкрийте список «Контролери USB».

Відкриваємо список «Контролери USB»
- Знайдіть у ньому вашу флешку (вона повинна бути заздалегідь вставлена у вільний працює USB-роз’єм), після чого клацніть по ній правою клавішею миші та натисніть «Видалити».

Клікаємо правою клавішею мишки на рядку, що позначає флешку, натискаємо «Видалити»
- Після таких нехитрих маніпуляцій вам потрібно лише вийняти флешку і знову вставити її заново, щоб почалася автоматична установка драйверів.

Виймаємо і вставляємо флешку в USB-порт
На замітку! Якщо з якоїсь причини установка не почалася, ви можете встановити драйвера самостійно, скачавши їх за посиланням https://geekelectronics.org/windows/drajvera-dlya-fleshki.html.
- Клікніть по посиланню «usbdriver.rar».

Клацаємо по посиланню «usbdriver.rar»
- Відкрийте скачаний заархівований файл.

Клікаємо по викачаного заархивированному файлу
- Відкрийте папку подвійним лівим клацанням мишки.

Подвійним лівим клацанням мишки розкрийте папку
Усунення помилок, пов’язаних з файловою системою
Досить часто виникає проблема, коли комп’ютер не розпізнає флешку з-за того, що вона функціонує на основі іншої файлової системи. Наприклад, якщо ваш ПК функціонує на основі файлової системи NTFS, а флешка – на FAT32, то скористатися нею не вийде. Щоб виправити це, її потрібно форматувати. Для цього зробіть наступне:
- Відкрийте ярлик «мій комп’ютер» (в попередніх версіях Віндовс «Комп’ютер» або «Мій комп’ютер»).

Подвійним лівим клацанням мишки відкриваємо ярлик «мій комп’ютер»
- Потім натисніть правим клацанням миші по будь-якому з жорстких дисків і натисніть «Властивості».

Натискаємо правою кнопкою миші по будь-якому з жорстких дисків, натискаємо на «Властивості»
- Відкрийте вкладку «Загальні» і зверніть увагу на файлову систему. Найчастіше в комп’ютерах використовується файлова система NTFS. Запам’ятайте, який тип файлової системи у вашого диска – вона вам знадобиться для подальшого форматування вашого USB-носія.

Відкриваємо вкладку «Загальні», дивимося на файлову систему
- Тепер правим кліком виберіть вашу флешку і натисніть «Форматувати».

Правим кліком натискаємо на флешці, натискаємо «Форматувати»
- У параметрі «Файлова система» встановіть значення, яке відповідає файловій системі вашого комп’ютера (у даному випадку це «NTFS»). Потім виберіть швидкий спосіб форматування і натисніть «Почати». Форматування відбувається дуже швидко і вирішує практично всі проблеми, пов’язані з несумісністю файлових систем, однак після цього процесу всі файли з вашої флешки будуть видалені – майте це на увазі.

В розділі «Файлова система» виставляємо відповідний тип, відзначаємо швидке форматування, натискаємо «Почати»
Присвоєння іншої літери диска
В ОС Windows кожен розділ жорсткого диска і кожний підключений пристрій, призначений для зберігання даних, має свою букву. Наприклад, того диска, на якому зберігаються важливі системні файли, за замовчуванням присвоєна буква C. Підключається пристроїв (жорстких дисків, флеш-накопичувачів і т. д.) автоматично присвоюється вільна літера диска, що знаходиться на такій позиції у латинському алфавіті.
Хоч і рідко, але все ж бувають випадки, коли підключеної флешці присвоюється літера, яка вже привласнена іншим пристроєм. З-за цього комп’ютер «плутає» флешку з іншим пристроєм і не здатний її розпізнати. Спосіб вирішення цієї проблеми всього один – заміна літери. Реалізувати це вам допоможе наведена нижче покрокова інструкція:
- Запустіть меню «Виконати», натиснувши на «Win+R».

Запускаємо меню «Виконати», натиснувши на «Win+R»
- Введіть команду «diskmgmt.msc» і натисніть «ОК».

Вводимо команду «diskmgmt.msc», натискаємо «ОК»
- У меню керування дисками вам потрібно буде знайти свою флешку. Щоб швидко її знайти, переподключите її ще раз, не виходячи з даного меню. Новий з’явився те і буде вашою флешкою.

Знаходимо флешку, визначивши її повторним включенням
- Клікніть по цій того правою кнопкою і виберіть пункт меню, який відповідає за заміну літери.

Правою клавішею миші натискаємо по тому флешки, вибираємо пункт меню, який відповідає за заміну літери
- Натисніть на «Редагувати», потім «ОК».

Натискаємо на «Редагувати», потім «ОК»
- Призначте того вільну букву диска і натисніть «ОК». Готове.

Призначаємо того вільну букву диска, натискаємо «ОК»
Проблеми з розпізнаванням флешки Windows XP
В операційній системі Windows XP часом трапляються певні проблеми, які не дозволяють комп’ютеру розпізнати підключений USB-носій. Вони іноді відрізняються від тих, які трапляються з більш сучасними ОС, тому випадки з Windows XP слід розглянути окремо.
Оновлення застарілої версії Service Pack
Якщо у вас встановлена Windows XP Service Pack 2, то це може викликати ряд проблем при роботі з флешкою. Справа в тому, що дана версія сервіс пака не має необхідні програмні компоненти, які сприяють нормальній роботі підключених пристроїв на основі USB. Так що від вас потрібно оновити Service Pack до третьої версії, і в цьому вам допоможе наступна інструкція. Для початку перевірте, яка версія пакету оновлень встановлена на вашому ПК. Для цього:
- Клацніть правою кнопкою миші по ярлику «Мій комп’ютер» і натисніть на «Властивості».

Правою клавішею миші клікаємо по ярлику «Мій комп’ютер», натискаємо на «Властивості»
- Потім відкрийте вкладку «Загальні» – у ній буде відображена інформація про версії ОС, в тому числі і про версію пакету оновлень. Якщо у вас встановлений Service Pack 2, то, найімовірніше, саме в ньому полягає причина ваших проблем з флешкою.

У вкладці «Загальні» знаходимо відомості про систему
- Скачайте пакет оновлень третьої версії за посиланням http://www.skaip.su/sp3-dlya-windows-xp. Також ви можете зробити це з будь-якого іншого сайту.

Натискаємо «Завантажити»
- Запустіть завантажений файл і дочекайтеся, поки встановляться оновлення, після чого перезавантажте ПК. Справу зроблено.

Лівою кнопкою миші натискаємо по викачаного файлу
Рішення проблеми з розподілом харчування
Комп’ютер з встановленою Windows XP може не реагувати на флешку в тому випадку, якщо крім неї до нього підключені інші USB-пристрої. Трапляється це з тієї причини, що ці пристрої споживають багато електроенергії, з-за чого метою її економії може бути відключений USB-порт, в який вставлена флешка.
Флеш-накопичувач, що працює на основі USB 2.0, споживає 500 мА (миллиамперов), а для роботи USB 3.0 потрібно 900 мА. Більш потужні і енерговитратні пристрої, такі як принтер, сканер тощо, вимагають набагато більшої кількості електроенергії, що і призводить до подібних казусів. Щоб запобігти цьому, зробіть наступне:
- Відкрийте вікно властивостей системи. Як це зробити, описано в попередній інструкції, де ми розглядали перевірку версії пакета оновлень.

Правою клавішею миші клікаємо по ярлику «Мій комп’ютер», натискаємо на «Властивості»
- Зайдіть у вкладку «Обладнання» та натисніть лівою кнопкою миші на «Диспетчер пристроїв».

Заходимо у вкладку «Обладнання», клікаємо лівою кнопкою миші на «Диспетчер пристроїв»
- Відкрийте перелік «Контролери універсальної послідовної шини», натиснувши на плюсик зліва від нього.

Відкриваємо перелік «Контролери універсальної послідовної шини», натиснувши на плюсик зліва від нього»
- Потім клацніть правим кліком мишки на один з USB-концентраторів і лівим кліком натисніть на «Властивості».

Натискаємо правою кнопкою мишки на один з USB-концентраторів, лівою кнопкою миші натискаємо на «Властивості»
- Перейдіть у вкладку «Керування живленням» і приберіть галочку з пункту, який відповідає за його відключення в цілях економії енергії. Те ж саме виконайте з усіма іншими USB-концентратори.

Переходимо у вкладку «Керування живленням», прибираємо галочку з параметра, який відповідає за його відключення в цілях економії енергії
Переустановка драйверів
Як і у випадку з більш сучасними версіями ОС Windows, які ми розглядали раніше, Windows XP також ініціалізує автоматичну установку драйверів для USB-накопичувача, як тільки ви підключаєте їй до комп’ютера. Однак якщо була встановлена стара версія драйверів, це може викликати ряд проблем, в тому числі і відсутність можливості комп’ютера «бачити» флешку. Щоб вирішити цю проблему, виконайте подальшої покрокової інструкції:
- Скачайте програму DriveCleanup за посиланням http://uwe-sieber.de//wp-content/uploads/drivecleanup.zip. Принцип роботи цієї програми полягає у видаленні драйверів пристроїв для зберігання даних.

Копіюємо і вставляємо посилання в адресний рядок будь-якого браузера, натискаємо «Enter»

Лівим кліком мишки запускаємо завантажений файл
- В архіві, який ви завантажили, будуть зберігатися версії програми для 32 – і 64-бітної версії Windows. Виберіть той файл, який відповідає розрядності вашої ОС, і перетягніть його у папку «C:»-«Windows»-«System32».

Вибираємо файл, який відповідає розрядності ОС, перемішаємо його в папку «C»-«Windows»-«System32»
На замітку! Розрядність системи ви можете дізнатися в тому ж вікні, в якому дізнавалися версію пакету оновлень (інструкція наведена вище).
- У цій папці міститься файл «cmd». Це файл запуску командного рядка, яка потрібна для запуску завантаженої утиліти. Клацніть правою клавішею по цьому файлу натисніть на «Запуск від імені…» і виберіть обліковий запис адміністратора.

Знаходимо файл «cmd», клацаємо по ньому правою кнопкою мишки

Натискаємо на «Запуск від імені…»

Вибираємо обліковий запис «Адміністратор», натискаємо «ОК»
- Введіть в консолі «drivecleanup.exe», натисніть клавішу введення. Після цього програма приступить до видалення драйверів. Це відбувається автоматично, тому від вас вимагається лише трохи почекати.

Вводимо в консоль «drivecleanup.exe», натискаємо клавішу вводу
- Перезавантажте ваш ПК і вставити ваш USB-носій. Після цього ОС почне автоматичну установку потрібних драйверів, так як старі були видалені.

Результат видалення драйверів, закриваємо консоль, перезавантажуємо ПК
Поради по запобіганню помилок
Наведені в статті інструкції допоможуть вам вирішити проблему неспроможності комп’ютера розпізнати флешку, але не дадуть ніяких гарантій, що подібна проблема не буде загрожувати вам в майбутньому.

Рекомендації щодо запобігання помилок і вірусів на флешці
Однак ви можете звести ризик до мінімуму, якщо будете дотримуватися простих рекомендацій:
- звертайтеся зі своєї флешкою акуратно, щоб запобігти загрозу фізичних ушкоджень. Бажано не носити її в одній кишені з ключами та іншими гострими предметами;
- те ж саме стосується і USB-портів. Акуратно вставте і виймайте з роз’ємів пристрою, щоб потреба в їх заміні виникала як можна рідше;
- час від часу перевіряйте комп’ютер і флешку антивірусом;
- якщо виникає необхідність форматування USB-накопичувача, то це загрожує видаленням всіх файлів, які на ньому зберігалися. Тому, з метою запобігання втрати важливих даних, зберігайте файли на декількох носіях.
Тепер ви знаєте, як вирішити проблему з флешкою кількома способами. Найнеприємніша з усіх причин, що призводять до цього – це фізичні ушкодження. Системні ж проблеми ви можете легко вирішити самостійно. Якщо у вас щось не виходить, зверніться до керівництва з перевстановлення операційної системи – це практично завжди вирішує всі проблеми, пов’язані з системою.