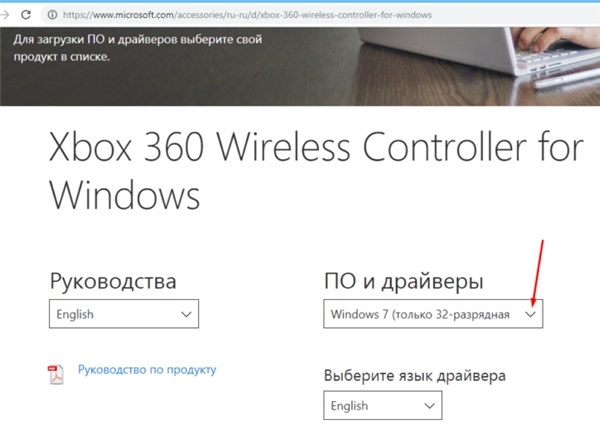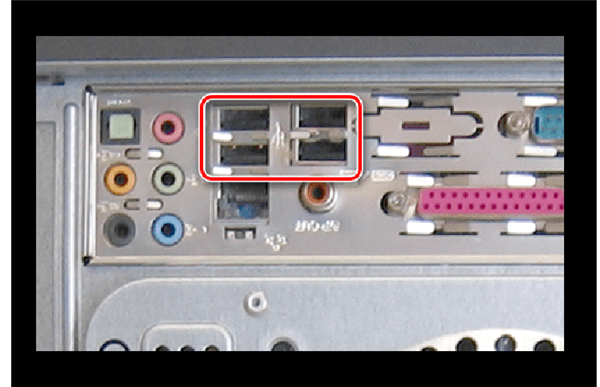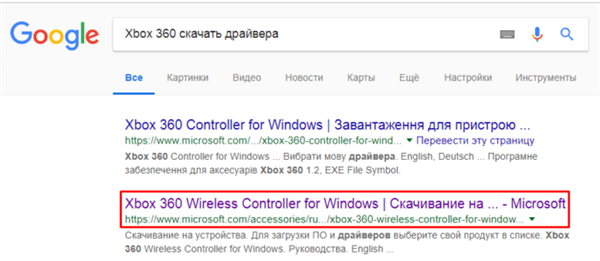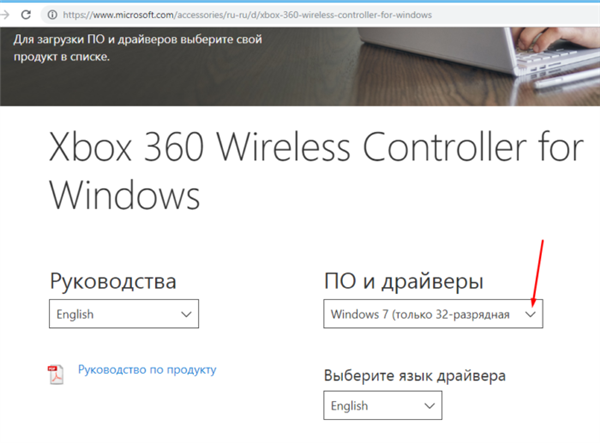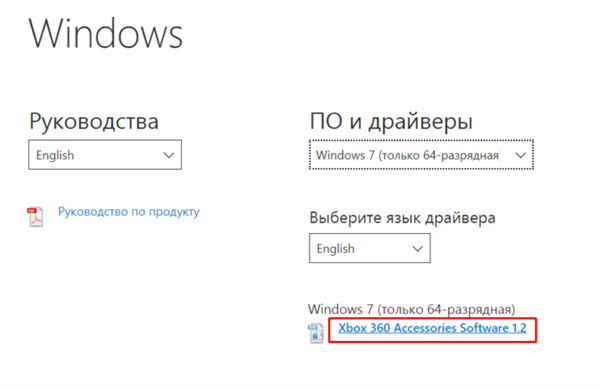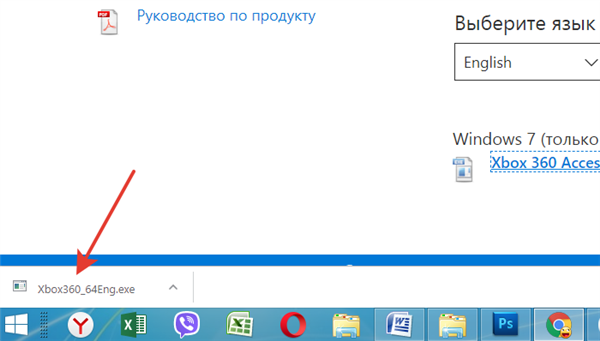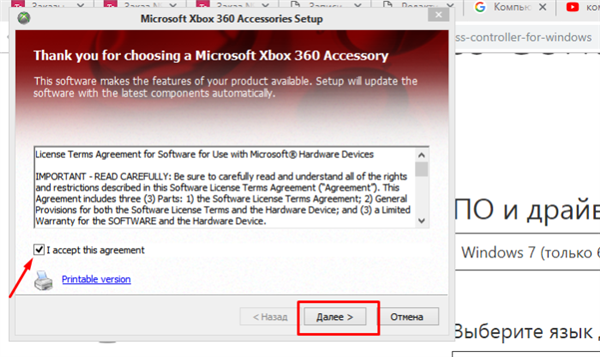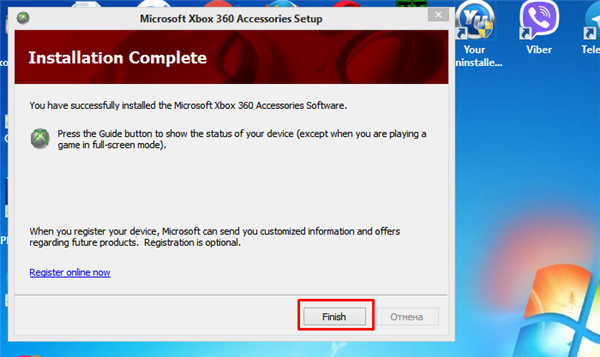З розвитком індустрії відеоігор на ринку з’явилася величезна кількість ігрових пристроїв введення, розрахованих на будь-який смак і гаманець. Це джойстики, призначені в основному для ігор за участю повітряного транспорту, рулі, які надають таку-сяку реалістичність і підвищений контроль ігрового процесу в гонках, і геймпади — досить універсальні пристрої, придатні для абсолютно будь-яких ігрових жанрів. Багато з них не вимагають складної настройки, однак досить часто трапляються ситуації, коли ігрові пристрої не визначаються системою або не працюють належним чином. На прикладі джойстиків спробуємо розібратися, в чому саме причина неполадки при використанні ігрових контролерів.

Комп’ютер не бачить джойстик
Чому комп’ютер може не бачити джойстик. Основні причини
При нормальних умовах комп’ютер повинен визначати джойстик як окремий ігровий пристрій. Якщо ж цього не відбувається, потрібно в першу чергу знайти причину, а їх може бути безліч. Ознайомтеся з наведеним нижче списком, і дізнайтеся, чому джойстик або будь-яке інше ігрове пристрій не працює:
- Напевно, найпопулярніша і головна причина — відсутність необхідних драйверів на контролер. Без них система не може визначити джойстик, тому їх потрібно встановити.

Завантаження драйвера для джойстика рішення проблеми для його відображення в системі
- Після установки драйверів джойстик не був відкалібрований, що потрібно для правильної роботи.

Для правильної роботи джойстика необхідна його калібрування після підключення
- Використовується для підключення USB-порт може просто не працювати. Слід перевірити його за допомогою інших пристроїв, які використовують також інтерфейс підключення USB, і в разі несправності скористатися іншим портом.

Використовується USB-порт може не працювати, тому джойстик система не розпізнає
- Джойстик цілком може конфліктувати з іншими підключеними до комп’ютера USB-пристроями.
- Якщо вигляд вашого підключення бездротовий (за допомогою Bluetooth або Wi-Fi), перевірте, чи включені ці функції на контролері і ПК одночасно.

Перевіряємо включений блютуз на джойстику і в системі
- Відсутня підтримка операційної системи, встановленої на ваш комп’ютер. Хоч і такі випадки вкрай рідкісні, але зі старими моделями контролерів останні версії Windows можуть бути несумісні.
- Механічні пошкодження контролера. Якщо у вас є підозри, що контролер міг постраждати від якихось ударів або падінь, потрібно діагностика фахівця сервісного центру.
- Також причиною може бути проблеми з USB-шнуром. Він міг перегнутися і в ньому могли відійти контакти.

Причиною не відображення джойстика в системі може бути пошкодження USB-шнура
Що робити, якщо джойстик не працює
Самостійно вирішити проблему на рівні програмного забезпечення цілком можливо. Але якщо мова йде про механічних пошкодженнях, а також про проблеми з незнімним USB-шнуром (знімний кабель можна замінити на аналогічний іншого виробника), слід звернутися в майстерню або сервісний центр.
Щоб вирішити проблеми з боку Віндовс, дотримуйтесь цього керівництва.
Встановіть драйвера
Насамперед потрібно встановити необхідні драйвери

або з офіційного сайту виробника вашого джойстика, або з інсталяційного диска, досить часто входить в стандартну комплектацію пристрою. Якщо ваше ігрове пристрій введення повністю сумісна з операційною системою Віндовс, всі драйвера поставятся автоматично, без будь-якої участі користувача.
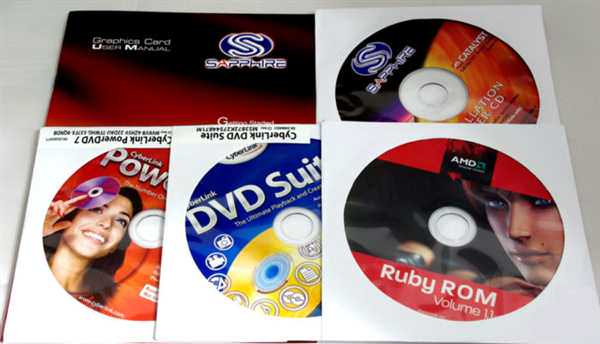
Диски з драйверами, які йдуть в комплекті з ігровим пристроєм
Виконайте калібрування пристрою
Після установки драйверів буде потрібно перезавантажити систему комп’ютера, потім ваше ігрове пристрій потрібно відкалібрувати. Як це зробити:
Крок 1. Спочатку зайдіть в «Пуск», розташовану в лівій частині екрана.

Заходимо в «Пуск», відкриваємо «Панель управління»
Крок 2. Потім знайдіть «Панель управління», в ній нас цікавить пункт «Пристрої та принтери», відкрийте його.
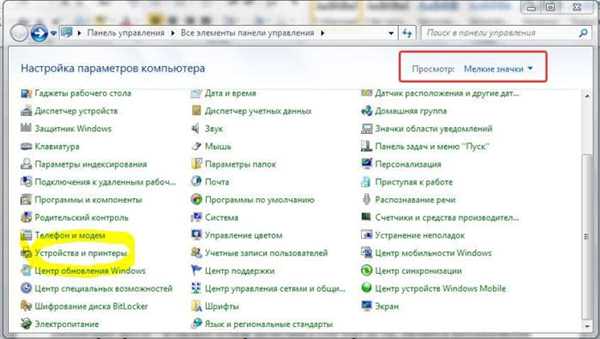
У режимі «Перегляд» виставляємо «Дрібні значки», знаходимо і відкриваємо пункт «Пристрої та принтери»
Крок 3. У вікні знайдіть ваш ігровий пристрій введення і клацніть по ньому правою клавішею миші для відкриття контекстного меню. У ньому нам потрібна графа «Параметри ігрових пристроїв управління».
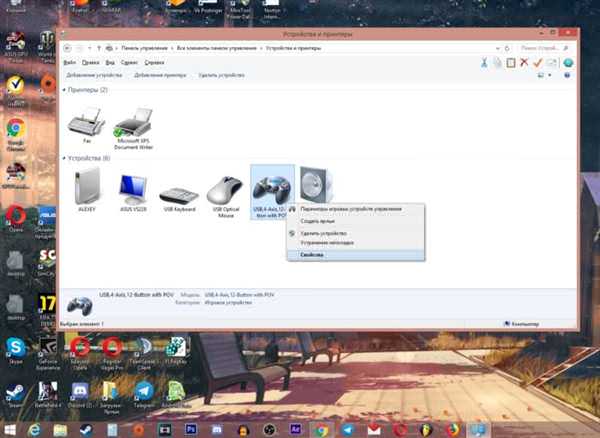
Натискаємо значок ігрового пристрою правою кнопкою мишки, потім лівою кнопкою по опції «Параметри ігрових пристроїв управління»
Крок 4. Відкриється вікно з назвою «Ігрові пристрої». Клікніть по «Властивості», що знаходяться в самому низу.

Клікаємо по кнопці «Властивості»
Крок 5. Ви побачите вікно, що містить інформацію про властивості вашого джойстика або будь-якого іншого пристрою. Перейдіть в саму першу вкладку «Параметри», тут вам буде запропоновано відкалібрувати ваш пристрій. Щоб зробити це, клацніть по пункту з текстом «Калібрувати».
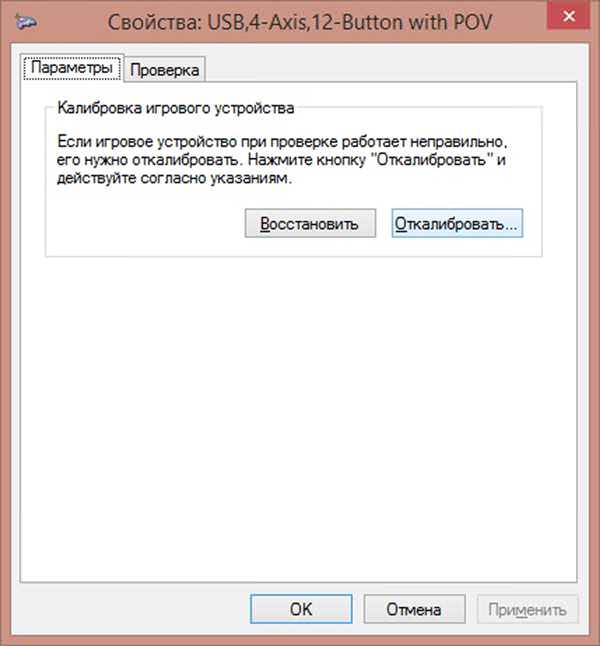
Переходимо у вкладку «Параметри», натискаємо кнопку «Калібрувати»
Крок 6. Запуститься системна програма «Майстер калібрування ігрового пристрою». Читайте інформацію, тисніть «Далі».
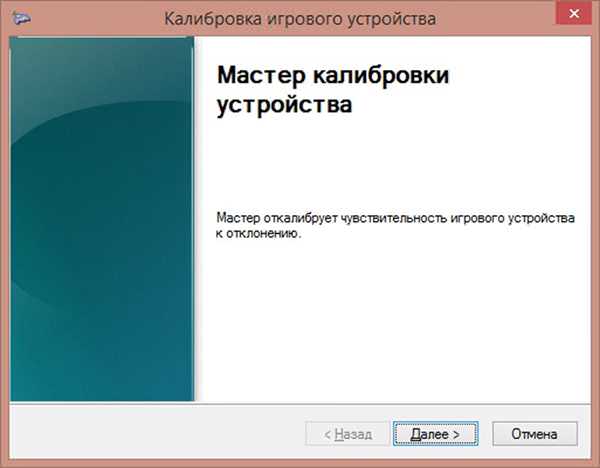
Натискаємо «Далі»
Крок 7. Потім виконайте калібрування, дотримуючись наданими програмою інструкціями, це займе зовсім небагато часу.
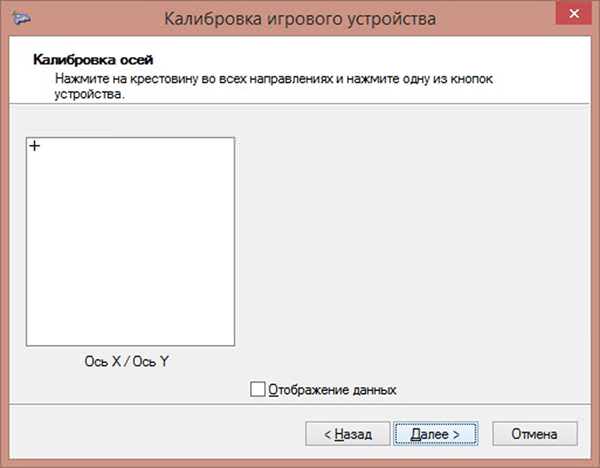
Налаштувавши параметри, натискаємо «Далі»

Виконавши вказані дії, натискаємо «Далі»
Як правильно підключити джойстик до комп’ютера
Тепер коротко підсумуємо базові правила про те, як же правильно підключити ігровий контролер до ПК:
Крок 1. Вставте шнур в один з USB-портів ПК. Якщо ви використовуєте бездротове підключення, переконайтеся в тому, включений Bluetooth або Wi-Fi.

USB-штекер з’єднуємо з відповідним USB-портом на комп’ютері
Крок 2. Скачайте або завантажте з інсталяційного диска необхідні для роботи джойстика драйвера, після чого перезавантажте ПК. Установка з диска проста і зрозуміла навіть недосвідченому юзеру. Для прикладу покажемо, як завантажити драйвера для джойстика Xbox 360.
Щоб скачати драйвера для джойстика:
- Необхідно перейти на офіційний сайт розробника: https://www.microsoft.com/accessories/ru-ru/d/xbox-360-wireless-controller-for-windows/.

Переходимо на офіційний сайт виробника
- На сайті виберіть параметри відповідають вимогам своєї системи.

В розділі «драйвери» вибираємо параметри відповідають своїй системі
- Клікніть за посиланням, щоб завантажити.

Натискаємо на посилання для скачування З
- Запустіть завантажений файл лівим кліком мишки.

Запускаємо завантажений файл лівим кліком мишки
- Позначте галочкою пункт про прийняття ліцензійної угоди, натисніть «Далі».

Відзначаємо галочкою пункт про прийняття угоди, натискаємо «Далі»
- Чекайте завершення процесу установки.

Очікуємо завершення процесу установки драйверів
- Після установки натисніть «Finish».

Натискаємо «Готово»
Крок 3. Відкалібруйте ваш пристрій за допомогою «Майстра калібрування ігрового пристрою». Інструкція по калібруванню розглянута трохи вище.
Додаткова інформація
Для коректної роботи геймпадів, виробником яких не є корпорація Microsoft можна завантажити емулятор — програму, що дозволяє визначати підключення будь-якого USB-геймпада як повністю сумісний з Віндовс геймпад від Xbox 360. Таких програм існує безліч, в інтернеті не становить праці знайти їх. Одна з найпопулярніших серед них — Xbox 360 Controller Emulator, або ж скорочено — x360ce. Вся настройка в ній проводиться нескладно, а інтерфейс досить зрозумілий, так що проблем з цим виникнути не повинно.