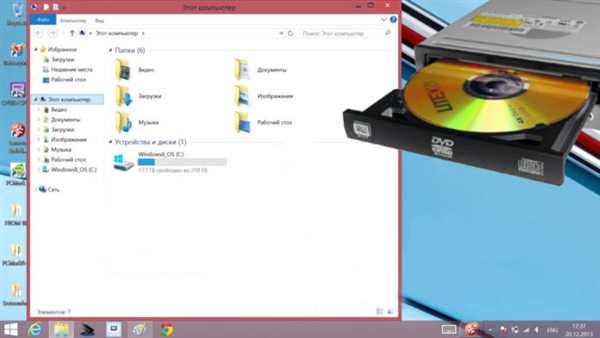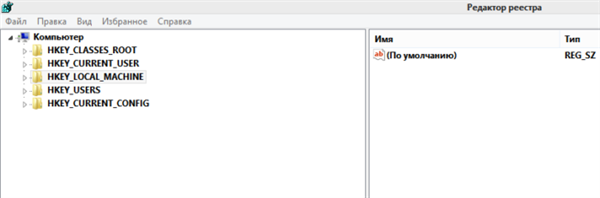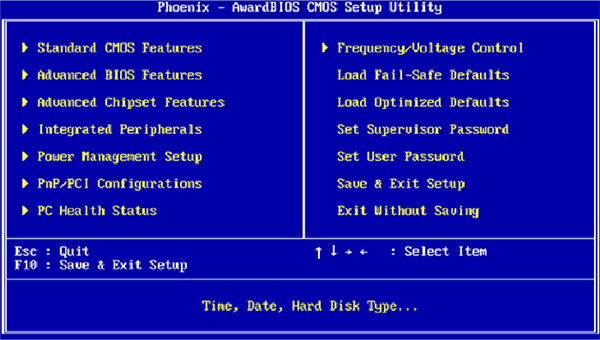Дисковод – це невід’ємна частина персонального комп’ютера. Цей пристрій використовується не тільки для читання оптичних дисків, але і для запису на них різної інформації. З часом актуальність і частота використання подібних девайсів значною мірою знижується, що викликано розвитком більш сучасних і зручних технологій. Однак не варто списувати дисководи з рахунків, адже і донині вони використовуються для вирішення найрізноманітніших проблем.
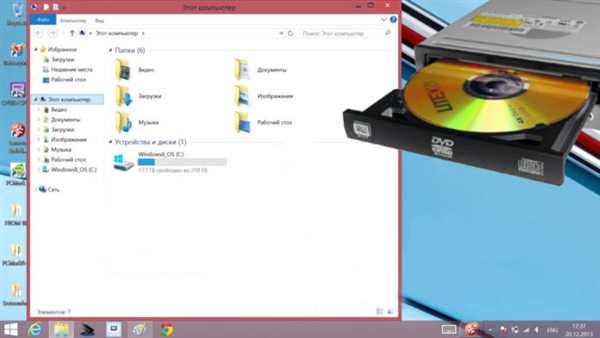
Комп’ютер не бачить дисковод
З якоїсь причини не відображається дисковод?
Головна і найбільш поширена проблема, яка виникає з такими пристроями, – їх «невидимість» в системі. Якщо користувач зіткнувся з подібною проблемою, то в провіднику він не зможе знайти відповідної іконки, відображає DVD або CD привід. Трапляється це в основному із-за неполадок в самій операційній системі. Наприклад, дана проблема є одним із частих супутників комп’ютерів з Windows Seven».
Найчастіші причини:
- в реєстрі системи

відбувається збій, який призводить до пошкодження записи щодо відображення в провіднику наявного оптичного приводу;

Пошкодження записів у «Редакторі реєстру» можуть впливати на відображення оптичного приводу в системі
- також дана проблема може бути викликана і пошкодження шлейфу, який з’єднує дисковод з материнською платою. У такому разі без фінансових витрат власника комп’ютера не обійтися, адже доведеться купувати новий працездатний шлейф;

Пошкодження шлейфу, підключеного до дисковода і материнській платі, може впливати на відображення дисководу в системі
- ще однією поширеною причиною вищезгаданої проблеми можуть бути некоректні налаштування BIOS». І для того, щоб усунути неполадку, доведеться змінити деякі параметри в налаштуваннях «BIOS».

Некоректні налаштування BIOS» можуть впливати на відображення дисководу в системі
Рішення проблеми через видалення фільтрів в реєстрі
Найчастіше збій у реєстрі і «невидимість» оптичного приводу в провіднику відбувається після нового оновлення операційної системи. Особливо це актуально для Windows Seven, 8 і 10.
В існуючий і налаштований реєстру нове оновлення вносить власні корективи – фільтри. Саме вони і блокують можливість відображення дисководу. Крім того, такі фільтри мають можливість видаляти ключі і параметри, службовці для відображення вищезгаданого пристрою.
Для вирішення подібної проблеми користувачеві потрібно:
Крок 1. Запустити на комп’ютері процес «Виконати» за допомогою комбінування клавіш «Win+R».
Крок 2. У що з’явилася області слід активувати область для введення символів і написати «regedit». Після цього тиснемо «ОК».
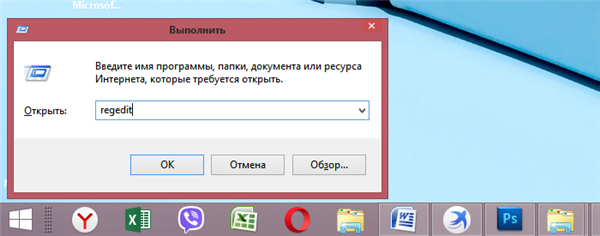
Пишемо в полі команду «regedit», тиснемо «ОК»
Крок 3. У новоствореній програмі необхідно перейти у «Правка» і в випадаючому списку відшукати опцію «Знайти…». Також можна скористатися комбінацією клавіш «Ctrl»+«F».
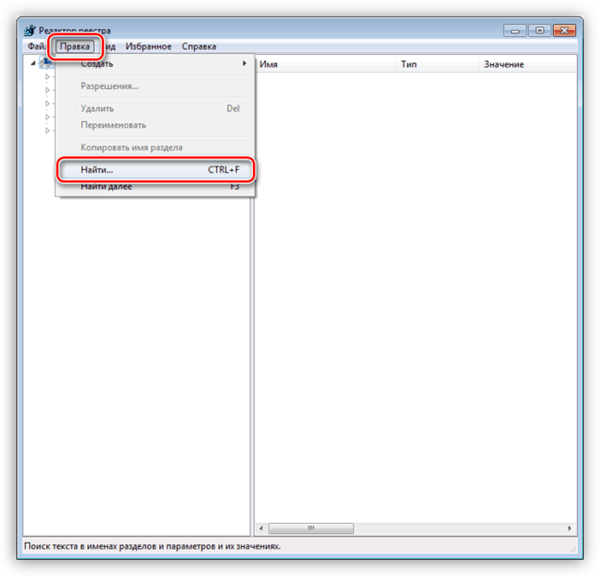
Переходимо в меню «Правка», у випадаючому списку клікаєм по опції «Знайти…»
Крок 4. Перед користувачем відкриється вікно, в якому необхідно прописати «{4D36E965-E325-11CE-BFC1-08002BE10318}», активувати значення «Імена розділів» і натиснути кнопку «Знайти далі».
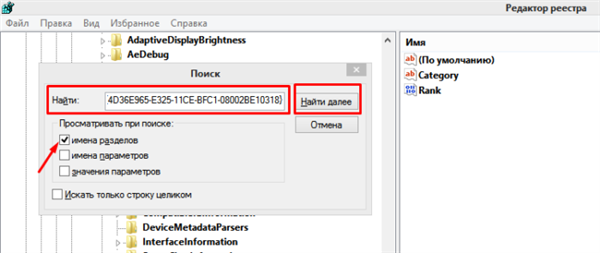
Пишемо «{4D36E965-E325-11CE-BFC1-08002BE10318}», відзначаємо пункт «Імена розділів», натискаємо кнопку «Знайти далі»
Крок 5. Якщо по завершенню пошуку буде знайдений файл з назвою «{4D36E965-E325-11CE-BFC1-08002BE10318}», юзеру знадобиться в цій папці видалити файли під назвою «Upper Filters» і «Lower filters», які відображаються у правій частині вікна. Для видалення клікніть правою кнопкою миші по файлу, потім лівим клацанням миші по опції «Видалити».
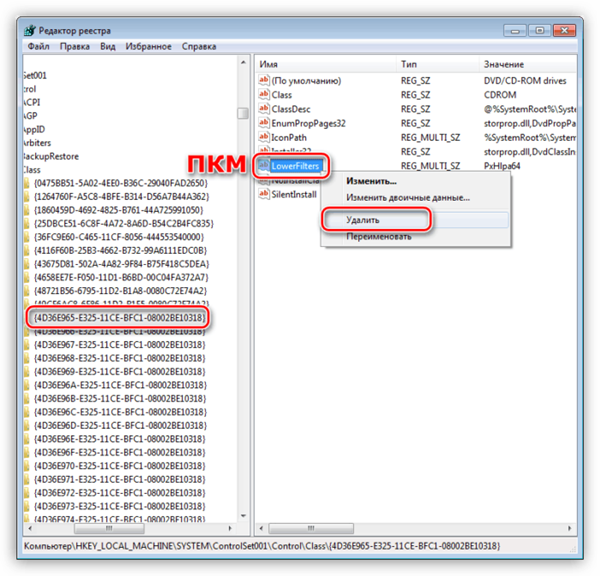
Натискаємо правою кнопкою миші по файлу «Lower filters», лівою кнопкою по опції «Видалити»
Крок 6. У разі, якщо в списку буде знайдений файл з назвою та розширенням «UpperFilters.bak», то немає необхідності видаляти його.
Важливо! Всі дії з внесенням змін до реєстру необхідно проводити облікового запису, яка володіє правами адміністратора. Крім того, пошук і видалення вищезазначених фільтрів потрібно продовжувати у всіх розділах до тих пір, поки їх і зовсім не залишиться. По завершенню процедури потрібно перезавантажити ПК.
Виправлення проблеми шляхом налаштувань параметрів в реєстрі
Для додавання параметрів реєстру користувачеві слід:
Крок 1. Запустити на комп’ютері процес «Виконати» за допомогою комбінування клавіш «Win+R».
Крок 2. У що з’явилася області слід активувати область для введення символів і вписати «regedit». Після цього тиснемо «ОК».
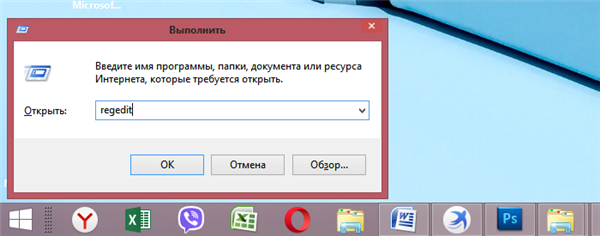
Пишемо в полі команду «regedit», тиснемо «ОК»
Крок 3. У новоствореній програмі необхідно перейти в наступну гілку: «HKEY_LOCAL_MACHINE»-«SYSTEM»-«CurrentControlSet»-«Services»-«atapi».
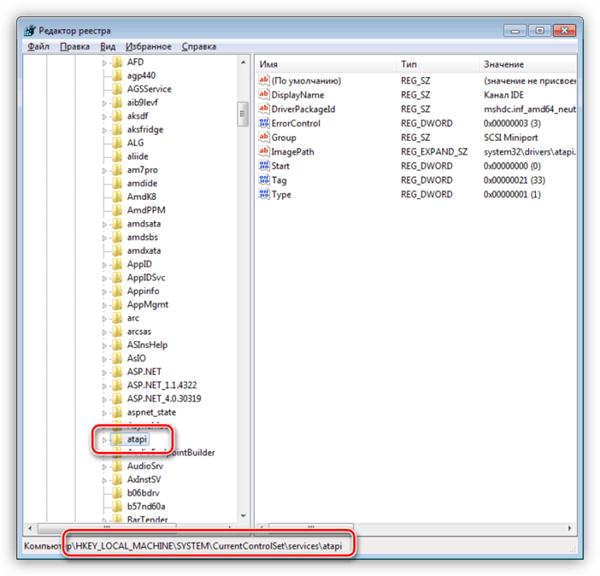
Відкриваємо по черзі папки, слідуючи гілці «HKEY_LOCAL_MACHINE»-«SYSTEM»-«CurrentControlSet»-«Services»-«atapi»
Крок 4. Натиснути правою кнопкою миші на папку «atapi» і створити зовсім новий розділ.
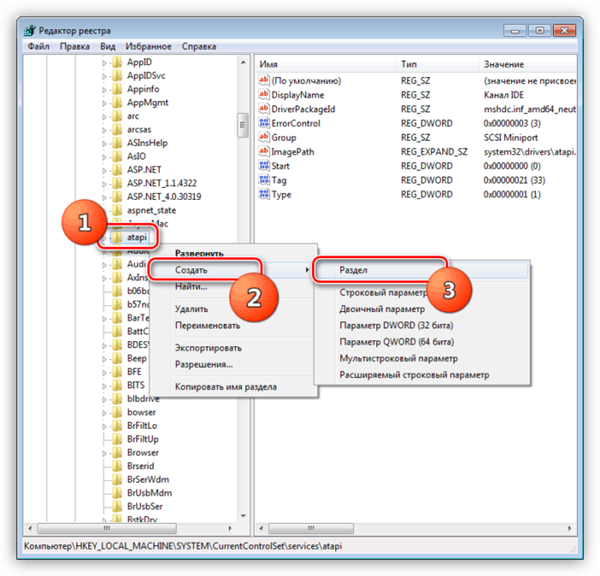
Натискаємо правою кнопкою миші на папку «atapi», далі лівою кнопкою мишки по опції «Створити», потім «Розділ»
Крок 5. Новоствореному розділу необхідно присвоїти ім’я «Controller0».
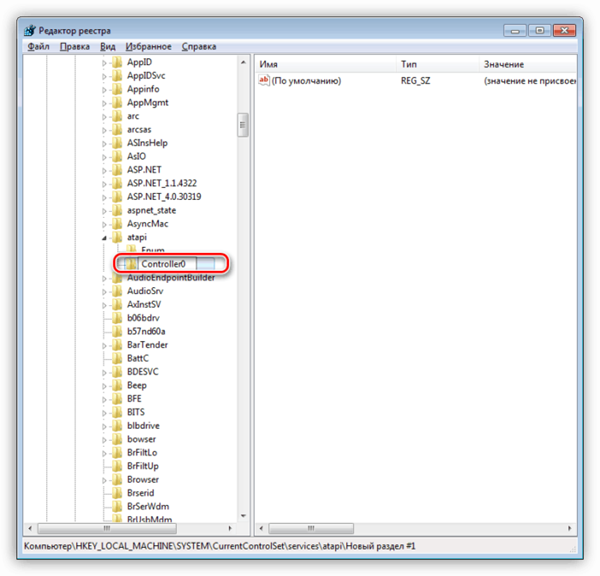
Задаємо ім’я нового розділу «Controller0»
Крок 6. Відкрити розділ і правій частині робочої області натиснути правою кнопкою миші. Переходимо в «Створити» і вибираємо «Параметр DWORD (32-біт)».

У правій частині вікна натискаємо правою кнопкою миші, далі лівою кнопкою «Створити», вибираємо «Параметр DWORD (32-біт)»
Крок 7. Створений параметр іменуємо «EnumDevice1» і за допомогою подвійного натискання на нього запускаємо властивості. В них необхідно виставити значення «1», після чого зберегти зміни іконкою «ОК».
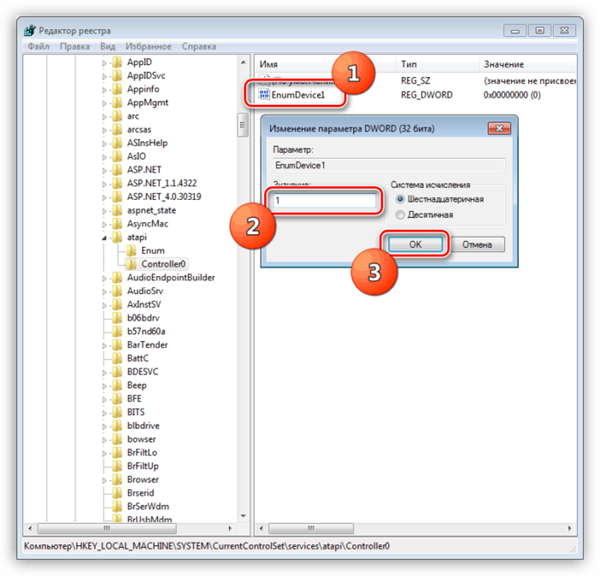
Задаємо ім’я параметру «EnumDevice1», розкриваємо його подвійним лівим кліком мишки, виставляємо значення 1, натискаємо «ОК»
Крок 8. Проводимо перезавантаження пристрою.
Налаштування відображення дисководу за допомогою «BIOS»
Для того, щоб виправити проблему відсутності відображення у провіднику windows, можна також скористатися «Біос», так як відключення його саме в цій програмі є частою практикою серед користувачів.
Для цього необхідно:
Крок 1. Запустити «ПК» і, не чекаючи прогрузки «ОС» пристрою, натиснути кнопку запуску «BIOS». На різних девайсах це можуть бути різні кнопки. В основному необхідно використовувати клавіші від «F2» до «F12».
Крок 2. Залежно від версії програми, назви вкладок і найменування дисководів можуть відрізнятися. Найчастіше для того, щоб відкрити необхідні налаштування, потрібно перейти у вкладку «Advanced» або «Advanced BIOS Feature».
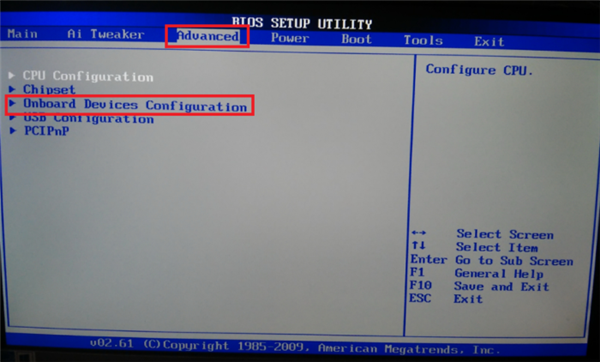
За допомогою бічних стрілок курсору клавіатури переходимо в пункт меню «Advanced»
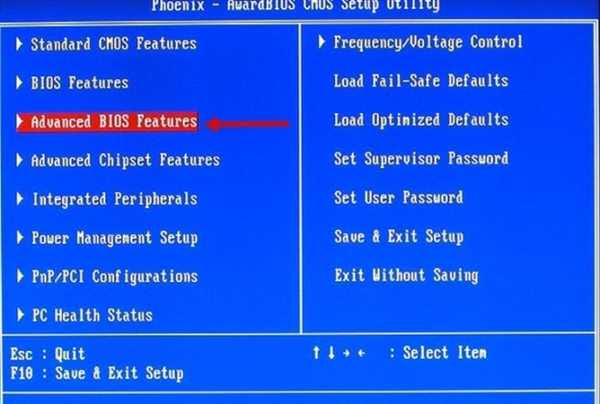
З допомогою стрілок вгору-вниз переходимо в пункт «Advanced BIOS Features», натискаємо «Enter»
Крок 3. Знайти пункт «SATA-Device». Він також може мати іншу назву – «USB-Device», «IDE-Device». Коли необхідний пункт буде знайдений, потрібно виставити його значення на «Enabled».
На замітку! Іноді замість «Enabled» потрібно виставити «Device 0/1».
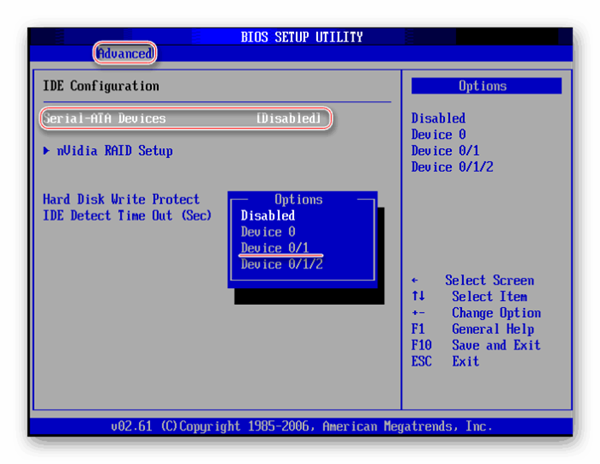
Виставляємо значення «Device 01»
Крок 4. «BIOS» можна закривати із збереженням внесених змін клавіші «F10».
Налаштування для відображення дисковода – драйверів
Драйвери необхідні для того, щоб створювати повноцінну взаємодію операційної системи і встановленого апаратного забезпечення. Однак може трапитися таке, що драйвер або застарів, або припинив свою діяльність. Якщо користувач переконався, що проблема з дисководом не виходить з «БІОСА», пошкодження шлейфу або проблем з реєстром, то справа саме в драйверах.
Для вирішення такого завдання потрібно:
Крок 1. На робочому столі натиснути правою кнопкою по значку «мій комп’ютер» («Мій комп’ютер») і перейти у вкладку «Управління».
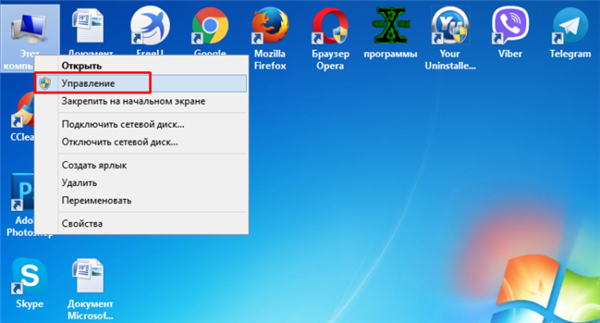
Натискаємо правою кнопкою мишки по значку «мій комп’ютер», переходимо у вкладку «Керування»
Крок 2. Перейти до підрозділу «Диспетчер пристроїв» і відобразити повний вміст гілки «DVD і CD-ROM пристрої».
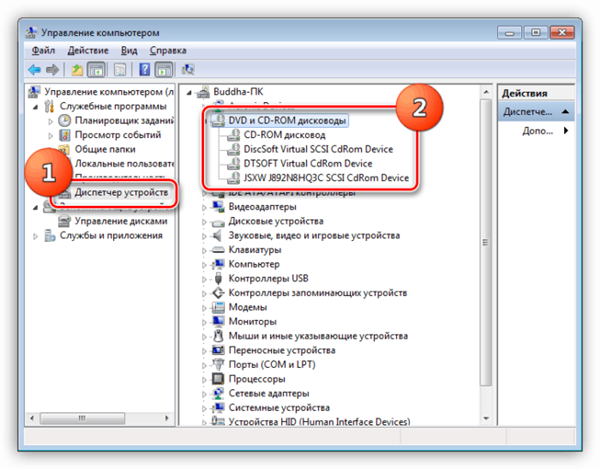
Переходимо до підрозділу «Диспетчер пристроїв», подвійним кліком мишки розкриваємо вміст гілки «DVD і CD-ROM дисководи»
Крок 3. Знайти пристрої, біля іконок яких є значок стрілки, спрямованої вниз. Це означає, що драйвер пристрою не задіяний. В такому разі її необхідно активувати натисканням правої клавіші миші і вибором пункту «Задіяти».
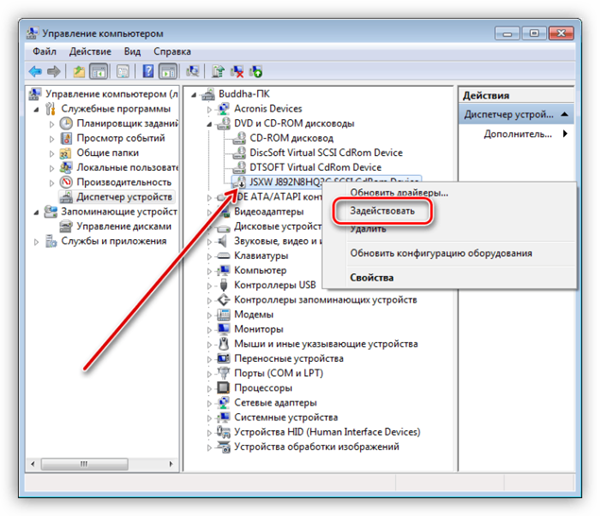
На пристрої зі знаком стрілочки вниз натискаємо правою кнопкою мишки, потім лівою по рядку «Задіяти»
Крок 4. При виявленні жовтої іконки зі знаком оклику біля пристрою юзеру потрібно натиснути правою кнопкою на девайс і запустити пункт «Властивості».
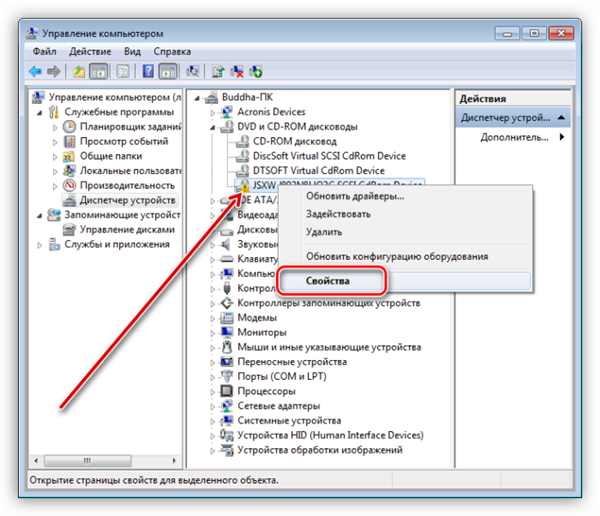
Натискаємо правою кнопкою на девайс, на якому жовта іконка зі знаком оклику, запускаємо пункт «Властивості»
Крок 5. У вікні відкрийте вкладку «Драйвер» і натиснути кнопку «Видалити».
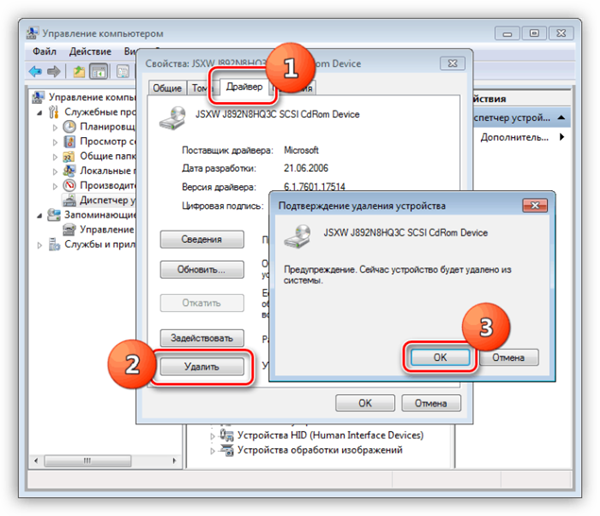
Активуємо вкладку «Драйвер», натискаємо кнопку «Видалити»
Крок 6. З’явиться область, в якій необхідно дати підтвердження на проведені дії, а саме натиснути «ОК».
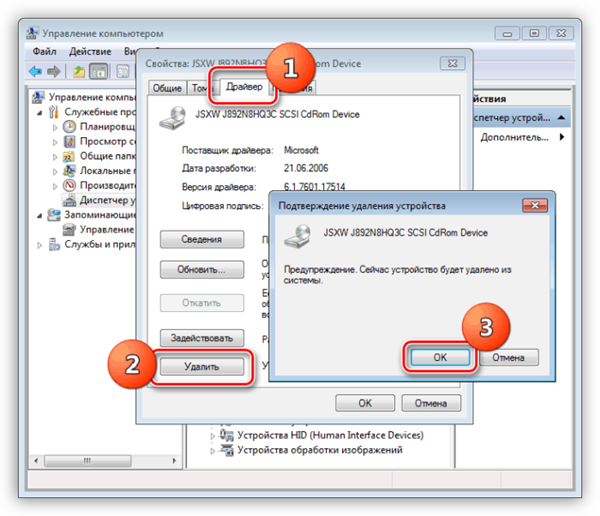
Натискаємо «ОК»
Крок 7. Після цього потрібно знайти на верхній панелі «Управління комп’ютером» знак комп’ютера з збільшувальним склом і запустити відповідний процес «Оновити конфігурацію устаткування».
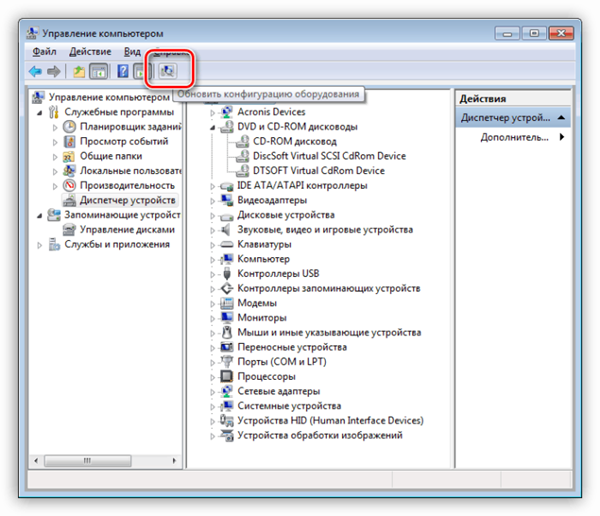
На верхній панелі «Управління комп’ютером» клікаємо на знак комп’ютера з збільшувальним склом
Крок 8. Після цього пристрій повинен з’явитися у списку пристроїв. Якщо цього не сталося, то рекомендується перезавантажити сам ПК.
Для того, щоб оновити драйвери, юзеру потрібно:
Крок 1. На робочому столі натиснути правою кнопкою на ярлику «мій комп’ютер», і перейти у вкладку «Управління».
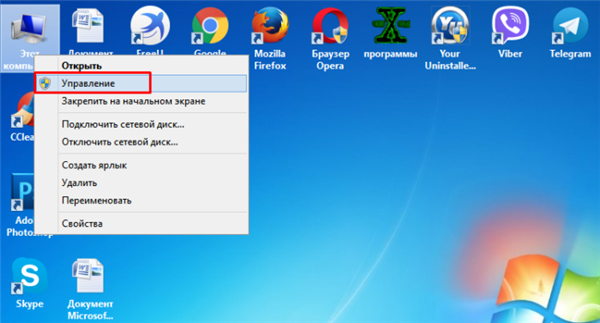
Натискаємо правою кнопкою мишки по значку «мій комп’ютер», переходимо у вкладку «Керування»
Крок 2. Перейти до підрозділу «Диспетчер пристроїв» і відобразити повний вміст гілки «DVD і CD-ROM пристрої».

Переходимо до підрозділу «Диспетчер пристроїв», подвійним кліком мишки розкриваємо вміст гілки «DVD і CD-ROM дисководи»
Крок 3. Вибрати необхідний пристрій, натисніть на нього правою кнопкою миші і вибрати пункт «Оновити драйвери…».
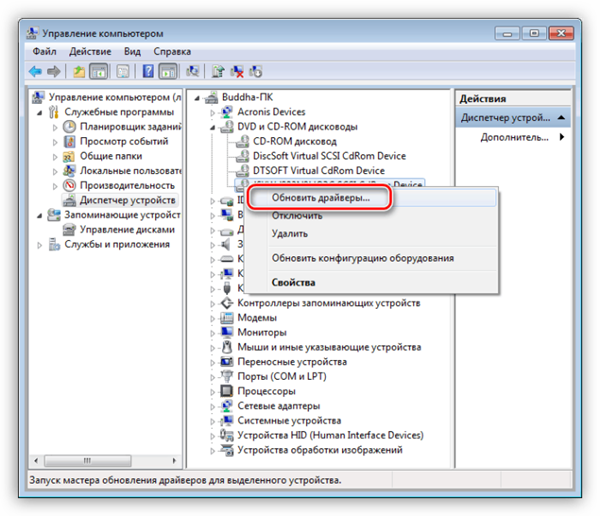
Натискаємо на пристрій правою кнопкою миші, вибираємо пункт «Оновити драйвери…»
Крок 4. У вікні вибираємо «Автоматичний пошук оновлених драйверів». Операційна система сама зробить пошук актуального програмного забезпечення для повноцінної роботи дискових приводів.
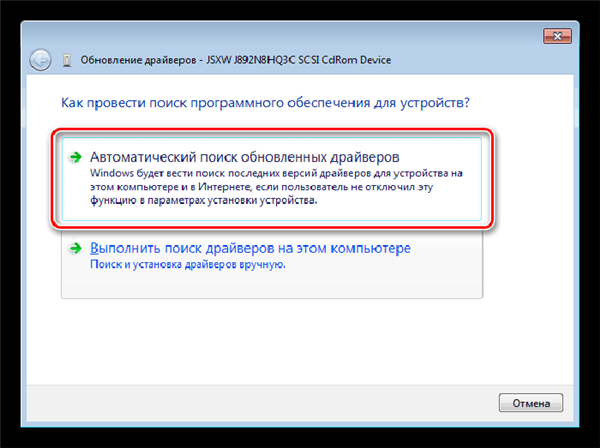
Вибираємо Автоматичний пошук оновлених драйверів»
Крім вищеописаних проблем дисковод може просто вийти з ладу із-за довгих років використання. Якщо ні одна з інструкцій не допомогла вирішити проблему, рекомендується звернутися за кваліфікованою допомогою в один із сервісних центрів у вашому населеному пункті.