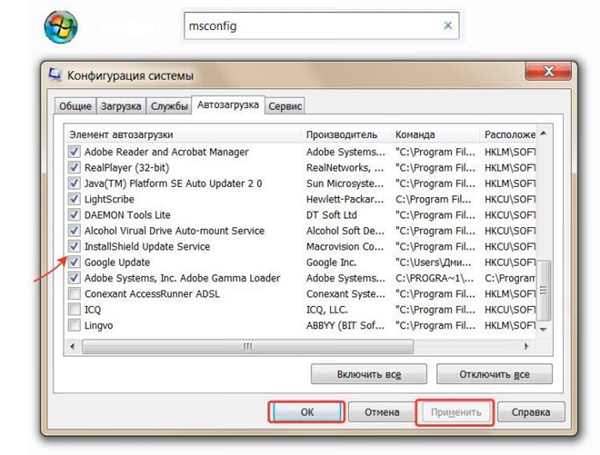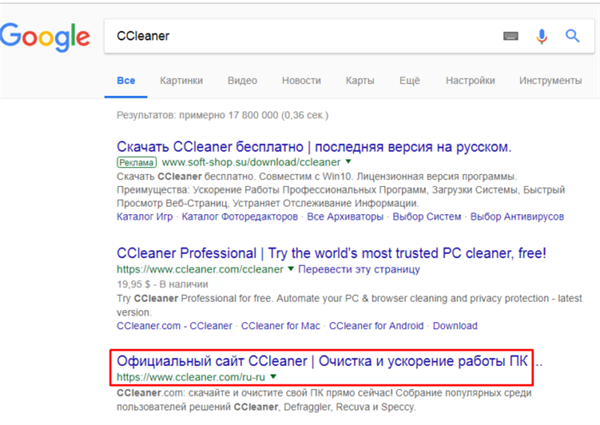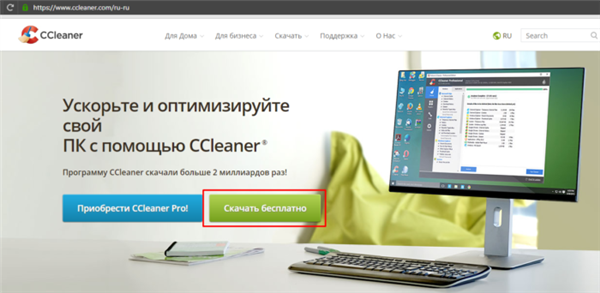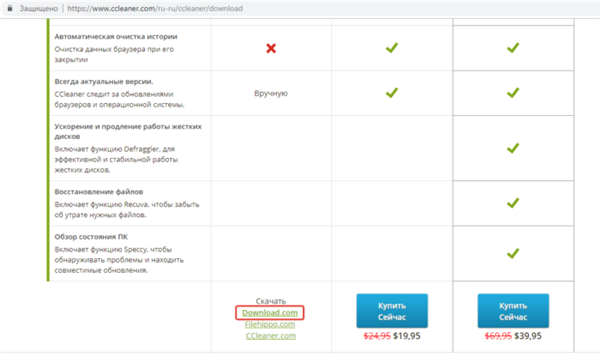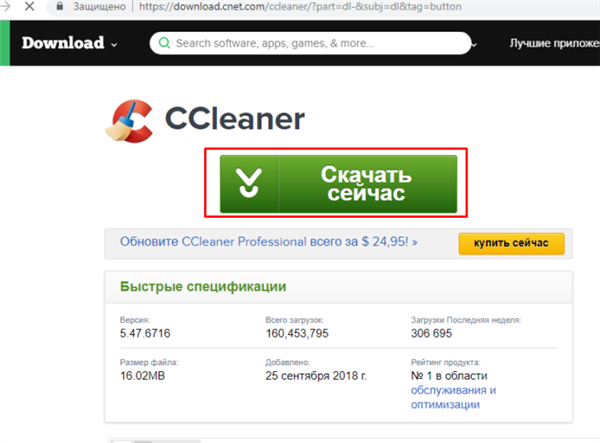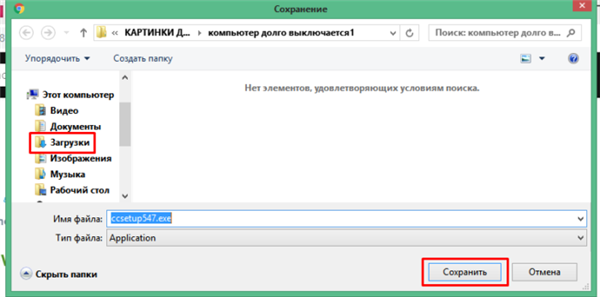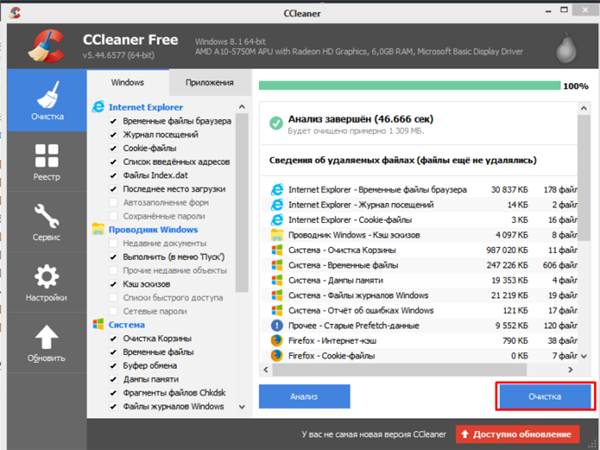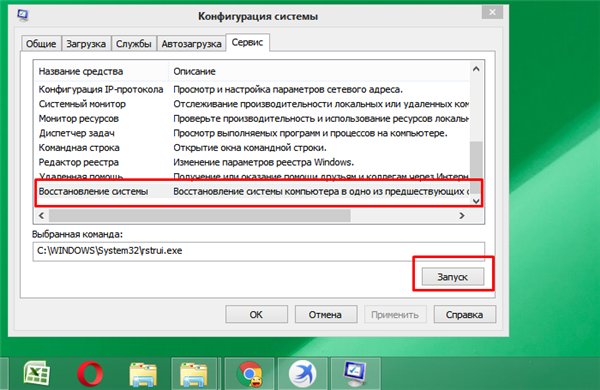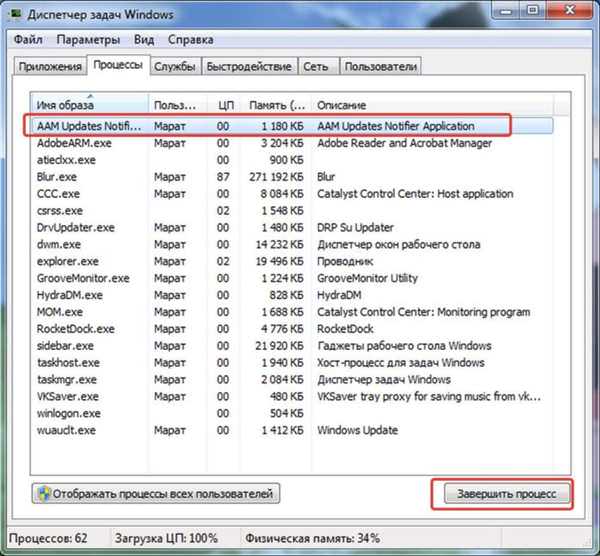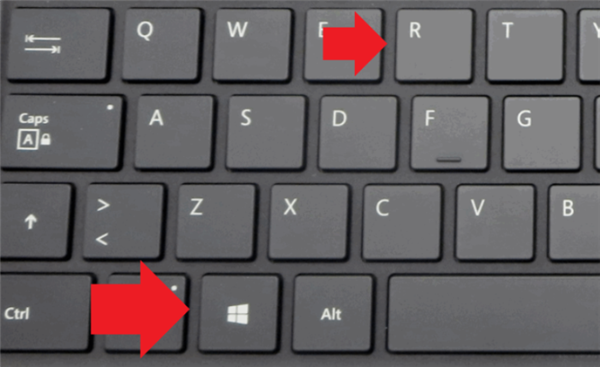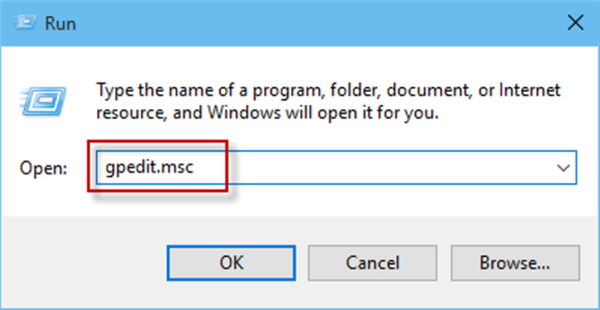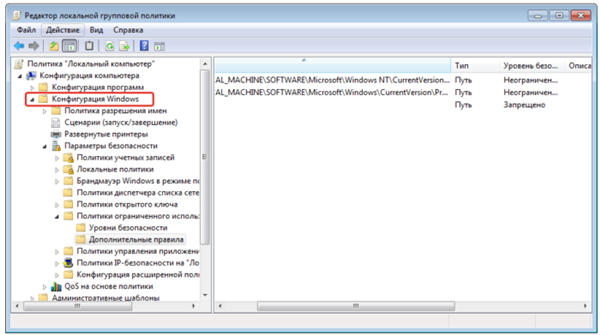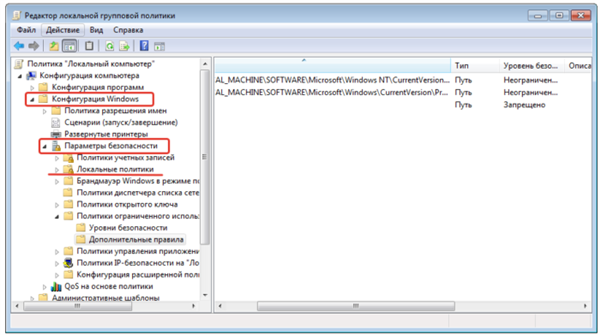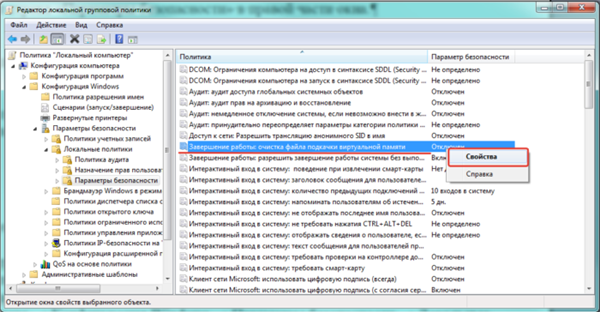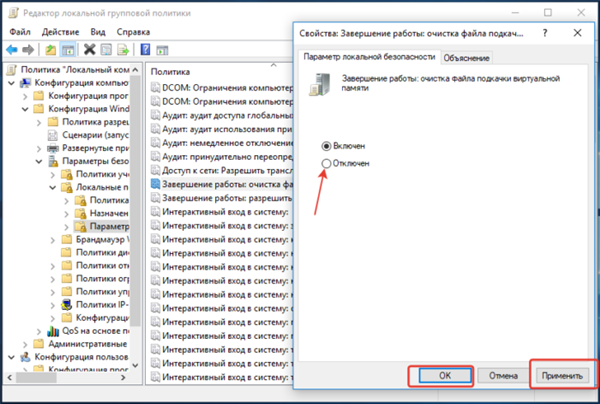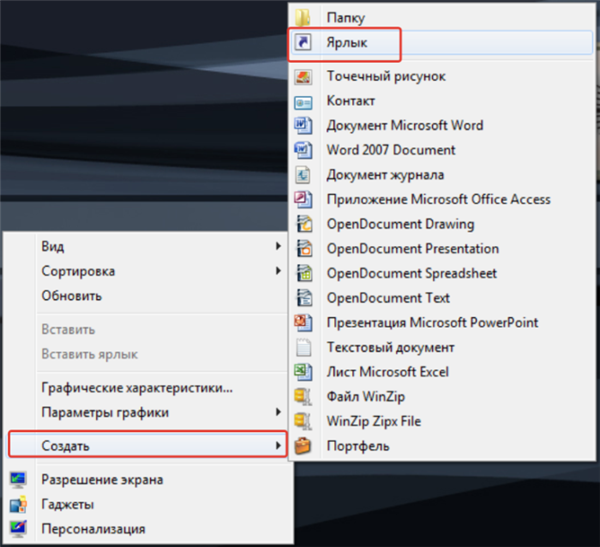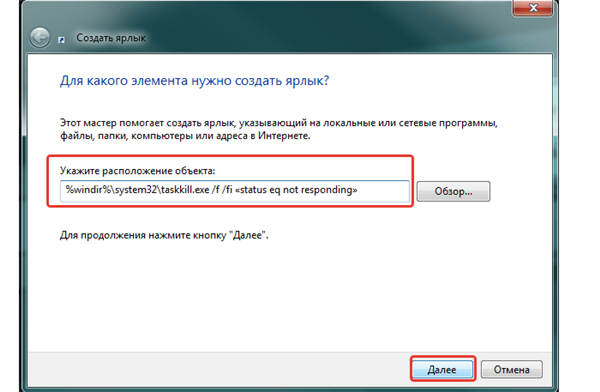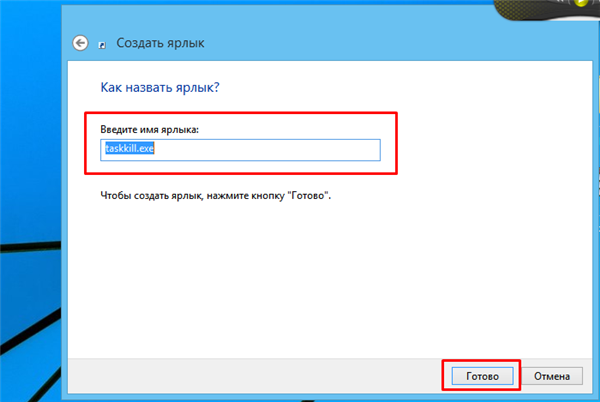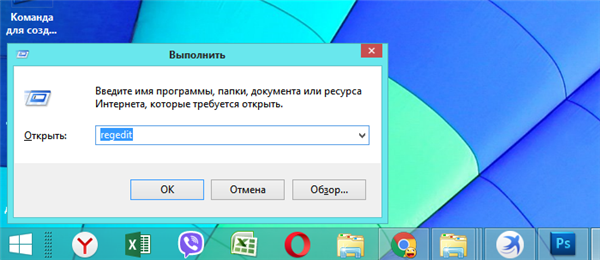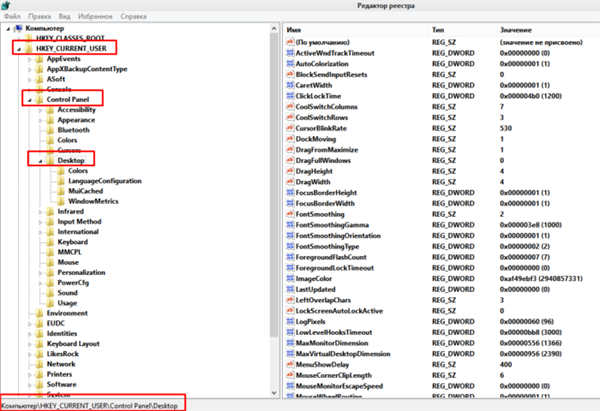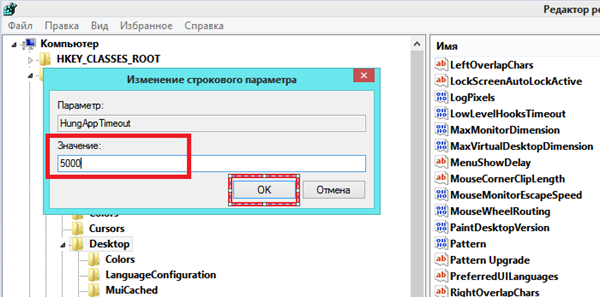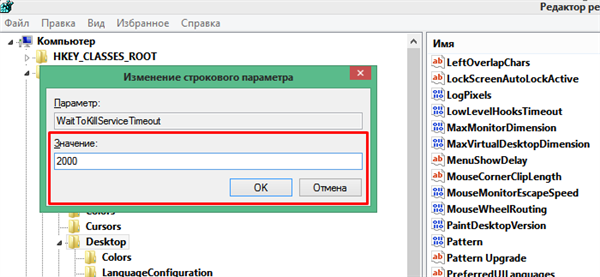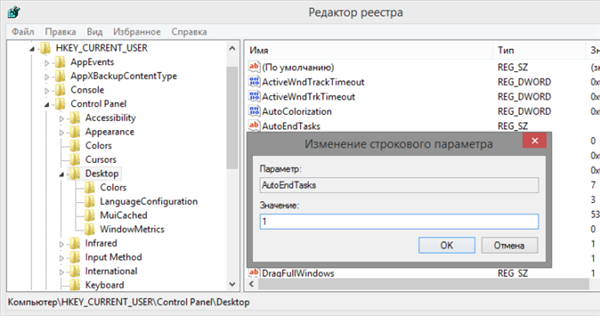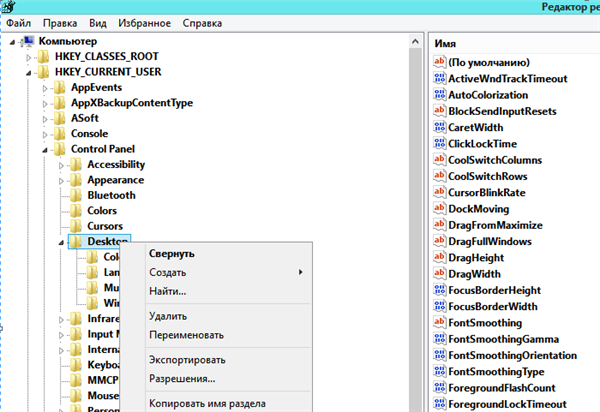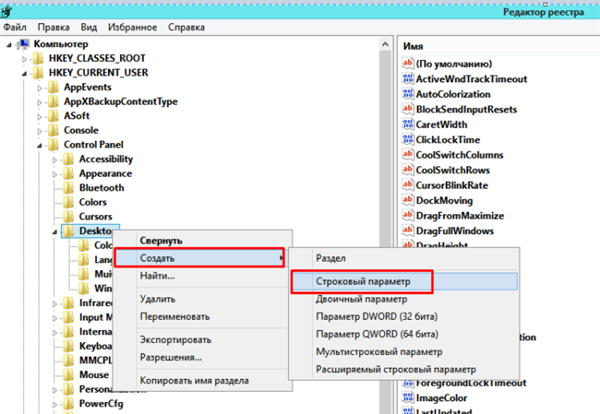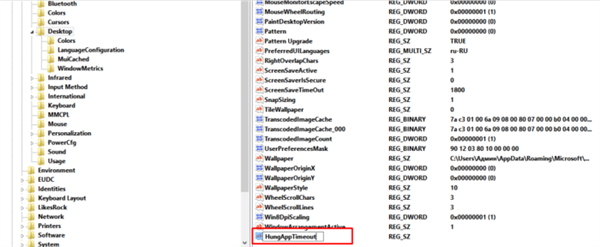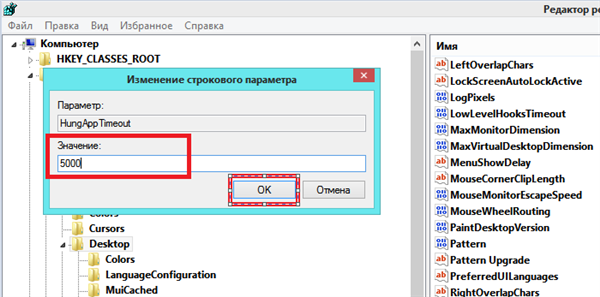Коли прийшов час завершувати роботу на комп’ютері, часто машина вимикатися не хоче. Або взагалі зависає у процесі вимикання. Багато користувачі вирішують це питання просто — висмикують штепсель з розетки і забувають про проблему. Але слід пам’ятати, що грубе знеструмлення — не кращий вихід, воно призводить до додаткових проблем з комп’ютером.

Комп’ютер довго вимикається
Чому комп’ютер з Windows 7 довго вимикається
Причин, чому комп’ютер ніяк не вимкнеться після натискання клавіші завершення роботи, буває кілька. Зупинитися комп’ютера часто заважає віртуальна і цілком реальна грязь, що накопичилася у системі або в його складових, що серйозно впливає на продуктивність машини. В самій операційній системі накопичилося безліч програм і залишкових файлів, про яких юзер навіть не підозрює. Іноді причина такої повільності техніки – вірус.
Ймовірні проблеми
Найчастіше казуси з вимиканням машини виникають в силу причин:
- накопичені помилки, биті файли;
- зараження вірусами;
- збої в роботі відео-драйверів;
- на диску не вистачає вільного місця.

Причини повільного вимикання комп’ютера і їх рішення
Варіанти рішення
Позбутися від проблем можна, якщо:
- вичистити комп’ютер в прямому і в переносному сенсі. Віруси часом проникають і крізь заслін захисної програми. Пил і бруд з робочого столу користувача проникає всередину машини і гальмує її роботу;
- розвантажити диск;
- прискорити процес завершення;
- відновити попередні налаштування системи, коли вона ще працювала нормально;
- закрити непотрібні процеси в папці «Адміністрування» (в «Панелі управління» вибрати «Всі елементи панелі управління»)
Важливо! Висмикування шнура з розетки і насильницьке припинення роботи годиться для одиничних випадків, але систематично вдаватися до цього методу не варто. Комп’ютер не зміг завершити роботу коректно, а значить, файлового сміття накопичується все більше.
Як чистка комп’ютера допоможе прискорити завершення роботи
Навіть недосвідченому користувачеві під силу прибрати непотрібне навантаження. Під потрібної розуміються:
- драйвери;
- робочі програми;
- антивірусне забезпечення.
Для очищення достатньо:
- Натиснути клавіш «Win+R».

Натискаємо на клавіатурі поєднання «Win+R»
- Потім увести команду «msconfig» (без лапок), натиснути «Enter».

У полі «Відкрити» вводимо команду «msconfig», тиснемо «Enter»
- Далі меню автозавантаження, у відповідній вкладці, надасть список всіх чинних додатків. Непотрібні додатки дезактивуються видаленням позначок у клітинках навпроти них.

Знімаємо галочки з додатків, які не потрібні при автозавантаженні, натискаємо «Застосувати», потім «ОК»
Перший етап роботи завершено, але файловий сміття продовжує заважати комп’ютера. Систему перевіряють спеціальною утилітою CCleaner. Якщо її немає на вашому ПК:
- Перейдіть на офіційний сайт розробника.

В будь-якому браузері вводимо запит «CCleaner», переходимо на офіційний сайт
- Натисніть на кнопці «Завантажити безкоштовно».

Натискаємо на кнопку «Скачати безкоштовно»
- Виберіть підходящу версію, безкоштовну або Professional (спробувати безкоштовно). Для скачування безкоштовної версії прокрутіть сторінку вниз і клацніть по посиланню «Download.com».

Прокручуємо сторінку вниз, клацаємо по посиланню «Download.com»
- У наступному вікні натисніть «Скачати зараз».

Натискаємо «Скачати зараз»
- Виберіть папку Завантаження, клацніть по кнопці «Зберегти».

Вибираємо теку «Завантаження», натискаємо «Зберегти»
- В папці Завантаження запустіть завантажений файл подвійним лівим клацанням мишки, дотримуйтесь інструкцій Майстра установок», яка детально описує виконання необхідних дій.

Переходимо в папку «Завантаження», запускаємо подвійним лівим клацанням мишки інсталяційний файл «ccsetup547.exe»
- У розділі «Очищення» клацніть по кнопці «Аналіз» і чекайте завершення процесу.

У розділі «Очищення», тиснемо на кнопку «Аналіз»
- Після аналізу натисніть «Очищення», після завершення очищення закрийте утиліту.

Натискаємо кнопку «Очищення»
Нескінченно висить оголошення про скасування змін з вимогою не вимикати
Причина того, що комп’ютер повідомляє про підготовлювані оновлення, які все ніяк не совершатся, криється в:
- піратської версії системи;
- неписьменних маніпуляціях користувача.
Оновлюючи сервіси і служби комп’ютера, Windows перевіряє відповідність з ліцензією. Якщо на машині стоїть піратська версія, система не може завершити цей процес і повідомляє про помилку.
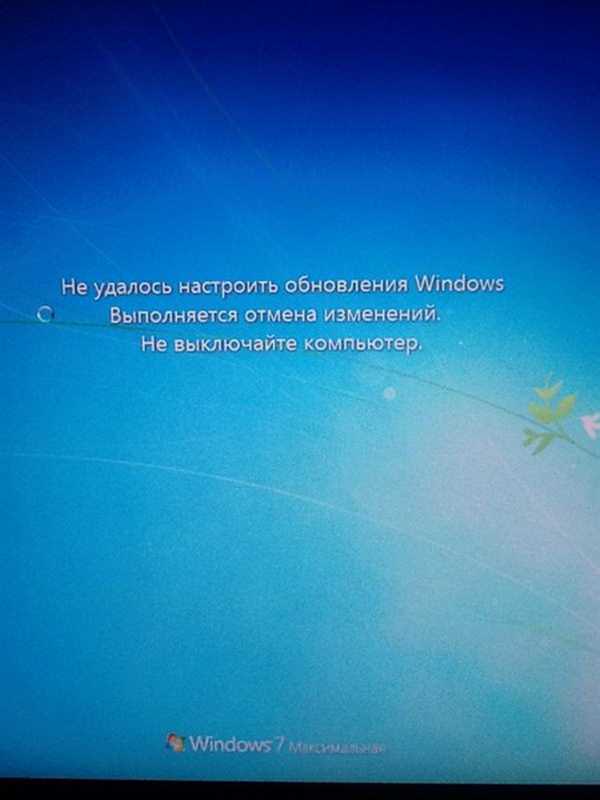
Рішення проблеми оновлень при вимиканні комп’ютера
Інша причина — надмірна поспіх користувача. Якщо система попереджає, що виконана тільки половина оновлень, попереджає, що процес ще не закінчений і вимагає залишити машину ввімкненою, це слід виконувати. Багато користувачів вважають, що це проста примха і, не знаючи принципу роботи системи, висмикують шнур з розетки. Це шкодить операційній системі.
Для вирішення питання пропонується один з двох методів.
Варіант перший
Отже, вже зрозуміло, що якщо операційна система повідомляє про те, що оновлення налаштувати неможливо і система збирається скасовувати розпочаті зміни, комп’ютер ніяк не вимикається, то різко знеструмлювати його не просто безглуздо, але і шкідливо. Перезавантаження — варіант коректного завершення. Досить її дочекатися або натиснути кнопку «Reset». Для цього потрібно натиснути клавішу старту. Комп’ютер згасне, при включенні він повідомить, що попередній сеанс завершили неправильно.
Подальша тактика залежить від того, яка версія стоїть на машині, ліцензійна чи ні. Якщо так, то потрібно увімкнути оновлення.
Увага! Піратський варіант не передбачає активації оновлень, інакше користувач постійно буде стикатися з неможливістю їх правильно закінчити!
Варіант другий
Альтернативний варіант — завантаження безпечного режиму з командним рядком.
- Під час завантаження системи тисніть клавішу «F8» поки не з’явиться меню з варіантами завантаження в безпечному режимі.

Натискаємо кнопку перезавантаження і стукаємо по клавіші «F8» до тих пір, поки не з’явиться меню, як на скріншоті
- З допомогою стрілок на клавіатурі переміститеся на рядок «Безпечний режим з підтримкою командного рядка», натисніть «Enter».

З допомогою стрілок на клавіатурі переміщаємося на рядок «Безпечний режим з підтримкою командного рядка», натискаємо «Enter»
- Потім викличте консоль «Виконати» натисканням клавіш «Win+R».

Натискаємо на клавіатурі поєднання «Win+R»
- Далі слід ввести команду «msconfig», підтверджуємо клавішею введення.

У полі «Відкрити» вводимо команду «msconfig», тиснемо «Enter»
- У вікні конфігурації потрібно вибрати пункт «Сервіс».

Переходимо в пункт «Сервіс»
- В ньому знаходимо і виділяємо опцію «Відновлення системи…». Вона запропонує як би повернутися в минуле, коли комп’ютера нічого не заважало нормально функціонувати.

У списку знаходимо опцію «Відновлення системи», виділяємо рядок і тиснемо «Запуск»У списку знаходимо опцію «Відновлення системи», виділяємо рядок і тиснемо «Запуск»
Автоматичне завершення завислих процесів
Одночасна робота багатьох програм перевантажує систему і довго не дає їй завершитися при виключенні. Вихід — прибрати баласт.
Увага! Ряд додатків, навіть після видалення продовжує отруювати життя користувачу і машині, продовжуючи висіти у фоновому режимі. Вимкнення здійснюється за допомогою виклику «Диспетчера завдань».
Отже, алгоритм:
- викликати Диспетчер завдань — мишею або комбінацією Ctrl+Shift+Esc»;
- перейти в розділ «Процеси;

Відкриваємо вкладку «Процеси»
- переглянути всі і прибрати зайві, виділивши лівим клацанням миші службу, натиснути на кнопку «Завершити процес».

Виділяємо лівим клацанням миші службу, натискаємо на кнопку «Завершити процес»
Якщо цей захід не прискорила завершення, можливо, в машину потрапило щось шкідливе.
Видалити віруси
Для видалення вірусів запускають повну перевірку, наприклад, програмою Malwares.
Увага! Віруси заражають і програму-захисник! Тому чистити комп’ютер найкраще з зовнішнього носія.
Наслідками такого лікування виступає полегшена робота системи і, на жаль, ряд пошкоджених файлів. Тому після завершення роботи утиліти програми, куди потрапили «шкідники» перевстановлюють.
Скасування очищення
Відключення функції автоматичного очищення пам’яті полегшить та прискорить роботу машини.
Алгоритм тут наступний:
- Натиснути кнопки «Win+R», ввести команду «gpedit.msc», натиснути «Enter».

Натискаємо на клавіатурі поєднання «Win+R»

Вводимо «gpedit.msc», натискаємо «Enter»
- Розкрити розділ «Конфігурація комп’ютера», двічі клацнувши лівим кліком миші.

Відкриваємо розділ «Конфігурація комп’ютера» подвійним лівим клацанням мишки
- Відкрити директорію «Конфігурація Windows».

Відкриваємо папку «Конфігурація Windows»
- Перейти до розділу «Параметри безпеки», розкрити пункт «Локальні політики».

Переходимо до розділу «Параметри безпеки», розкриваємо пункт «Локальні політики»
- У правій частині вікна вибрати «Завершення роботи…», клацнути по ньому правим кліком миші, потім лівим кліком по рядку «Властивості».

Клацаємо за пунктом «Завершення очищення файлу підкачки віртуальної пам’яті», правим кліком мишки, потім лівим кліком по рядку «Властивості»
- У вкладці властивостей позначають прапорцем статус «Відключений». Готове.

У вкладці властивостей позначаємо прапорцем статус «Відключений», натискаємо «Застосувати», потім «ОК»
Ярлик аварійного завершення
Ярлик на робочому столі дозволить не повертатися до однієї й тієї ж ланцюжку дій кожен раз. Натискання на нього запустить команду про закриття всіх завислих програм. Створюють його так само, як і папку:
- Правою кнопкою маніпулятора клацають по незайнятому місцем робочого столу, але в списку «Створити» не потрібна папка, а ярлик.

Клацаємо правою кнопкою мишки по порожньому місцю робочого столу, потім наводимо курсор на рядок «Створити», вибираємо «Ярлик»
- На цьому робота не закінчена, адже сам по собі ярлик, без шляху — просто картинка. Залишилося прив’язати до нього дію. Для цього копіюється команда «%windir%\system32\taskkill.exe /f /fi «status eq not responding» і вставляється в поле для розташування об’єкта.

Копіюємо команду і вставляємо її в полі «Вкажіть розташування об’єкта», тиснемо «Далі»
- Після цього натиснути кнопку «Далі» — залишилося лише назвати ярлик і натиснути опцію «Готово». Тепер при натисканні юзер буде автоматично запускати завершення всіх програм.

Вводимо ім’я ярлика або залишаємо за замовчуванням, натискаємо «Готово»
Прискорити відключення завислих програм за допомогою реєстру
Комп’ютер думає над кожною дією стільки, скільки закладено в його налаштуваннях. Якщо зменшити час очікування перед виконанням дії, він буде роздумувати набагато менше.
Тут правила наступні:
- Натисніть «Win+R», потім в пункті «Відкрити» введіть «regedit», клацніть «ОК».

Вводимо команду «regedit», натискаємо «Enter»
- З’явиться редактор. Зліва потрібно вибрати каталог «HKEY_CURRENT_USER»-«Control Panel»-«Desktop».

По черзі розкриваємо подвійним лівим клацанням мишки директорії «HKEY_CURRENT_USER»-«Control Panel»-«Desktop»
- Далі відкрити потрібну папку. Праворуч відображено всі закладені параметри. Змінити потрібно три:
- «HungAppTimeout» (скільки мілісекунд пройде, перш ніж очікує своєї долі програма переходить у статус завислої) — виставити значення 5000 мілісекунд;

Двічі клацаємо лівою кнопкою мишки по параметру «HungAppTimeout»

Задаємо потрібне значення, 5000 мілісекунд, натискаємо «ОК»
- «WaitToKillServiceTimeout» (тимчасова затримка вивантаження) — виставити 2000 мілісекунд;

Подвійним лівим клацанням мишки розкриваємо параметр «WaitToKillServiceTimeout»

Виставляємо 2000 мілісекунд, тиснемо «ОК»
- «AutoEndTasks» (автоматично відключає всі завислі програми) — у полі замість значення 0 виставити 1.

Двічі клацаємо лівою кнопкою мишки по параметру «AutoEndTasks»

Виставляємо значення “1”, тиснемо «ОК»
Важливо! В деяких версіях ці параметри не задані.
Для створення:
- Клацають правою клавішею миші по імені папки «Desktop» зліва.

Клацаємо правою кнопкою мишки по директорії «Desktop»
- Далі наведіть курсор мишки на опцію «Створити», у випадаючому списку виберіть «Рядковий параметр».

Наводимо курсор мишки на рядок «Створити», потім клацаємо по рядку «Рядкове значення»
- Задайте потрібне ім’я нового параметру, для прикладу створюємо перший параметр «HungAppTimeout».

Задаємо, створеному параметру необхідне назва
- Розкрийте подвійним клацанням миші і введіть потрібні значення, натисніть «ОК».

Задаємо потрібне значення, 5000 мілісекунд, натискаємо «ОК»
Інші параметри створюємо таким же чином. Необхідні значення для створених параметрів вказані трохи вище.
Увага! Дуже важливо писати нові параметри без помилок, в іншому випадку система їх не розпізнає!
Залишилося перезавантажити машину.