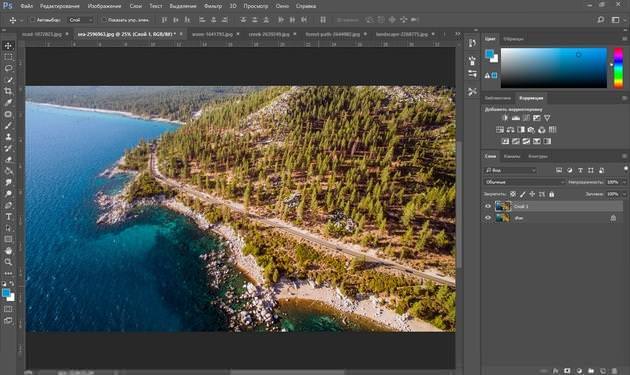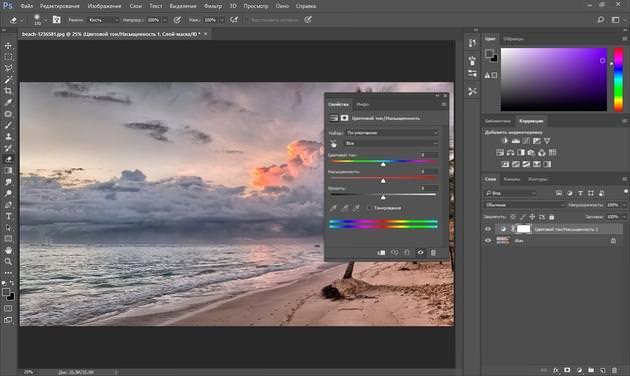Фотошоп — це популярна програма для редагування фотографій і зображень. Найбільш затребуваною функцією є корекція кольору. Цей інструмент дозволяє зробити фотографію реалістичніше і усунути деякі недоліки.
Що таке корекція кольору
Кольорокорекція — це процес, який може включати в себе використання безлічі спеціальних інструментів. Це може допомогти зробити фотографії реалістичніше. Справа в тому, що камера не може вловити картинку так, як це бачить людське око, тому на фото зображення може відрізнятися від того, що було видно в об’єктив фотоапарата.
Кольорокорекція змінює насиченість, кольори і відтінки, а також інші параметри фотографії, які відносяться до колірної складової. Крім цього, робота з кольором використовується, коли фото вийшло засвіченим або дуже контрастним.
Інструменти корекції кольору в Фотошоп
Кольорокорекція в Фотошопі складається з декількох окремих інструментів. У сукупності всі вони дозволяють поліпшити якість фото.
Автоматична цветокорекция
Новачкам, які вивчають основи підійде використання автоматичної корекції кольорів фото. Така функція самостійно відредагує зображення, визначить світлі ділянки, середні тони і кольори.
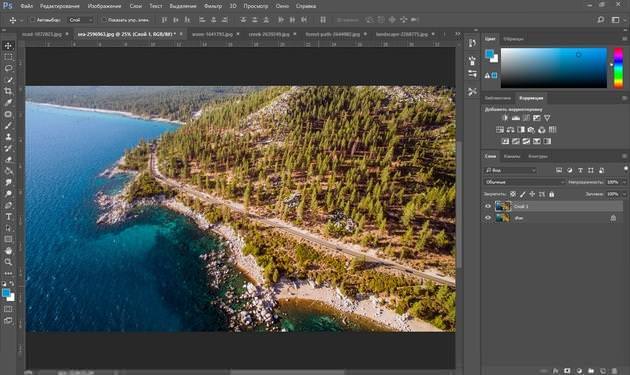
Для використання необхідно відкрити потрібний для редагування зображення в програмі Фотошоп. Після чого створити дублікат шару комбінацією клавіш CTR+C. Потім перейти на дубльований шар і натиснути одночасно клавіші Shift+Ctrl+B. Ці кнопки запустять інструмент. Практично відразу зображення зміниться.


Колірний тон/насиченість
Для використання цієї функції необхідно відкрити фото у Фотошопі. Після чого на панелі шарів знайти коригуючі. Кнопка виглядає як коло, який наполовину зафарбований.
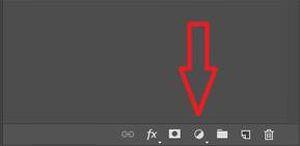
Відкриється список, в якому потрібно вибрати “тон“.
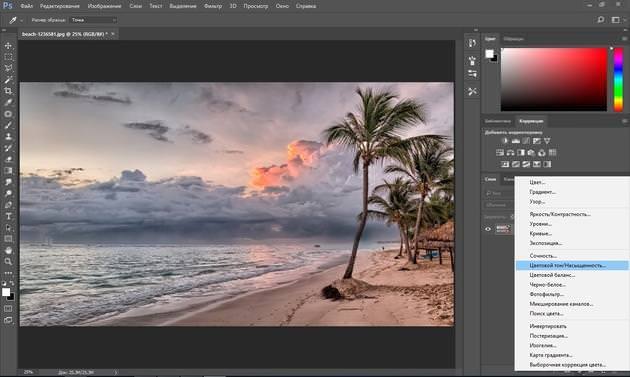
З’явиться вікно налаштувань шару. В ньому можна змінити наступне:
- “Відтінок кольору” і “Яскравість“. Робить картинку світліше або темніше.
- “Насиченість“. Дозволяє зробити зображення яскравіше або навпаки блідіше.

Інструмент дає можливість працювати одночасно з усіма відтінками на фотографії або змінювати тільки один. Щоб вибрати певний колір для роботи потрібно клікнути на “Піпетку” і виділити необхідний відтінок.
Як розмити задній фон на фото онлайн
Вся корекція відбувається шляхом переміщення повзунків у діалоговому вікні опції. Результат видно відразу ж, таким чином користувач може орієнтуватися саме на нього при редагуванні фотографії.

Криві
Інструмент “Криві” має великі функції, але його досить просто використовувати і новачкові. Потрібно відкрити зображення у Фотошопі і вибрати потрібну функцію в списку коригувальних шарів.
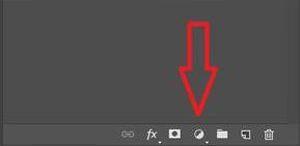

Відкриється діалогове вікно, де присутня графік і три піпетки. Вони відповідають за тіні, середні тони і світлі відповідно.
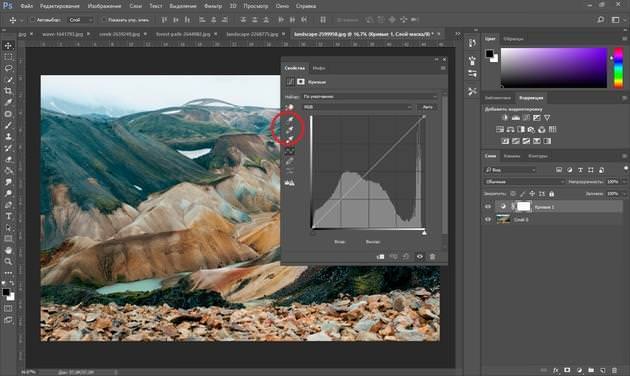
Корекція відбувається дуже просто. Потрібно виділити піпетками самий темний ділянку фото, потім середній і найсвітліший. Графік після кожного кліка буде змінюватися, як і насиченість фото.
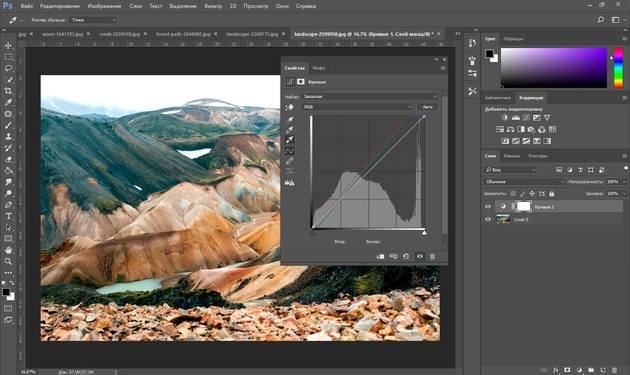
Такий спосіб використання інструменти можна назвати базовим. Насправді у цієї функції набагато більше можливостей. Але в плані простий кольорокорекції цей спосіб найбільш поширений.
Рівні
Інструмент “Рівні” незважаючи на свій потенціал також може використовуватися пересічним користувачем. Для цього є базовий спосіб. Але навіть на мінімумі своїх можливостей функція дозволяє зробити фотографія яскравіше.
Справа в тому, що зображення складаються з точок. Чорні (0), сірі (128) та білі (255) відповідають за яскравість, насиченість і освітленість. Щоб зробити базову цветокоррекцию досить перерозподілити рівні середніх квітів. Для цього потрібно вибрати “Рівні” в списку коригувальних шарів.
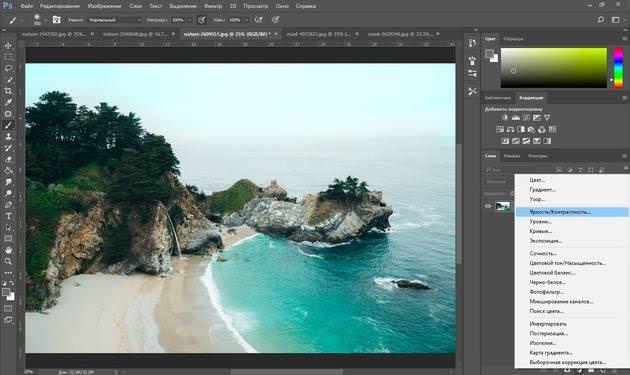
У вікні потрібно вибрати піпетку що відповідає за сірі тони, вона, як правило, розташовується посередині. Після чого з допомогою піпетки потрібно вибрати місце, де повинен бути ідеальний сірий колір.
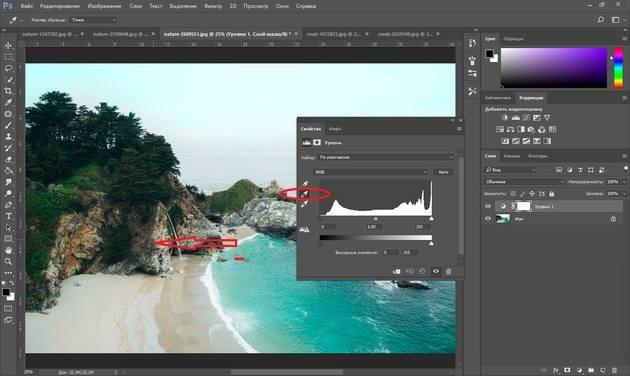
Після цього відбудеться перерозподіл базових кольорів. Після закриття інструменту картинка стане насиченим.