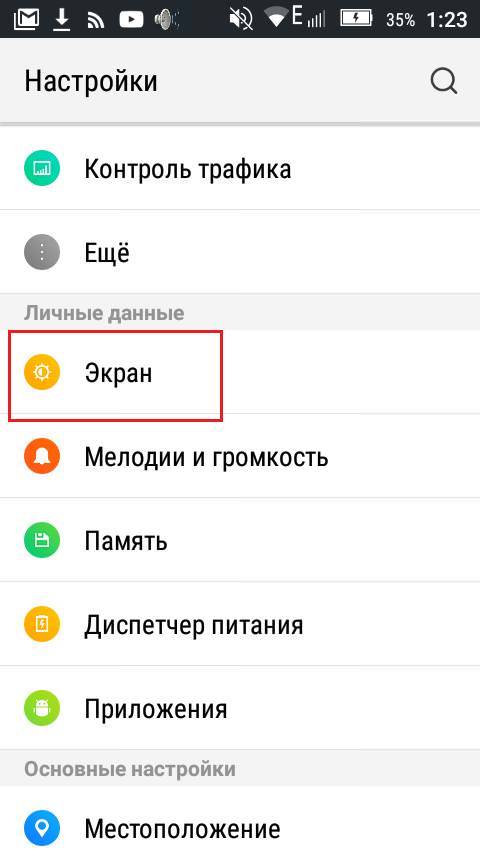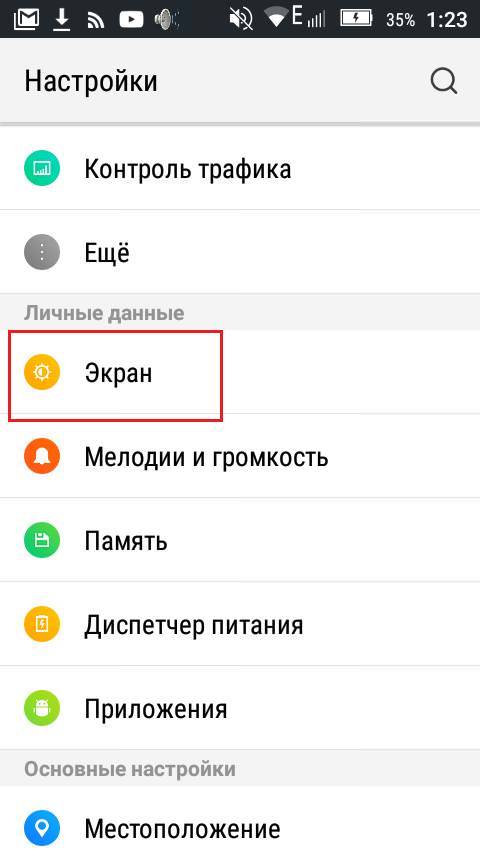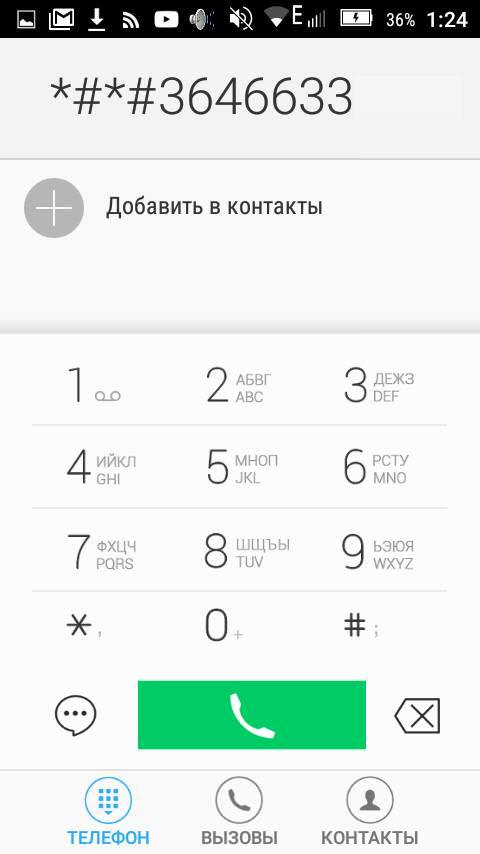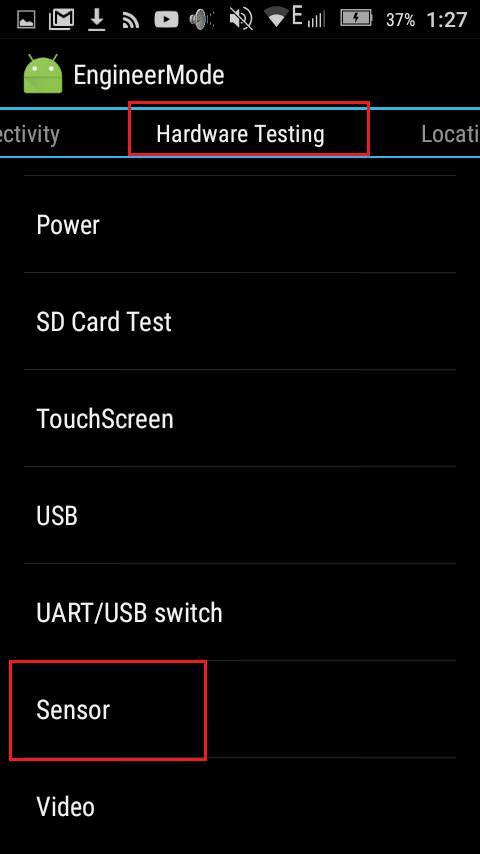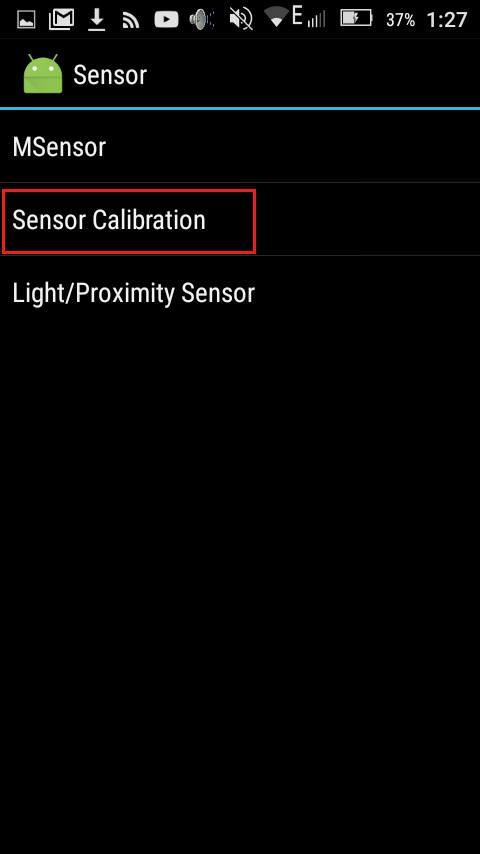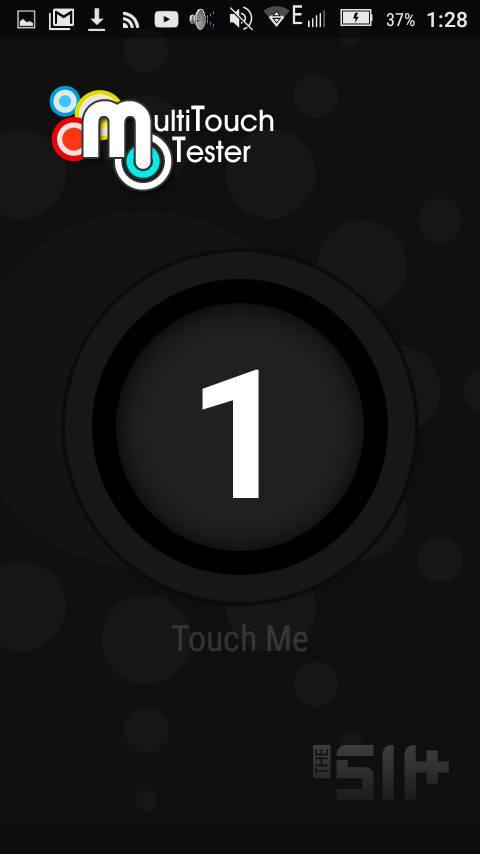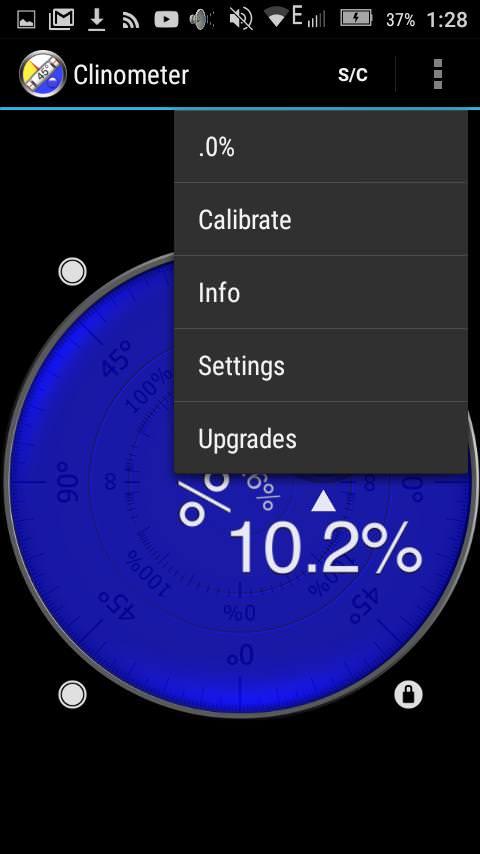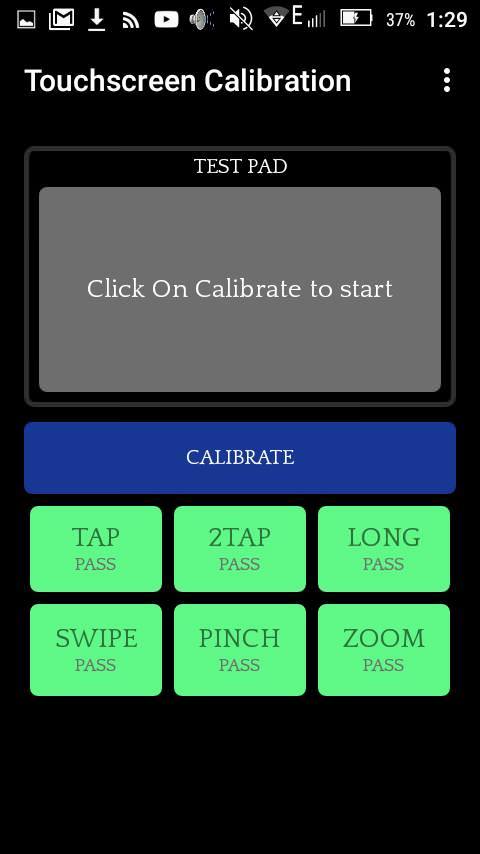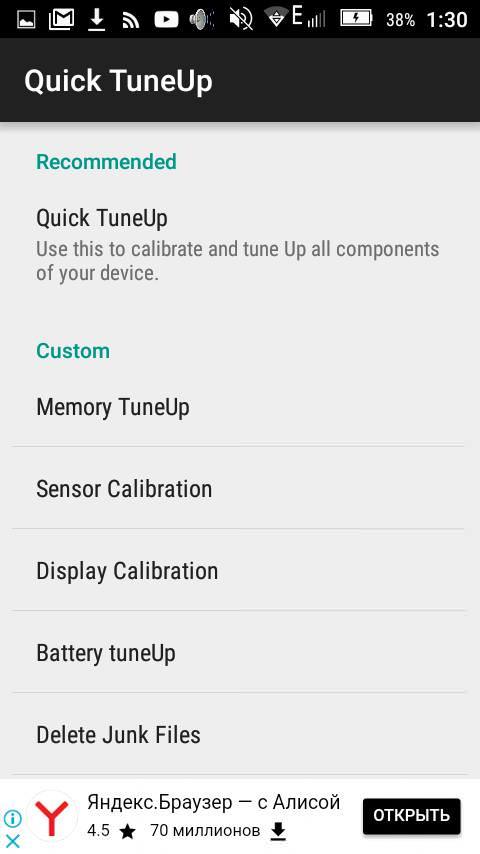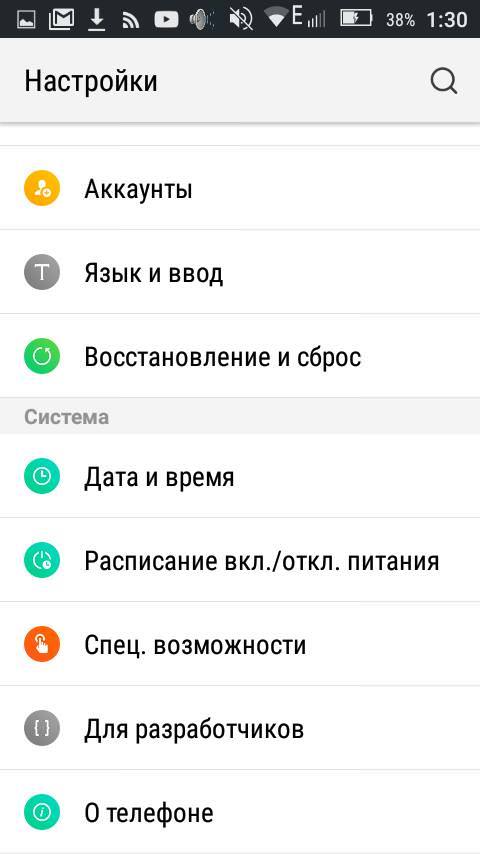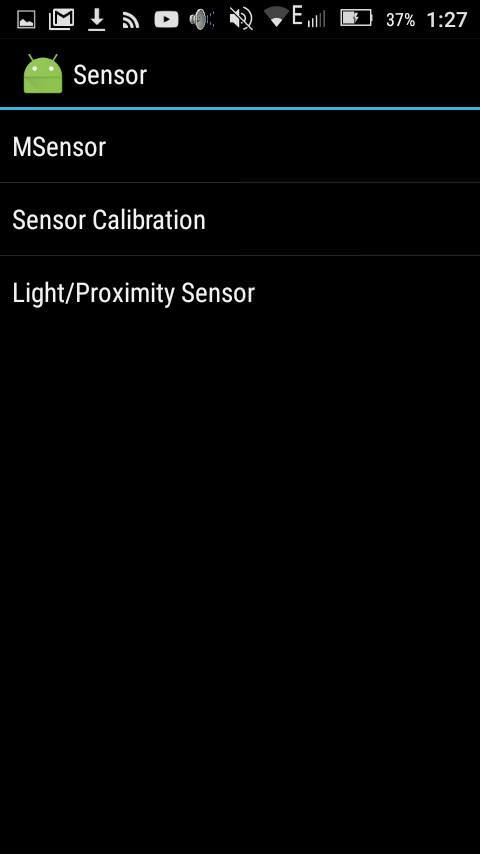Дії, які мають на увазі під собою калібрування включають в себе налаштування сенсорного екрану з метою правильного виконання пристроєм певних команд через дотик сенсора пальцями. Звичайно, пристрій цілком може працювати без цієї процедури, але власнику варто готуватися до того, що доведеться спостерігати різного роду збої при роботі з сенсором. Далі ми детально розглянемо основні моменти, які пов’язані з калібруванням і методи, що дозволяють провести дану процедуру.
Навіщо необхідний калібрування і що вона може виправити
Калібрування екрану Андроїд-девайса найчастіше необхідна після падіння телефону та інших механічних пошкоджень. Також вона необхідна в тому випадку, якщо дисплей мав контакт з рідиною – це, як правило, порушує сприйнятливість електродів незважаючи на те, що більшість гаджетів оснащені ємнісними екранами. Вони прийшли на зміну резистивним, і є більш надійними і більш чутливими.
Внаслідок якихось причин потрібно налагодження:
- сенсор неправильно розпізнає команди. В даному випадку, наприклад, тап спрацьовує нормально, а пінч або свайп можуть працювати періодично;
- тачскрін спрацьовує не завжди. Дії можуть не розпізнаватися і пристрої для їх ігнорувати;
- неправильне визначення команд. В даному випадку, можна вказати букву «А», а замість неї з’явиться «В»;
- час очікування відповіді на виконувану дію істотно збільшилася;
- у деяких графічних додатках може спостерігатися переривання виділення певних областей зображення або змальованих ліній.
Розглянемо, коли виникають подібні проблеми:
- телефон використовується протягом тривалого часу. Це головна причина, по якій знижується чутливість сенсора, вона пов’язана з фізичними факторами. Також дане докладно безпосередньо залежить від того, якого якість встановлений тачскрін. При цьому важливо відзначити той факт, що подібні збої можуть виникати внаслідок тривалої бездіяльності;
- сенсор спочатку неправильно налаштований. Щоб уникнути проблем, відразу після покупки телефону ми настійно рекомендуємо виконати налагодження. Також після заміни елементів тачскріна потребує калібрування;
- вірусна активність і зміна системних налаштувань. У деяких випадках неправильна робота викликана вірусною активністю або користувач випадково виставив параметри чутливості в налаштуваннях телефону (у деяких гаджетах передбачена дана функція);
- механічне пошкодження екрана. Потертості, подряпини, неправильне нанесення захисної плівки, падіння і розбитий дисплей істотно знижують чутливість сенсора. До цього пункту також ставиться забруднення екрану.
Калібрування засобами Андроїд
Провести налагодження можна за допомогою стандартних засобів операційної системи Андроїд:
- переходимо в «Налаштування» і прокручуємо списку до пункту «Дисплей» або «Екран» в залежності від встановленої версії ОС;

- відкриває розділ «Калібрування» (в деяких пристроях даного розділу немає, тому оптимізація буде виконуватися з допомогою інших методів);
- активуємо параметр оптимізації екрану і запуститься спеціальний тест. Користувачеві необхідно натискати на особливі відмітки по мірі їх появи. З допомогою даного тесту система виконає аналіз і побудує сітки, де будуть відзначені менш і більш чутливі ділянки;
- після цього буде запущений процес усунення неполадок.
Оптимізація за допомогою інженерного меню
Інженерне меню являє собою прихований розділ для гнучкого налаштування і оптимізації смартфона, щоб ним скористатися, необхідно:
- відкрити стандартне додаток «Телефон»;
- вводити по черзі наступні команди, поки одна з них не виявиться робочої«*#*#3646633#*#*», «*#*#4636*#*», «*#15963#*»;

- після виклику інженерного меню, необхідно перейти в розділ «Hardware Testing»;

- далі прокручуємо списку і вибираємо опцію «Sensor»;
- тапа по даній вкладці і переходимо до параметрів. Тут потрібно запустити процес налагодження, натиснувши «Sensor Calibration»;

- у меню калібрування, необхідно вибрати параметр «Clear Calibration». Це необхідно для скидання початкових установок;
- далі вибираємо опцію «Do calibration 20%» (максимальна чутливість) або той самий варіант, тільки з процентним співвідношенням 40% (середня чутливість);
- протягом декількох хвилин буде відбуватися процес оптимізації. Ніяких збережень робити непотрібно, залишаємо інженерне меню за допомогою кнопки «Назад». Перезавантажуємо телефон.
Вибираємо кращий браузер для Андроїд – швидкі і надійні оглядачі
Спеціалізовані програми
Power Bubble
Безкоштовний додаток для калібрування екрану андроїд-пристрою. Відмітними особливостями Power Bubble є інтуїтивно-зрозумілий інтерфейс, зручна навігація, робота на планшетах і смартфонах.
Інструкція:
- переходимо в магазин додатків Play Market та встановлюємо програму на свій девайс;
- після завантаження та установки запускаємо додаток;
- натискаємо кнопку «Touch Me». З’являться кольорові позначки, на них необхідно натискати, щоб програма змогла протестувати чутливість області екрану. Після буде запропоновано виконати оптимізацію.

Важливо! На деяких пристроях, програма може працювати нестабільно або зовсім не відкликатися на команди.
TouchScreenTune
Безкоштовна програма, яка дозволяє оптимізувати чутливість екрану смартфона. Також з її допомогою налаштовується чутливість сенсора для рукописного введення на деяких пристроях, наприклад, Samsung Galaxy Tab 10.1 і Asus Transformer. Необхідно відзначити, що для її використання знадобляться права адміністратора. Крім усього іншого, TouchScreenTune допоможе задати параметри ігнорування дотиків. Єдиним мінусом програми є те, що відсутня російськомовний інтерфейс і спостерігаються збої при використанні.
Clinоmeter
Безкоштовний додаток для Андроїд дозволяє виконати калібрування акселерометра. Також Clinоmeter може з точністю до декількох градусів визначити кут до поверхні.
Інструкція:
- завантажуємо програму з магазину додатків і виробляємо її установку на смартфон;
- після цього відкриваємо програму, у правому верхньому куті клацаємо по трьом вертикальним точка;
- у контекстному меню вибираємо опцію «Calibrate»;

- у новому діалоговому вікні вибираємо «Calibrate»;
- потім програма запропонує виконати кілька кроків. Після їх виконання процес калібрування буде завершено.

Touchscreen Calibration
Безкоштовний додаток для Андроїд дозволяє калібрувати, а також настроїти сенсор, налагодження чутливості і часу відгуку.
Інструкція:
- викачуємо додаток Touchscreen Calibration з Play Market перейшовши по відповідному посиланню;
- встановлюємо його на свій телефон;
- відкриваємо програму і вибираємо вкладку «Calibrate»;

- далі у верхньому блоці з’явиться прохання виконати натискання для визначення час відгуку;
- потім утиліта попросить виконати подвійне натискання по сірій області, чекаємо кілька секунд для визначення відгуку;
- після цього потрібно провести пальцем по екрану в праву і ліву сторону;
- далі потрібно виконати свайп “вліво і знову почекати кілька секунд;
- потім потрібно виконати рух під назвою «пінч». Торкаємося двома пальцями сірої області, і розводимо їх від себе в протилежні боки, немов збільшуючи зображення;
- у висновку потрібно перезавантаження девайса для застосування нових параметрів.
Кращі додатки погоди для Android
Quick TuneUp
Безкоштовний додаток для калібрування сенсора на android-пристроях. За допомогою Quick TuneUp також є можливості виконати оптимізацію батареї смартфона і вбудованої пам’яті.
Інструкція:
- завантажуємо програму з Play Market;
- встановлюємо її на свій смартфон і запускем;
- після запуску в блоці «Custom» вибираємо опцію «Display Calibration»;

- потім почнеться процес визначення та аналізу проблем;
- після завершення налагодження потрібно виконати перезавантаження.

Display calibration
Невелика утиліта, що дозволяє виконати оптимізацію та налаштування чутливості сенсора. Display calibration володіє інтуїтивно зрозумілим інтерфейсом і комплексом параметрів по налагодженню дисплея.
Інструкція:
- викачуємо і встановлюємо програму перейшовши в Play Market;
- після закінчення процесу установки натискаємо «Відкрити», щоб виконати запуск;
- на головному екрані з’явиться велика кругла кнопка «Calibrate», тапа по ній для запуску налагодження;

- почнеться процес збору інформації про пристрій і після нього налагодження;
- перезавантажуємо пристрій і перевіряємо працездатність.
Калібрування через комп’ютер
Якщо сенсор не реагує на команди або після калібрування сталися збої, то в даному випадку потрібно виконати оптимізацію через комп’ютер. Для цього нам потрібно встановити програму — MSP RemoteAlignment.
Можливості утиліти:
- проведення калібрування без установки софта на телефон;
- збереження лода процедури на комп’ютері;
- налагодження тачскріна і збереження лода з результатами.
Після того, як була проведена установка програмного забезпечення, переходимо до самого процесу:
- запускаємо програму і на екрані відобразиться вікно, де буде представлено декілька вкладок;
- далі під’єднуємо телефон до комп’ютера за допомогою USB;
- якщо необхідно виконати автоматичне налагодження натискаємо кнопку «Skip», а для проведення всіх дій вручну «Alignment»;
- після завершення процесу можна зберегти лог натиснувши кнопку «Retrive».
Як перевірити тачскрін на працездатність
Після проведення калібрування, необхідно переконатися в працездатності тачскріна, зробити це можна наступним чином:
- переходимо в Play Market і викачуємо утиліту Screen Touch Test;
- встановлюємо його на свій пристрій і запускаємо;
- на головному екрані з’явиться вікно, де необхідно намалювати прямокутник прямо по периметру екрану;
- при правильній роботі сенсора лінія буде рівна і чітка, без розривів. Якщо спостерігаються відхилення, лінія переривається, з’явилися різного роду точки, це говорить про те, що тачскрін працює нестабільно.
Подібна функція, є в стандартних налаштуваннях Андроїд.
Перевірка та настройка чутливості
Додатково можна скористатися спеціальними можливостями, і самостійно відрегулювати чутливість сенсора:
- для цього переходимо в «Налаштування»;
- потім прокручуємо списку і відкриваємо параметр «Спеціальні можливості»;

- далі шукаємо пункт під назвою «Чутливість екрану»;
- у новому меню, необхідно задати параметри. Вибирайте виходячи зі своїх переваг.
Які аргументи на користь фаблетов за версією Samsung
Як зробити калібрування екрану на Айфоне
На Айфоні не можна виконати звичну калібрування, яку виробляють на Андроїд. Яких-небудь спеціальних програм для цього немає, а також в налаштуваннях розширений функціонал відсутня. Тому можна провести тільки оптимізацію датчика автояркости. Зробити це можна наступним чином:
- відкриваємо «Налаштування»;
- шукаємо приміщення, де світло найбільш тьмяний;
- у списку параметрів виберіть вкладку «Дисплей і яскравість»;
- вимкни опцію «Автоматична яскравість»;
- з’явиться повзунок, за допомогою якого необхідно відрегулювати яскравість екрану, знижуємо параметр до самого мінімуму;
- потім знову активуємо параметр «Автоматичне яскравість» і дисплей стане набагато яскравішим. Датчик виконає корекцію даної опції і пересуне повзунок в оптимальне положення.
Калібрування Proximity sensor
Proximity sensor – являє собою датчик наближення. Це невеликий пристрій, який реагує на фізичне зближення смартфона з яким-небудь об’єктом. Саме завдяки йому при телефонній розмові екран вимикається.
Інструкція:
- викликаємо інженерне меню однієї з наведених вище команд;
- переходимо у вкладку «Hardware Testing»;
- вибираємо пункт «Sensor»;
- потім з’явиться нова вкладка, де потрібно відкрити параметр «Light/Proximity Sensor»;
- тиснемо на «PS Calibration» і «Calibration»;

- рухаючи рукою над датчиком можна побачити зміну значень параметра PS. При наближенні руки воно має зростати і навпаки. Якщо це відбувається, то налагодження не вимагається;
- якщо ніякої реакції не спостерігається, то натискаємо на кнопку «Do calibration». Це повинно усуне несправність.
Програма для оптимізації датчика «Датчик наближення: Скидання»:
- завантажуємо програму з магазину додатків;
- натискаємо «Calibrate Sensor»;
- закриваємо рукою верхню частину пристрою (місце розташування датчика) і тиснемо «Next»;
- прибираємо руку з датчика і знову тиснемо «Next»;
- потім тапа «Calibrate» та підтверджуємо виконання дій «Confirm». Перезавантажуємо пристрій.
Можливі проблеми з калібруванням
Оптимізація тачскріна може не допомогти в таких випадках:
- в першу чергу – це апаратна поломка телефону. Один з варіантів — пошкодження екрана з виниклими в процесі тріщинами. В даному випадку, калібрування вже не допоможе, необхідно звертатися в сервісний центр для заміни сенсора;
- заводський брак. В деяких випадках можна говорити про заводському браку. Сенсорна панель може нерівно прилягати до скла, де вона підходить до нього впритул, де-то немає. В цьому випадку спостерігаються мимовільне спрацьовування або відсутність реакції в деяких областях екрану. Тут також доведеться звертатися в сервісний центр.
- Некоректний ремонт. Після заміни тачскріна може не працювати або погано працювати сенсор. Сюди ж відноситься дзеркальна робота тачскріна, коли всі дії і торкання відображаються на дисплеї дзеркально. Визначити поломку самому тут не вийде. Краще віднести пристрій до сервісного центру, який проводив ремонт. Зазвичай у подібних випадках неправильно підключений сенсор.