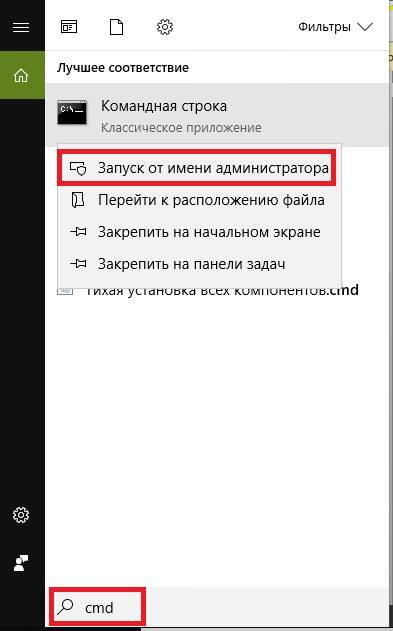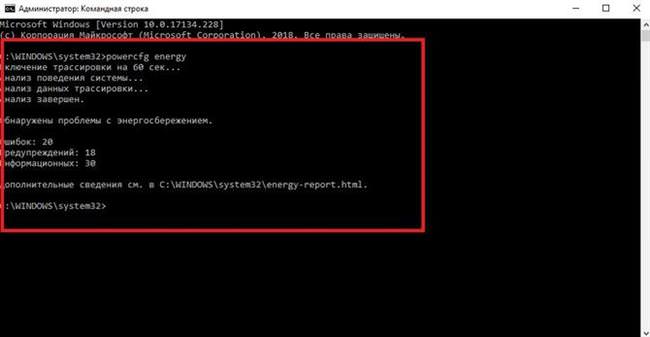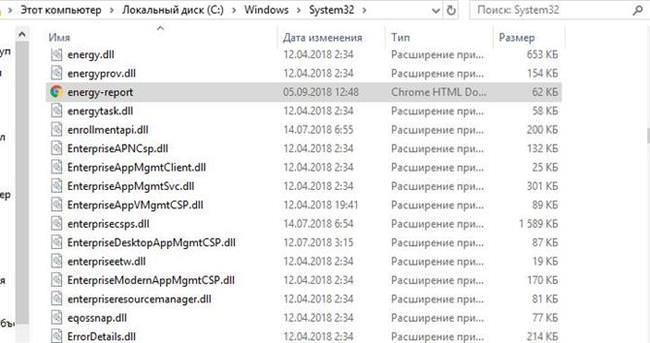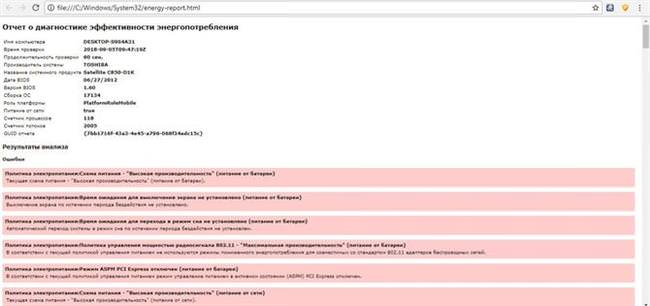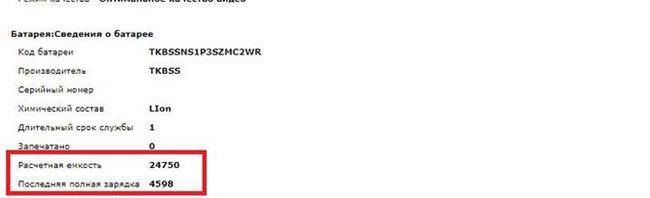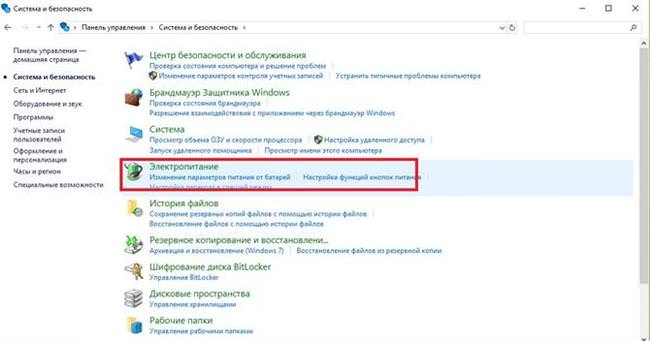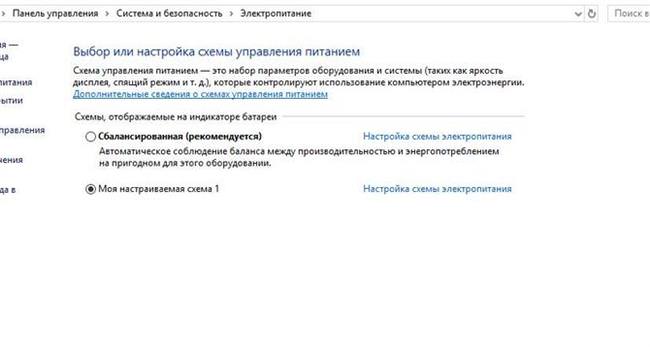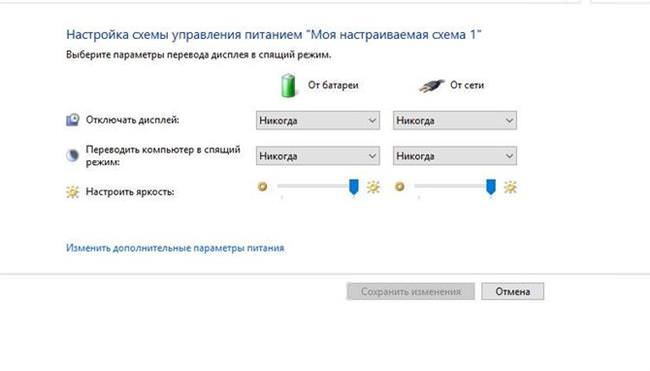Сучасні ноутбуки оснащуються Li ion акумуляторами різної ємності. Завдяки цьому для кожного конкретного пристрою розраховується необхідний обсяг батареї (АКБ) для підтримки тривалої автономної роботи. Автономна робота – це одна зі складових, чому користувачі віддають перевагу лептопа.
У процесі експлуатації пристрої, батарея втрачає первісну ємність, зменшуються циклів заряд/розряд, особливо це помітно у вимогливих програмах та іграх. Якщо дотримуватися всіх вимог правильної експлуатації пристрою, то подібна проблема може не виникнути. Для збереження ємності та відновлення працездатності акумулятора ноутбука на допомогу прийде калібрування.

В якому випадку необхідна калібрування акумулятора ноутбука
Калібрування батареї в першу чергу необхідна, коли спостерігаються проблема швидкого витрати заряду в невимогливих додатках: браузер, текстові редактори і т.ін. В таких ситуаціях заряд може знизитися до 0 за кілька хвилин. Також вона буде корисна у випадку, коли система показує неправильний відсоток заряду або його рівень залишається в межах одне значення, тобто при підключенні зарядного пристрою відсоток не збільшується.
Ми також рекомендуємо виконувати калібрування відразу ж після покупки лептопа. Це необхідно для початкового налаштування контролера харчування, в іншому випадку через деякий час можуть спостерігатися збої: неправильне відображення заряду або процес зарядки починається через деякий час. Також калібрування допоможе збільшити час експлуатації АКБ.
Як визначити ємність батареї
Для визначення ємності батареї скористаємося стандартними засобами операційної системи Windows. Для цього способу потрібно використовувати командний рядок:
- для початку клацаємо по іконці «Пошук» на панелі задач;

- далі в пошукову рядок вводимо «CMD» і в блоці результату запускаємо командний рядок від імені адміністратора;

- потім у вікні командного рядка вводимо:
powercfg.exe -energy -output c:\report.html
- після цього почнеться процес діагностики АКБ на предмет можливих помилок;
- по завершенню процесу буде сформований короткий звіт, а докладна інформація зберігається в системній директорії у файлі «report.html»;

- для того, щоб відкрити файл необхідно перейти за адресою: C:\Windows\System32\energy-report.htm;

- відкриваємо цей файл через будь-який зручний браузер;
- потім відкриється звіт про енергоспоживання пристрою;

- прокручуємо списку до блоку «Батарея: Відомості». В даному пункті нас цікавить рядок: «Розрахункова місткість» і «Остання повна розрядка» (поточна ємність);

- поточна ємність акумулятора на скріншоті вище становить 4598 від вихідних 24750, тобто знос понад 80%, що досить критично. Якщо поточна ємність нижче вихідної більш ніж на 30% потрібно обов’язкова калібрування АКБ.
Як правильно поміняти жорсткий диск на ноутбуці
Калібрування вручну
Калібрує та розгойдати акумулятор можна вручну, не вдаючись до допомоги додаткового програмного забезпечення. У цьому випадку, будемо використовувати стандартні засоби операційної системи.
Перед тим як почати, необхідно виконати настройку параметрів енергозбереження:
- відкриваємо «Панель управління»;
- далі відкриваємо розділ «Система і безпека»;

- потім прокручуємо списку і вибираємо розділ «Електроживлення»;
- у новому вікні «Вибір і настроювання схеми управління живленням» вибираємо «Висока продуктивність». Це необхідно для того, щоб система не застосовувала функцію енергозбереження;

- далі вибираємо «Налаштування схеми електроживлення». У параметрі «Відключати дисплей» виставляємо «Ніколи» і «Переводити комп’ютер у сплячий режим» — «Ніколи».

Процес ручного калібрування виглядає наступним чином:
- для початку ставимо лептоп на зарядку і заряджаємо його на 100%;
- далі разряжаем до 0%, відключивши його від електромережі;
Важливо! При розрядці ноутбука до 0%, не слід користуватися ним і запускати будь-які програми, інакше скинути контролер не вдасться.
- після того, як рівень заряду досягне мінімального значення знову ставимо комп’ютер на зарядку і заряджаємо його до 100%. При цьому, під час процесу користуватися ПК не рекомендується, це порушить процес реанімації батареї.
Важливо! Калібрування не може збільшити ємність батареї, вона не усуває фізичний знос АКБ. Завдяки даній операції контролер починає працювати коректно: натискаються, рівень заряду відображається правильно, зарядка йде без затримок.
Програми для калібрування
Далі розглянемо спеціалізовані утиліти, які допоможуть виконати калібрування акумулятора ноутбука. Краще всього використовувати софт, який пропонує виробник пристрою, оскільки вони мають специфікацію, яка дозволяє правильно працювати з АКБ.
Energy Management
Для ноутбуків Lenovo передбачена спеціальна утиліта, яка дозволяє дізнатися стан, відновити батарею і калібрує. Утилітою Energy Management оснащуються всі ноутбуки серії Lenovo Idea Pad.
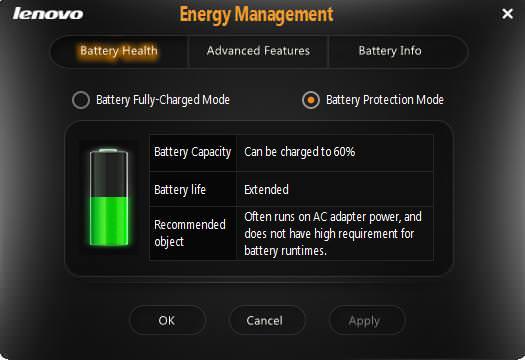
Процес роботи з батареєю:
- запускаємо програму з робочого столу;
- після запуску натискаємо по іконці «шестерінки», розташованої в нижній частині вікна утиліти;
- далі в новому вікні з’явиться попередження про скидання, клацаємо «Пуск» для запуску калібрування. Попередньо необхідно закрити всі запущені програми і підключити комп’ютер до електромережі;
- потім натисніть «Продовжити»;
- почнеться процес оптимізації АКБ. Варто сказати, що він займе досить тривалий час. Спочатку акумулятор буде заряджено, після розряджена. Процес переривати не можна, користуватися ноутбуком небажано.
Всі способи включення звуку на ноутбуках
Smart Battery Calibration в Phoenix BIOS
Дана утиліта вбудована в Phoenix BIOS на ноутбуках HP і пристроях інших фірм. Утиліта Smart Battery Calibration дозволяє перевірити стан акумулятора, виконати діагностику і відкалібрувати його.
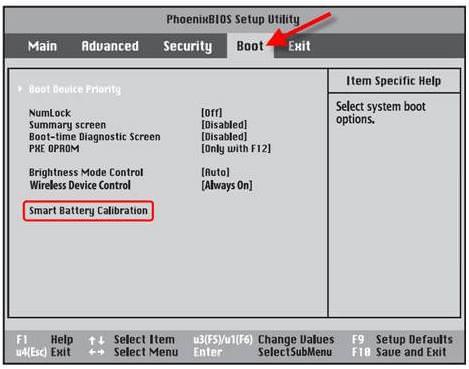
Процес:
- для початку вимикаємо комп’ютер;
- потім виробляємо старт ноутбука і на стартовому екрані, натискаємо комбінацію клавіш для входу в BIOS. Найбільш часто зустрічаються наступні комбінації: «Delete», «Esc» і «F2». Потрібна команда для входу, як правило, відображається на стартовому екрані;
- при вході в БІОС для навігації використовуємо клавіші зі стрілками та натисніть клавішу «Enter» для відкриття потрібного розділу;
- переміщаємо курсор за допомогою клавіш зі стрілками на вкладку «Boot»;
- далі в списку шукаємо утиліту «Smart Battery Calibration» і тиснемо «Enter»;
- у вікні натискаємо «Yes» і чекаємо завершення, яке може зайняти достатню кількість часу.
HP Support Assistant
Функціональна утиліта HP Support Assistant для ноутбуків HP. З її допомогою можна перевірити стан всіх апаратних і програмних елементом комп’ютера. Також вона здійснює процес діагностики батареї і калібрує її, якщо виявлені збої в роботі контролера.
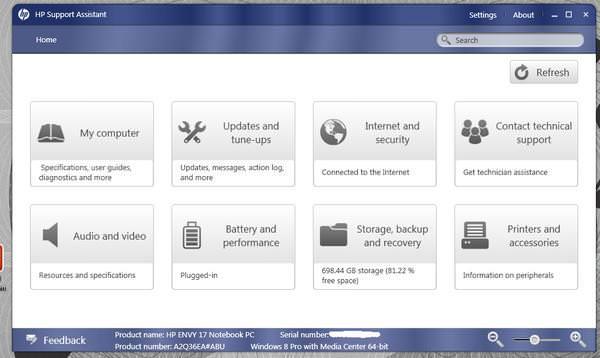
Процес:
- запускаємо програму з робочого столу;
- після старту утиліти в головному вікні вибираємо розділ «My Computer»;
- потім запускаємо тестування АКБ «Battery Test»;
- після цього відобразиться вікно з результатами тестування. Результати можуть бути наступні:
- «Пройдено» — заміна АКБ не потрібно.
- «Виконати калібрування» — запускається автоматична оптимізація акумулятора.
Важливо! Калібрування акумулятора за допомогою HP Support Assistant може зайняти кілька годин, її рекомендується проводити в періоди, коли комп’ютер довго не буде використовуватися.
BatteryCare
Невелика програма, яка дозволить ефективно виконати діагностику акумулятора на будь-яких ноутбуках, в тому числі Asus, Acer або Samsung. З її допомогою можливо здійснити оптимізацію витрат заряду, отримати детальну інформацію про стан АКБ, швидко перемикатися між схемами керування живленням, визначити циклів заряд/розряд, дізнатися час автономної роботи. Після установки утиліта розміщується в системному треї. BatteryCare може з успіхом замінити утиліту Battery Doctor або Battery Calibration для ноутбука на Windows 7/8/10.
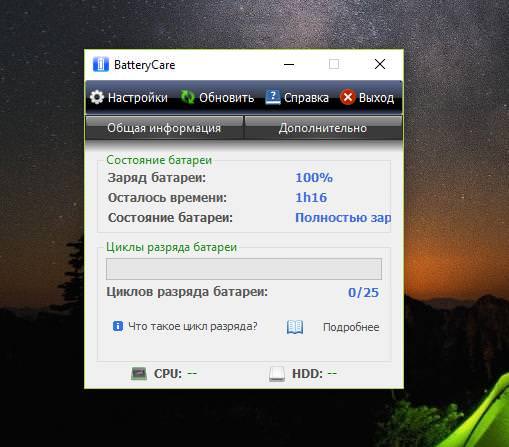
Як встановити драйвер для sm-контролера шини в Windows
Інструкція по роботі з BatteryCare:
- переходимо в «Налаштування» в папку «Повідомлення»;
- у блоці «Різне подія» відзначаємо чекбокс «Рекомендувати калібрування батареї після» і задаємо необхідний цикл зарядки, в нашому випадку 25 циклів;
- після того, як рекомендований цикл буде вичерпаний програма запропонує провести автоматичне калібрування.
Smarter Battery
Дана утиліта дозволить відстежити рівень заряду батареї, оцінити знос АКБ, дізнатися вольтаж, відновити акумулятор і провести тести. Також Smarter Battery дозволить дізнатися виробника обладнання. При роботі утиліта автоматично формує графік роботи АКБ і циклів заряд/розряд, зберігаючи його в спеціальну папку на жорсткому диску.
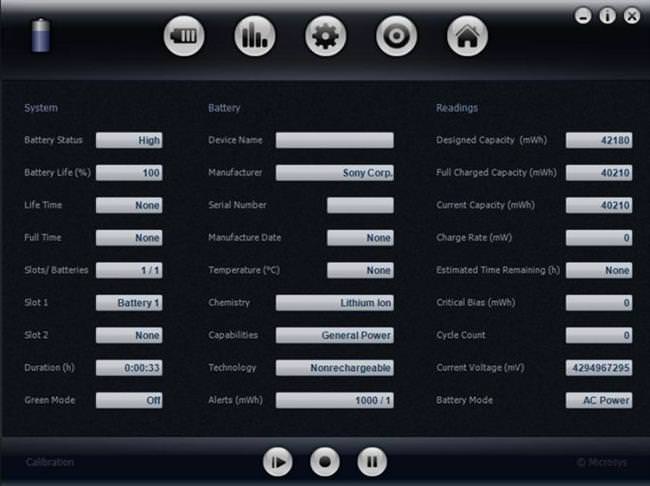
Важливо! Утиліта є платною, тріал версія доступна протягом 14 днів. Виконати калібрування можна тільки за умови, що програма була куплена.
Інструкція:
- запускаємо програму і в головному вікні клацніть по значку із зображенням батареї;
- далі в новому вікні з’явиться кілька блоків «Battery», де відображається інформація про поточний стан АКБ і «Calibration»;
- у даному розділі необхідно активувати параметр «Perform Calibration» і «Battery Calibration», щоб запустити процес. Операція буде виконана в автоматичному режимі.
Як зберегти батарею
Далі ми наведемо кілька основних рекомендацій для продовження терміну експлуатації АКБ ноутбука, а також щодо здійснення правильної калібрування:
- для правильної калібрування АКБ краще всього використовувати спеціальні утиліти, які розроблено для певних моделей пристроїв;
- якщо автономна робота не передбачається, то краще всього виймати акумулятор із пристрою і працювати від мережі. При цьому батарея повинна бути заряджена не менш ніж на половину, щоб виключити її вихід в стан глибокого розряду. Але не варто постійно користуватися електромережею, необхідно хоча б раз в 5 днів використовувати батарею;
- щоб продовжити термін служби батареї рекомендується підключатися до мережі, коли рівень заряду досягне 15-20%;
- часта калібрування може завдати шкоди АКБ просто витративши зайві цикли зарядки/розрядки. Важливо знати, що цикли обмежені і відновити їх неможливо;
- якщо зношеність АКБ понад 65%, то оптимізацію рекомендується проводити 1 раз на місяць. Це допоможе трохи продовжити термін експлуатації;
- для того, щоб зберегти батарею ноутбука необхідно контролювати температурний значення. Оптимальна температура складає від +5 до +45, значення вище можуть негативно позначитися на пристрої.